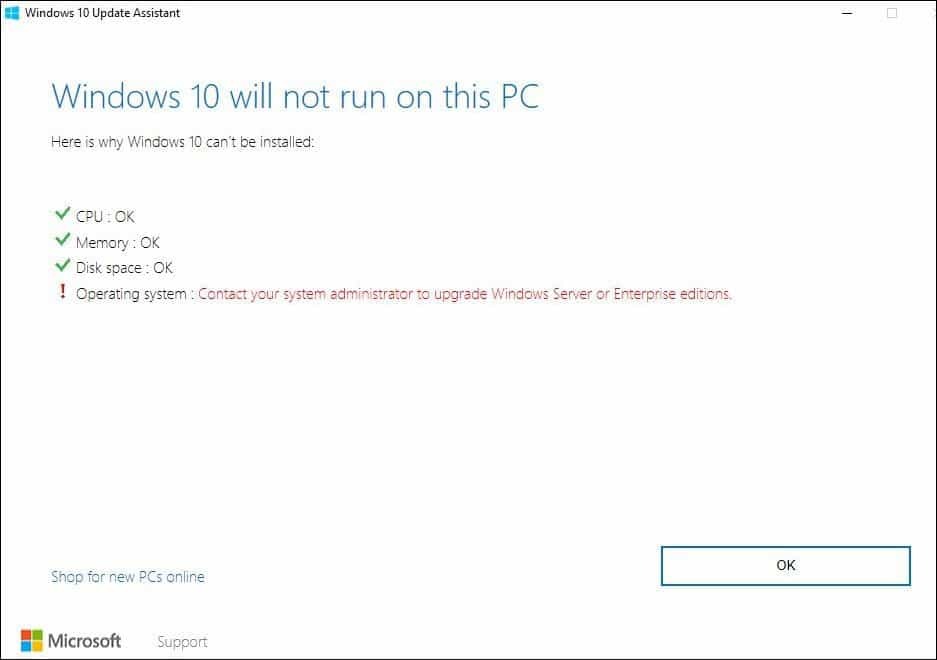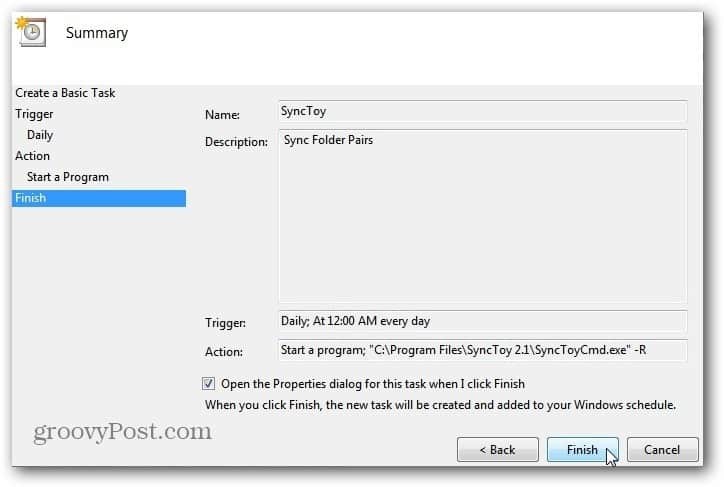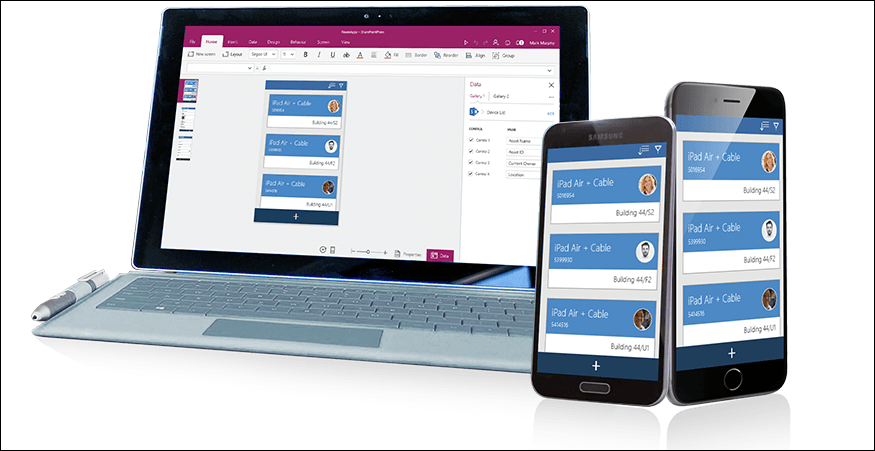12 услуги на Windows 10, които могат да бъдат деактивирани
Microsoft Windows Герой / / September 16, 2021

Последна актуализация на

В тази статия ще научите за 12 услуги на Windows, които са напълно безопасни за деактивиране, ако искате.
Обикновено Windows 10 работи доста добре. Това е много по -ефективна операционна система от предишните версии на Windows. Винаги обаче има начини да промените нещата, така че да постигнете възможно най -доброто представяне.
Един от методите за това е изключването на всички ненужни услуги на Windows 10. Това може да освободи системната памет и кеш пространството, така че да има повече ресурси за други приложения, които използвате. Не всички услуги обаче са създадени равни. Някои са критични за нормалната работа.
В тази статия ще научите за 12 услуги на Windows, които са напълно безопасни за деактивиране, ако искате.
1. Деактивирайте Windows Defender
Шансовете са, че вече имате инсталиран антивирусен софтуер на вашия компютър с Windows 10. Оставянето на услугите на Windows Defender във фонов режим на вашия компютър е излишно и ненужно.
Бързо деактивирайте Windows Defender, като изберете менюто "Старт" и въведете Windows Defender, и избор Защитна стена на Windows Defender. Когато приложението се отвори, изберете Включете защитната стена на Windows Defender включване или изключване от лявото меню.
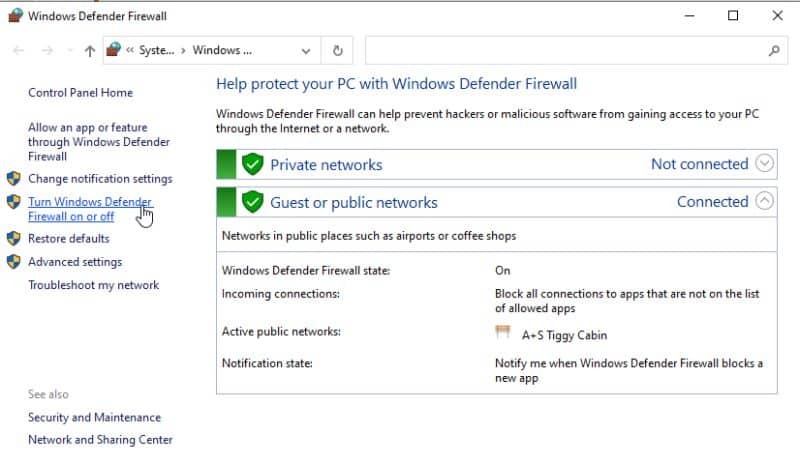
Това ще отвори прозореца Персонализиране на настройките. Тук изберете бутона за избор на Изключете Windows Defender под „Настройки за частна мрежа“ и „Настройки за обществена мрежа“.
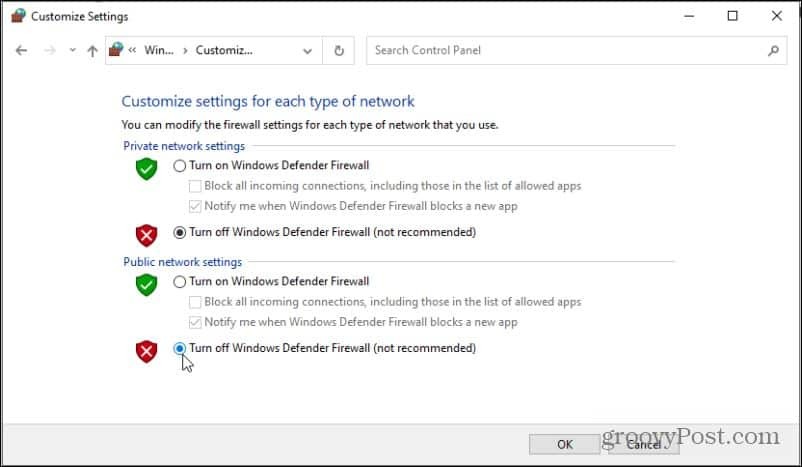
Сега услугите на Windows Defender ще спрат да работят.
2. Услуга за гореща точка на Windows Mobile
Вашият компютър има способността да се превърне в гореща точка, така че други устройства в близост да могат да използват интернет връзката на вашия лаптоп. Това е рядка дейност, която повечето потребители никога не използват. Ако не знаете за тази функция или никога не я използвате, продължете напред и я деактивирайте.
Изберете менюто "Старт" и въведете Услуги, след това отворете Услуги приложение. Намерете и щракнете с десния бутон Услуга за гореща точка на Windows Mobile. Или изберете Спри се ако е активиран или изберете Имоти.
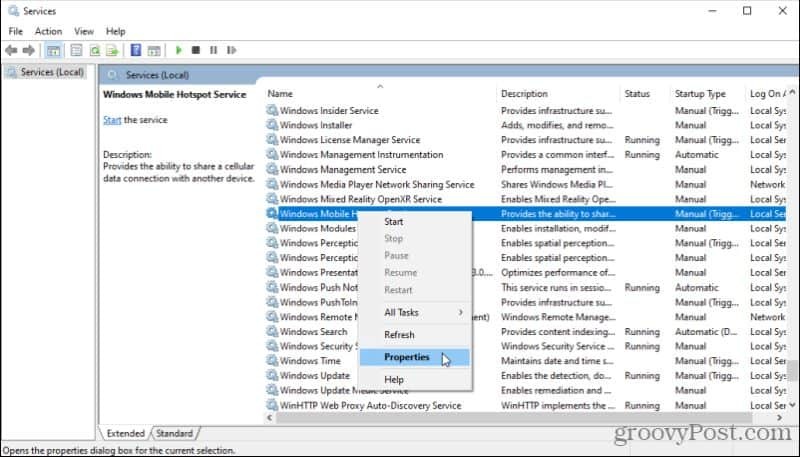
Ако услугата още не е стартирана (така че не можете да изберете Стоп), тя вероятно е активирана като ръчно задействана услуга (задействана при стартиране на горещата точка). За да забраните на никого да прави това, изберете Тип стартиране падащото поле и изберете хора с увреждания.
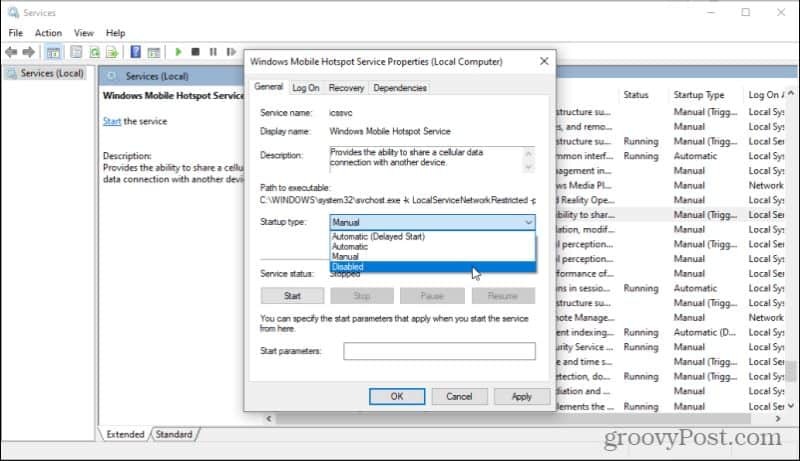
Това ще деактивира завинаги услугата Windows Mobile Hotspot, докато не се върнете тук и ще я активирате отново, ако някога наистина се нуждаете от нея.
3. Машина за печатане
Принтерът за печат е услуга, която поставя опашки за печат на опашки, когато отпечатвате нещо от компютъра си. Ако обаче никога не отпечатвате нищо от компютъра си, не е нужно да стартирате услугата за спулер на печат.
За да деактивирате това, намерете Машина за печатане услуга в прозореца Услуги, щракнете с десния бутон и изберете Имоти. В прозореца Свойства изберете Спри се бутон за спиране на услугата.
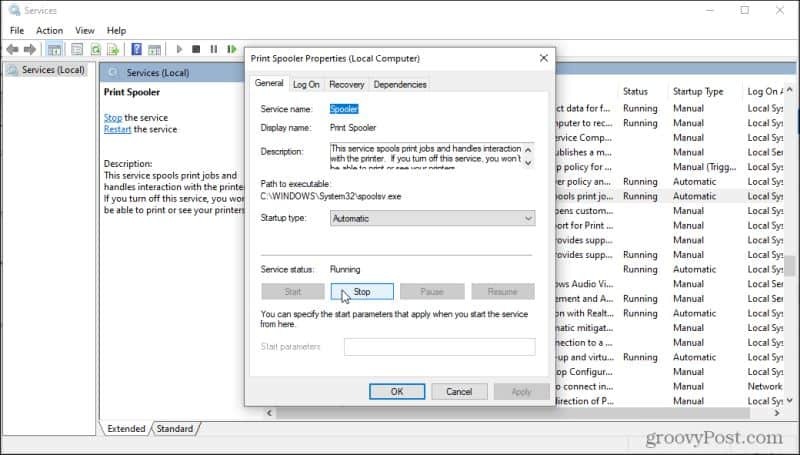
Това е една услуга, която винаги работи, така че определено трябва да видите опцията да я спрете в този прозорец. Тъй като е настроено на Автоматично Тип стартиране, също ще трябва да го деактивирате. Изберете падащото меню Тип стартиране и изберете хора с увреждания.
4. Услуга за факс
Кога за последен път сте изпратили факс на някого? Това е остаряла услуга, но Windows 10 все още включва факс услуга, която ви позволява да се свържете с телефонна линия и факс модем. С правилния софтуер за факс можете да изпращате и получавате факсове.
Ако не можете да измислите някаква земна причина, поради която някога бихте искали да използвате тази функция (кой би?), Тогава е глупаво да не я деактивирате. Просто повторете горния процес, за да деактивирате тази услуга. Можете да го намерите просто като потърсите Факс услуга в прозореца Услуги.
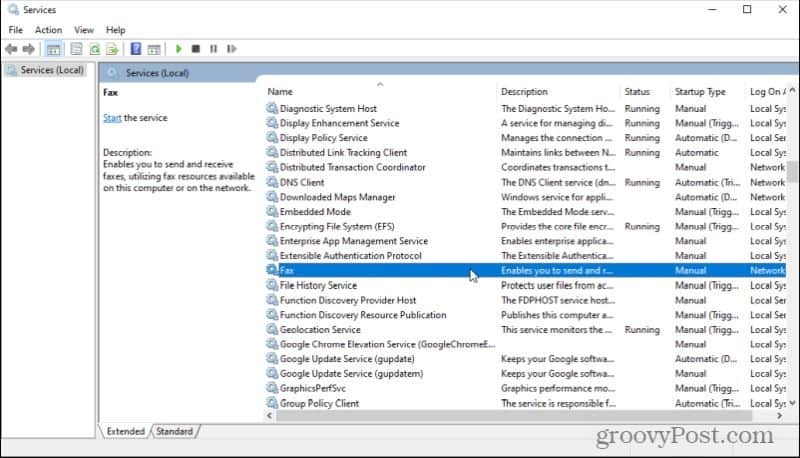
Деактивирайте това по същия начин като услугите по -горе. Щракнете с десния бутон, изберете Имотии задайте типа стартиране на хора с увреждания.
5. Изтеглени Мениджър на карти
Windows 10 има друга скрита функция, която позволява на приложението Windows 10 Maps достъп до изтеглени карти. Не знаехте, че Windows 10 има собствено приложение Карти? Повечето хора не го правят. Ето защо можете да деактивирате тази услуга и никога да не забележите разликата. Търсете Изтеглени Мениджър на карти в прозореца Услуги за този.

Както при другите услуги, които са настроени на тип Автоматично стартиране, щракнете с десния бутон и изберете Имоти. Изберете Стоп, за да спрете услугата, ако тя работи, и след това задайте типа стартиране на хора с увреждания.
6. Център за защита на Windows 10
Въпреки че тази услуга звучи важно (кой иска да деактивира нещо свързано със сигурността?), Всъщност не е така. Всичко, което прави, е да работи във фонов режим и да сканира вашата система за проблеми като например дали има предстоящи актуализации на Windows или ако нямате инсталиран антивирус.
Най -вероятно имате вашето Защита на Windows 10 на квадрат и наистина нямаше нужда Windows 10 да изяжда системните ви ресурси, като сканира компютъра ви за проблеми, които никога няма да съществуват.
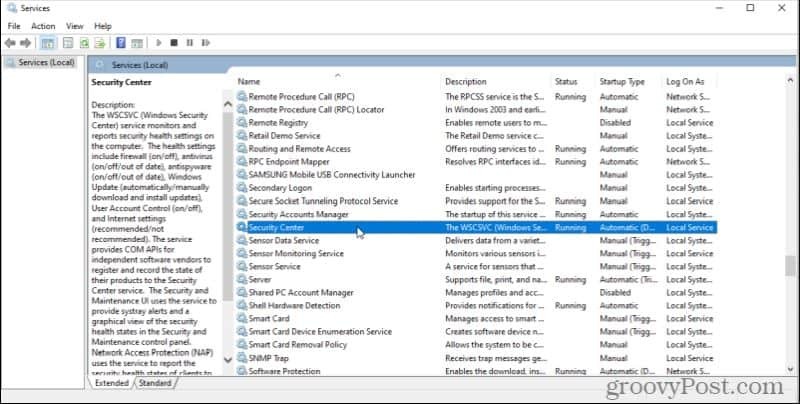
Отново щракнете с десния бутон, изберете Имоти, Спри се услугата и променете типа стартиране на хора с увреждания. Това не само ще освободи системните ресурси, но и ще направи опита ви с Windows по -малко досаден.
8. Универсален клиент за телеметрия (UTC)
Когато за първи път инсталирате Windows, ще бъдете попитани дали Microsoft може да събира информация за вашата система във фонов режим. Може да не сте се замислили много, ако сте отговорили с Да на този въпрос. Това обаче позволява софтуера на Universal Telemetry Client (UTC), който изпълнява ненужни диагностични услуги във фонов режим.
Деактивирането на това само ще освободи системните ресурси и изобщо няма да повлияе на работата ви с Windows. За да го намерите, отворете прозореца Услуги и потърсете Свързан потребителски опит и телеметрия.
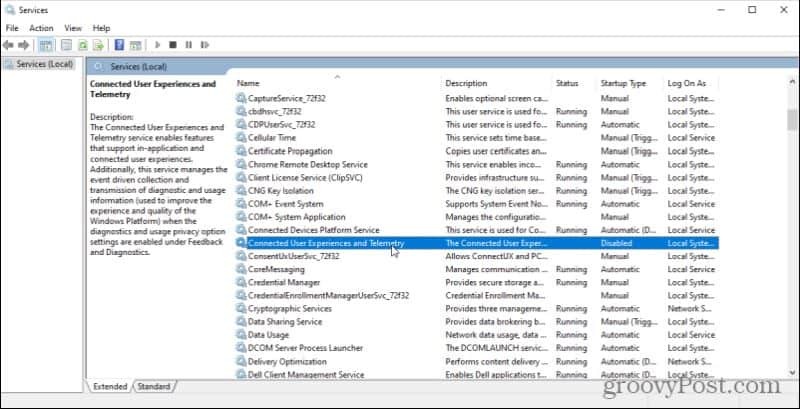
Щракнете с десния бутон върху това, изберете Имоти, Спри се услугата и променете Startup Type на хора с увреждания. Това може да не помогне на Microsoft да събере информация, но помага на компютъра ви да работи по -бързо и освобождава вашата интернет връзка от ненужен трафик.
9. Биометрична услуга на Windows
Биометричната услуга на Windows е полезна само ако всъщност използвате системни функции или приложения, които изискват пръстов отпечатък или сканиране на лицето. Ако на компютъра ви липсва хардуер дори за да използва тези функции, няма нужда тази услуга да работи във фонов режим.
Можете да намерите това като Биометрична услуга на Windows в прозореца Услуги.
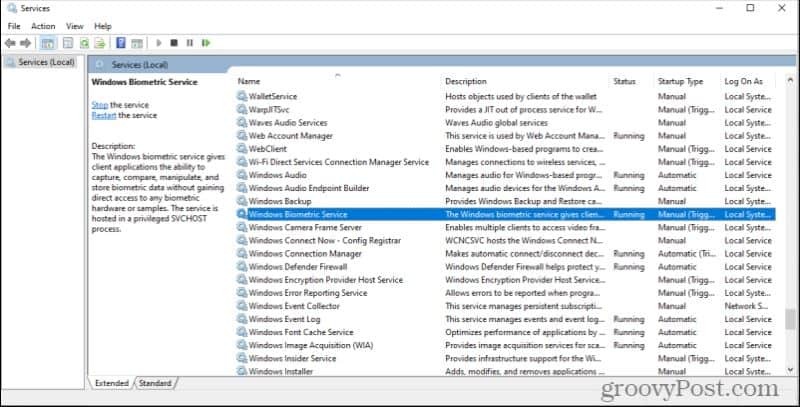
Деактивирайте тази услуга и ако нямате нужда от биометрични данни във вашата система, никога дори няма да забележите.
10. DVR сървър за излъчване
Процесът на сървър за излъчване на DVR е част от функцията за игра DVR на Window. Тази функция ви позволява да използвате родното приложение за Windows 10 Game DVR, за да записвате вашия геймплей или да предавате поточно активния си геймплей през интернет.
Ако направите някое от тези неща, няма нужда да оставяте услугата да работи във вашата система. Обикновено той трябва да се активира само когато започнете да записвате геймплей или ако сте конфигурирали функцията да записва вашия геймплей във фонов режим автоматично.
Тази услуга ще се показва в прозореца на услугите като сървър за излъчване на DVR или като нещо не толкова ясно, което започва с „BcastDVR“.
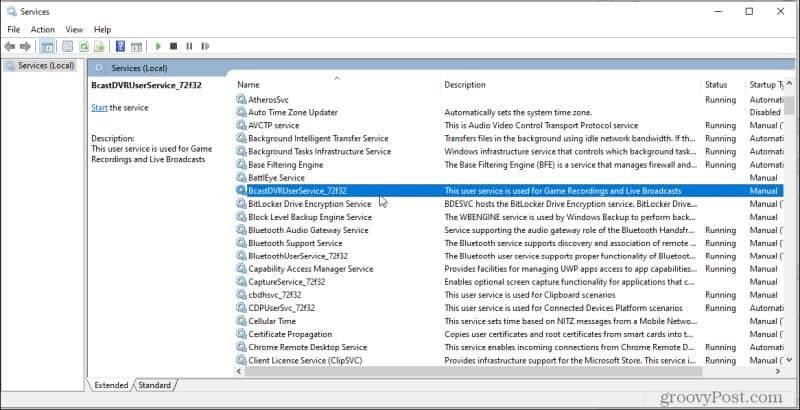 –
–
Ако нямате планове за запис или поточно предаване на вашите игри, продължете и деактивирайте завинаги тази услуга, така че никога да не стартира.
11. Windows 10 OneSyncSvc
OneSyncSvc в Windows ще синхронизира всички приложения на Microsoft, които използвате. Това включва вашия акаунт в Microsoft, поща на Windows, контакти, календар, поща и други приложения на Microsoft. Ако не използвате тези услуги на Microsoft като много хора, наистина нямате нужда тази синхронизираща услуга да работи.
Можете да намерите тази услуга в прозореца Настройки като услуга, която започва с OneSyncSvc.
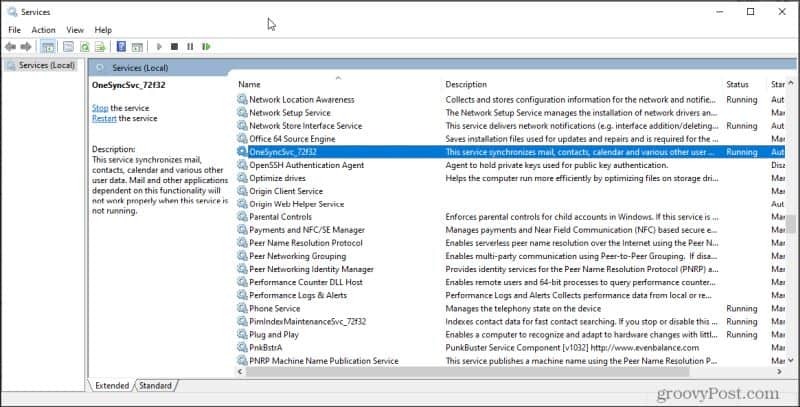
Просто щракнете с десния бутон на мишката и изберете Properties, Stop the services и задайте Startup Type на Disabled.
Тъй като аз лично не използвам нито една от тези услуги или свързани приложения, реших да ги деактивирам. За мое щастие, сърфирането в мрежата на работната ми група с Windows Explorer е почти мигновено за сравнение. Накратко, няма повече забавяне при отварянето на мрежови папки.
12. Услуга за актуализиране на Windows
Това е противоречиво предложение, защото много хора смятат, че трябва да позволите на Windows да инсталира актуализации веднага щом станат достъпни. За съжаление, сканирането и инсталирането на актуализации може значително да намали производителността на вашия компютър. Ето защо много хора избират да оставят услугата Windows Update деактивирана, докато не са готови да задействат ръчно актуализации по собствения си график.
Това е много лесно. Просто намери Windows Update в прозореца Настройки.

Спрете тази услуга и след това задайте Startup Type на хора с увреждания. Има още няколко други начини за изключване на актуализации на Windows 10 също така. Това е само най -бързото.
Когато всъщност искате да стартирате актуализации, просто го върнете на Автоматично и рестартирайте компютъра. При следващото зареждане актуализациите на Windows ще започнат автоматично.