Актуализация на годишнината на Windows 10: Въпроси, проблеми и отговори
Microsoft Windows 10 / / March 17, 2020
Измина месец, след като Microsoft пусна най-новата версия на Windows 10, наречена Anniversary Update. Оттогава придобихме по-добри познания за актуализацията.
Измина месец, след като Microsoft пусна най-новата версия на Windows 10 нарече юбилейната актуализация. Оттогава придобихме по-добри познания за актуализацията. В тази статия сме събрали колекция от най-често срещаните проблеми, които потребителите изпитват, и предоставяме възможни решения, които можете да използвате, за да ги преодолеете. Можете също вижте предишната ни статия за допълнителни съвети ако инсталирате актуализацията на годишнината.
Поправки и решения за често срещани проблеми в актуализацията на Windows 10 Anniversary
Някои потребители изпитват проблеми с актуализацията на Windows 10 Anniversary Update в няколко области. Статията е разделена на раздели, фокусирани върху инсталирането и активирането, Desktop и File Explorer, драйвери, магазин, работа в мрежа и приложения. Тази статия не е изчерпателна, но ако срещате проблем, за който не виждате решение, оставете съобщение в коментарите или се присъединете към нас във форума на Windows 10.
Инсталиране и активиране
Кога Microsoft ще спре да издава актуализации за Windows 10 1511?
Microsoft ще продължи да кръпка Windows 10 1511 за още шест месеца.
Как мога да предотвратя инсталирането на актуализацията на Windows 10 Anniversary?
Натиснете Ключ за Windows + R и ключ след това Тип:services.msc, натиснете Enter. Превъртете надолу, изберете услугата Windows Update, щракнете двукратно върху нея. Изберете раздела Общи, щракнете в полето в списъка Старт Тип на стартиране, изберете Disabled, щракнете върху Apply и OK. Рестартирайте компютъра си, за да потвърдите промените.
Когато решите да инсталирате актуализацията на Windows 10 Anniversary, тогава не забравяйте да активирате услугата за актуализиране на Windows, като използвате същите стъпки.
Ще трябва ли да създам нов диск за възстановяване?
Да, ще трябва да пресъздадете устройството за възстановяване след всяка ревизия на Windows 10; тъй като предишното ви устройство за възстановяване, медиите ще съдържат по-стари файлове за преинсталиране.
Грешка при надграждане 0x80070057
Първоначалната версия на Windows 10 Upgrade Assistant имаше незначителни проблеми; последните ревизии трябва да разрешат този проблем. Опитайте да изтеглите ново копие и опитайте отново. Ако проблемът продължава, опитайте следните решения.
Как да осигурите плавно надграждане до Windows 10 Anniversary Update
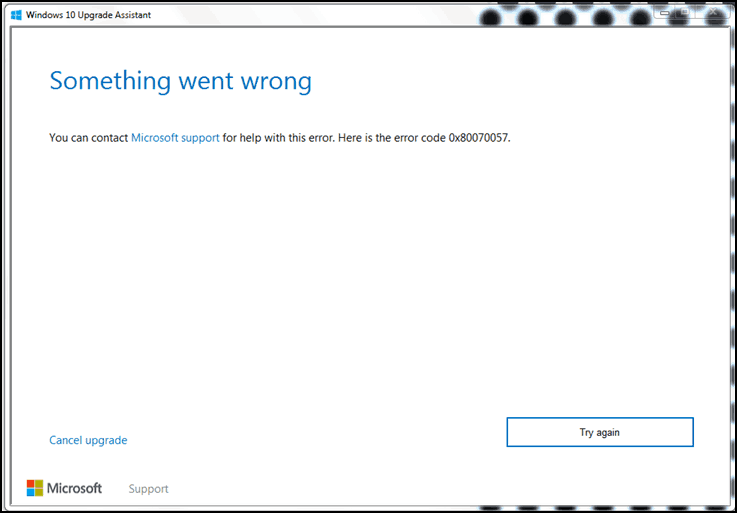
Грешка при надграждане 0x8019001
Опитайте да използвате Инструмент за създаване на медии за надграждане или изтегляне на ISO файла след това извършете ръчно надстройка.
Настройката не успя да инициализира работна директория
Грешката обикновено се свързва с ограничено пространство; трябва да освободите поне 16 GB дисково пространство.
Ако имате външен твърд диск или USB палец с 32 GB или повече свободно място, свържете го и го включете. Щракнете върху опцията Изберете друго устройство или прикачете външно устройство с 10,0 GB на разположение.
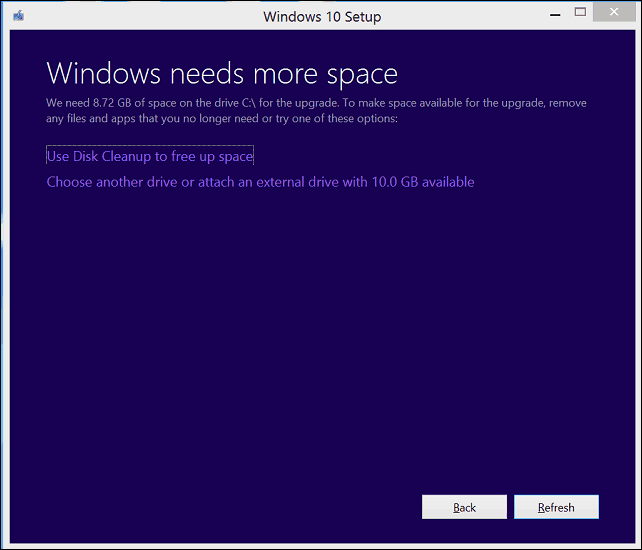
Щракнете в полето за списък, след което изберете устройството с 10 GB или повече място. Ако устройството за съхранение не се покаже, щракнете върху Обнови и опитайте отново. След като изберете, щракнете върху бутона Назад.
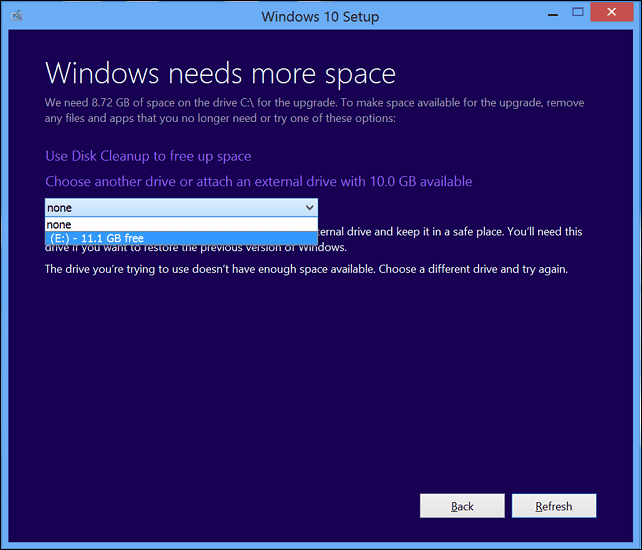
Дисков контролер: Текущият активен дял е компресиран
Тази грешка може да възникне по много причини.
- Грешката понякога се свързва с ограничено пространство; имате нужда от повече от 12 GB на системното устройство. Можете да опитате да освободите поне 16 GB налични.
- Отворете този компютър, щракнете с десния бутон на мишката върху системното устройство и премахнете отметката от компресиране.
- Използвайки Инструмент за създаване на медия също може да преодолее този проблем.
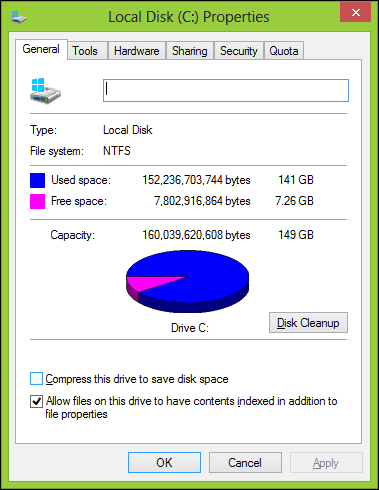
Грешка в инструмента за създаване на медия 0x80070002 - 0xA0019
Този код за грешка се появява, когато има проблем с USB устройството, което използвате или евентуално някои файлове липсват или се повреждат при изтегляне. Рестартирайте компютъра, след което опитайте отново, за да видите дали работи. Можете също да опитате различен USB порт, ако използвате USB 3 порт, опитайте вместо това да превключите към USB 2 порт. Ако проблемът продължава, опитайте да използвате ISO файл вместо това.
Потребители, работещи с Windows 10 Образование, удрящи грешка Windows 10 Anniversary Update Error Code 0xA0000400
Изтеглете нова версия на Windows 10 Upgrade Assistant след това опитайте отново.
Windows 10 няма да работи на този компютър - Операционна система: Свържете се със системния си администратор, за да надстроите вашия Windows Server или Enterprise.
Потребителите, работещи с Windows 10 Enterprise Edition, трябва да изтеглят Актуализация на годишнината за Windows 10 Enterprise от Центъра за лицензиране на обема след това извършете надстройка за ремонт.
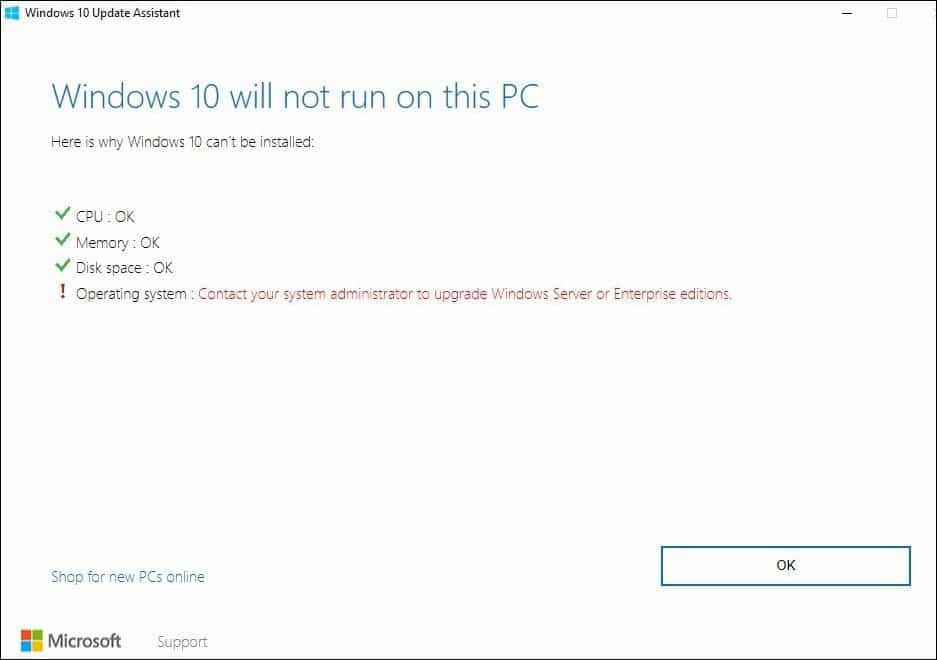
Не може да се надстрои до Windows 10 Enterprise Anniversary Update
Ако се опитвате да надстроите до Windows 10 Enterprise в управлявана среда, старите настройки на WSUS може да блокират актуализацията. Опитайте да премахнете следния ключ на системния регистър, след което опитайте отново. Трябва да архивирате регистъра си, преди да правите каквито и да било модификации.
HKLM \ Software \ Policies \ Microsoft \ Windows \ WindowsUpdate
Код на грешка 80070490 При опит за надграждане до Windows 10 KN Edition с помощта на Update Assistant
Ако се опитам да инсталирам актуализацията на годишнината от уебсайта за изтегляне на софтуер, не се предлага издание на KN.
Имаше известен проблем, който причиняваше повреда на Windows Update Assistant с грешка 80070490 при опит за инсталиране на актуализацията на годишнината на Windows 10 KN Edition. Този проблем беше отстранен наскоро, така че ако срещнете тази грешка преди 17 август, моля, опитайте отново.
Ако инсталирате годишната актуализация от уебсайта за изтегляне на софтуер, сайтът за изтегляне на софтуер няма да бъде предлагайте издание на KN, но все пак можете да инсталирате Anniversary Update, като изберете Windows 10 K Edition. източник
Windows не е активиран код за грешка 0x803F7001
Ако предишната ви инсталация не е била активирана, ще трябва да закупите истински лиценз. Отидете в магазина и купете истински Windows. Можете също да опитате да се свържете с поддръжката за чат:
Активирайте своя лиценз за Windows 10 чрез поддръжка на чат на Microsoft
Грешното издание, инсталирано след надстройка
Вижте инструкциите как да използвате инструмента за отстраняване на неизправности при активиране: Използвайте цифров лиценз за управление и активиране на Windows 10 Anniversary Update
Смених дънната си платка, но Windows 10 отказва да се активира отново
Вижте инструкциите как да използвате инструмента за отстраняване на неизправности при активиране: Използвайте цифров лиценз за управление и активиране на Windows 10 Anniversary Update
Код на грешка 0x87E105DC след въвеждане на продуктов ключ
- Деактивирайте временно вашата антивирусна програма.
- Рестартирайте компютъра няколко пъти и опитайте отново.
- Опитайте да влезете с вашия акаунт в Microsoft, дайте му известно време и той трябва да се активира автоматично.
Стартиране, Desktop и File Explorer
Екранът на Bitlocker е оранжев с бели линии
Актуализирането до Windows 10 версия 14393.82 трябва да разреши този проблем, ако все още не сте го инсталирали, можете да опитате следната команда.
Натиснете Ключ за Windows + X
Кликнете върху команден ред (администратор)
В командния ред въведете следните команди и натиснете Enter след всяка:
BCDEDIT / v
BCDEDIT / Задайте {default} наследствено bootmenupolicy
BCDEDIT / v
Купих нов компютър с Windows 10, но не ми харесва.
Опитайте да инсталирате безплатна класическа обвивка или Start10 30-дневна безплатна пробна версия за $ 4,99. Можете също така да обмислите връщането на компютъра, след което да закупите един предварително инсталиран с Windows 7. Можете също така да прегледате инструкциите как да пренастроите компютър, предварително инсталиран с Windows 10 до Windows 7.
Как да надстроите предварително инсталиран Windows 10 до Windows 7 / 8.1
Странни папки на потребителски акаунти „Default.migrated“ и „DefaultAllPool“ се показват в папката „Потребители“
Това са временни папки, които се използват за улесняване на миграцията на лични файлове, приложения и настройки към Windows 10. Те не са важни и могат да бъдат изтрити, или можете просто да ги оставите на мира.
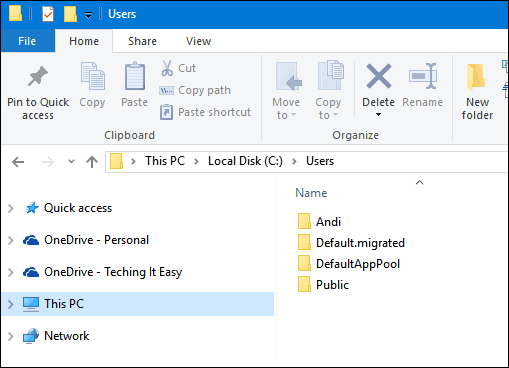
Стартовото меню не се отваря
Несъвместимите антивирусни програми понякога могат да причинят проблеми. Натиснете клавиша Windows + X, щракнете върху Програми и функции, превъртете из списъка с програми, изберете инсталираната антивирусна програма, след което щракнете върху Деинсталиране в командния ред.
Ако това не работи, опитайте да стартирате DISM от командния ред. Натиснете клавиша Windows + X, щракнете върху команден ред (администратор), въведете всяка команда и натиснете Enter
Dism / Online / Cleanup-Image / CheckHealth
Dism / Online / Cleanup-Image / ScanHealth
Dism / Online / Cleanup-Image / RestoreHealth
След като завършите всяка команда, въведете изключване -r -t 01 удар Въведете; това ще рестартира вашия компютър.
Кортана не работи
Опитвам деактивиране на Кортана, рестартирайте компютъра и след това го активирайте отново.
Windows 10 остана на черен екран
Много потребители съобщават, че имат черен екран при зареждане или след влизане. Изчакайте малко, за да видите дали стартирането на Windows 10 стартира, си струва да опитате; чакането около 10 минути трябва да работи. Ако изпитвате Черния екран след влизане, излезте след това рестартирайте в безопасен режим.
След като влезете безопасно в безопасен режим, деинсталирайте следните приложения, ако ги инсталирате:
- Щори на Windows на Stardock
- Влезте в системата
- Антивирусна програма на трети страни като Norton, McAfee и т.н.
- Деинсталирайте KB3176937
Ако нямате инсталиран по-горе, опитайте да деинсталирате текущия адаптер за дисплей. Натиснете Windows + X, Щракнете Диспечер на устройства, разгънете адаптера на дисплея, щракнете с десния бутон върху текущия адаптер и щракнете върху деинсталиране.
Излезте от мениджъра на устройства и след това следвайте инструкциите, за да деактивирате автоматичната инсталация на драйвери; рестартирайте компютъра си в нормален режим. Ако успеете да заредите работния плот на Windows 10 успешно, отидете на уебсайта на производителя за вашия компютър и изтеглете най-новия драйвер на дисплея за вашия модел.
Стартиране Stuck на "Само момент"
Изчакайте 10 до 30 минути, за да видите дали се появява екранът за вход.
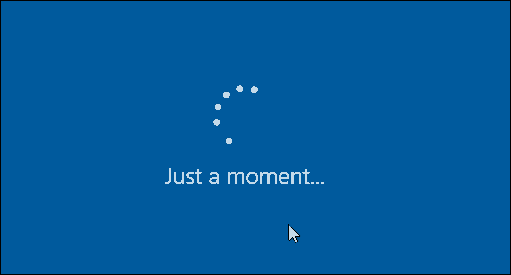
Профилите за услуги се появяват на екрана за вход
Сметки за услуги обикновено се използват от приложенията на Microsoft. Можете безопасно да ги игнорирате или изтриете.
В дисковото управление се появяват множество дялове
Ако виждате множество дялове, изброени в Дисково управление след инсталиране на Windows 10 Anniversary Update, това може да е резултат от инсталирането на хибридно устройство. Множеството дискове по никакъв начин не трябва да влияят на поведението или производителността на системата.
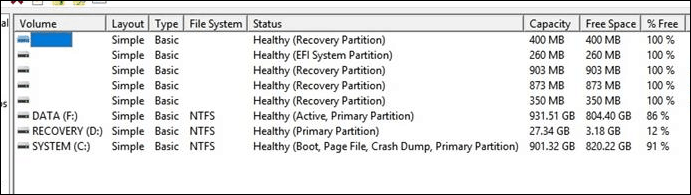
Ако искате да ги премахнете, опитайте да създадете устройство за възстановяване. Изберете опцията по време на съветника за възстановяване на диска, за да премахнете дяла за възстановяване.
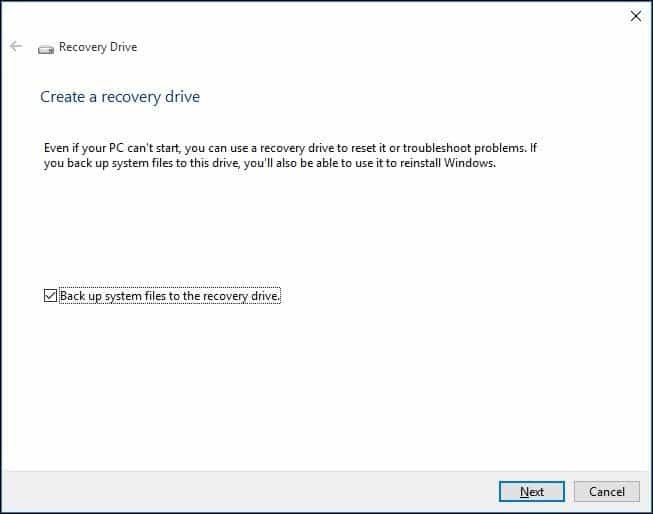
Липсват дялове след инсталиране на годишната актуализация
Microsoft получи малък брой отчети за дялове, които не се появяват във File Explorer, след като инсталира Anniversary Update. Когато гледате дяла в Disk Management, той се появява като RAW, неразпределено пространство.
Microsoft е запознат с този проблем и работи върху решение, което да бъде пуснато чрез актуализация на Windows. Всички данни, които сте запазили в засегнатия дял, все още са налице. Препоръчваме ви да не се опитвате да възстановявате или по друг начин да записвате данни в засегнатия дял, нито да форматирате дяла. Ще актуализираме тази тема, когато се пусне патч. Ако искате да бъдете уведомени, когато тази тема е актуализирана, щракнете върху бутона Абониране в края на тази публикация.
До дни, 10 дни след инсталирането на актуализацията на годишнината, Windows включва възможността да се „върне назад“ или върнете се към предишната компилация, ако срещате този проблем и не искате да чакате да бъде патчът освободена.
Опитвам връщане към предишната ви версия докато този въпрос не бъде решен. източник
Ако са минали повече от десет дни от обновяването до актуализацията на Windows 10 Anniversary, вижте следното:
Как да надстроите предварително инсталиран Windows 10 до Windows 7 / 8.1
Windows Store и актуализация на Windows
Магазинът не се отваря
Първо стартирайте Windows Update, след това инсталирайте най-новите актуализации, след което рестартирайте компютъра. Ако Магазинът не се стартира, натиснете Ключ за Windows + R, Тип:wsreset.exe след това натиснете Enter. Изчакайте малко след това опитайте да стартирате магазина отново.
Приложенията няма да актуализират код за грешка 0x80240437
Първо проверете Windows Update за най-новите актуализации и ги инсталирайте. Можете също да опитате да стартирате инструмента за отстраняване на неизправности в магазина, натиснете Ключ за Windows + Q, Тип: след това натиснете Enter. Тип магазин в полето за търсене щракнете двукратно върху инструмента за отстраняване на неизправности с приложенията на Windows Store, след което следвайте инструкциите на екрана.
Трябва да коригирате своя акаунт в Microsoft за приложения на другите си устройства, за да можете да стартирате приложения и да продължите опит на това устройство.
Опитайте да преминете към a към локален акаунт, щракнете Старт> Настройки> Профили> Влезте с локален акаунт вместо. Следвайте инструкциите на екрана, за да създадете локален акаунт.
Рестартирайте компютъра, след което влезте.
Стартирайте иконата на магазин в лентата на задачите, след което влезте с вашия акаунт в Microsoft.
Превключете към a към локален акаунт, щракнете Старт> Настройки> Профили> Влезте с вашия акаунт в Microsoft отново.
Актуализацията на Windows не работи или изтегля актуализации
Опитайте да стартирате инструмента за отстраняване на неизправности на Windows Update няколко пъти, за да видите дали той коригира проблема. Натиснете Windows + X, щракнете върху Контролен панел. В полето за търсене въведете за отстраняване на неизправностии след това щракнете върху Отстраняване на неизправности. Под Система и сигурност щракнете върху Поправяне на проблемите с актуализациите на Windows.
Определенията на вируса на Windows Defender не се инсталират
Опитайте да стартирате Windows Defender от областта на известията, след което инсталирайте актуализациите ръчно. Можете също да опитате да изтеглите определения директно от Център за защита от злонамерен софтуер, след това ги инсталирайте ръчно.
Софтуерни драйвери
Не могат да се инсталират драйвери
Ако инсталирате драйверите от подвижен носител, като например устройство за палец, Windows Defender може да не позволява изпълнението му. Много е бдително, когато свържете външни носители с изпълним код. Опитайте да копирате драйверите локално, а след това изпълнете оттам.
Аудио драйверът не работи
Виж: Как да управлявате аудио устройства в Windows 10
Драйверът на принтера не работи
Виж: Как да инсталирате и конфигурирате принтер в Windows 10
Bluetooth устройството не работи
Виж: Как да сдвоите Bluetooth устройство с Windows 10
Microsoft Edge
Разширенията не работят
Щракнете върху менюто Още действия, щракнете върху Разширения, изберете инсталираното разширение и след това щракнете върху Деинсталиране. Следвайте инструкциите до изтеглете и инсталирайте разширението отново.
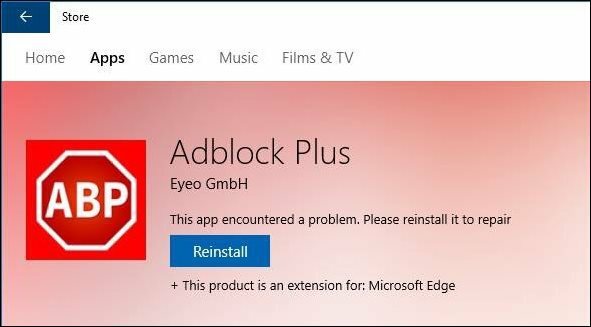
Работа в мрежа
Проблем при създаването или преименуването на папка в мрежов дял - Грешка 0x8007003B
Актуализирането на Windows 10 версия 14393.103 или по-нова версия трябва да реши този проблем. Ако това не помогне, можете да опитате да деактивирате услугата за търсене на Windows като решение.
Натиснете клавиша Windows + R, Тип: services.msc след това натиснете Enter. Превъртете надолу до Търсене в Windows, щракнете с десния бутон върху него и щракнете върху Стоп. Рестартирайте компютъра си и след това вижте дали проблемът е решен.
Не може да се свърже с безжична мрежа или мобилна точка
Виж: Отстраняване на неизправности при свързване с безжична мрежа в Windows 10
Приложения
Приложения на Office 365, счупени след актуализиране
Първо проверете Windows Update за най-новите актуализации, за да видите дали това разрешава проблема. Можете също да опитате ремонт на Microsoft Office. Ако проблемът продължава, създайте нов потребителски акаунт за да видите дали проблемът е отстранен.
Загубен Office 365 след надграждане
Ако вашият компютър е дошъл с компютъра, това вероятно ще е пробна версия. Ако беше Office 365, щеше да е само за 30 дни, освен ако не сте активирали абонамент. Ако сте активирали абонамент, можете да влезете в Office Portal и го инсталирайте отново.
Фотогалерията или Windows Essentials не работят на Windows 10 Anniversary Update
Можете да поправите това, като първо инсталирате Компактна версия на SQL Server 2005. Продължете да изтеглите офлайн инсталатора на Windows Essentials, след което продължете с инсталацията.
iCloud на Windows 10 Visual C ++ грешки
Изтеглете и инсталирайте най-новото Пакет за преразпределяне на Visual C ++ след това опитайте отново.
Отстраняване на неизправности iTunes и инсталиране на iCloud
Започнете от деинсталиране на целия софтуер на Apple; това включва самия iCloud, iTunes, софтуер за поддръжка на Apple и т.н. Препоръчвам да използвате Revouninstaller за да премахнете старателно целия софтуер на Apple. Освен това, уверете се, че деинсталирате и Apple Software Updater. Опитайте да инсталирате iCloud и iTunes отново.
Грешка 1603 при опит за инсталиране на Google Earth
Първо можете да опитате да тичате Безплатната програма на Microsoft за поправка на Fix. Ако това не помогне, деинсталирайте всички предишни версии на Google Earth. Препоръчвам ви да използвате Revouninstaller за цялостно деинсталиране, след което опитайте да инсталирате Google Earth отново.
Chrome или Firefox отказват да изтеглят
Ако използвате Microsoft Edge за изтегляне, опитайте вместо това да преминете към Internet Explorer. Натиснете клавиша Windows + R, Тип: iexplore.exe след това натиснете Enter. Ако това не работи, опитайте да изтеглите офлайн инсталатора всеки браузър:
- Изтегли Chrome офлайн
- Изтегли Firefox офлайн
Не може да се свърже със Skype
Деинсталирайте всички съществуващи версии на Skype, изтеглете най-новата версия, инсталирайте го след това опитайте да се свържете отново.
Не мога да намеря приложението за бърза помощ за отдалечена помощ
Щракнете върху Старт, Тип:бърза помощ след това стартирайте от резултатите от търсенето.
Със сигурност през следващите месеци ще възникнат още проблеми. Някои въпроси, като раздели на Microsoft Edge не се затварят и уеб камери не работят, са на радара на Microsoft и ще бъдат отстранени в някакъв момент в близко бъдеще.



