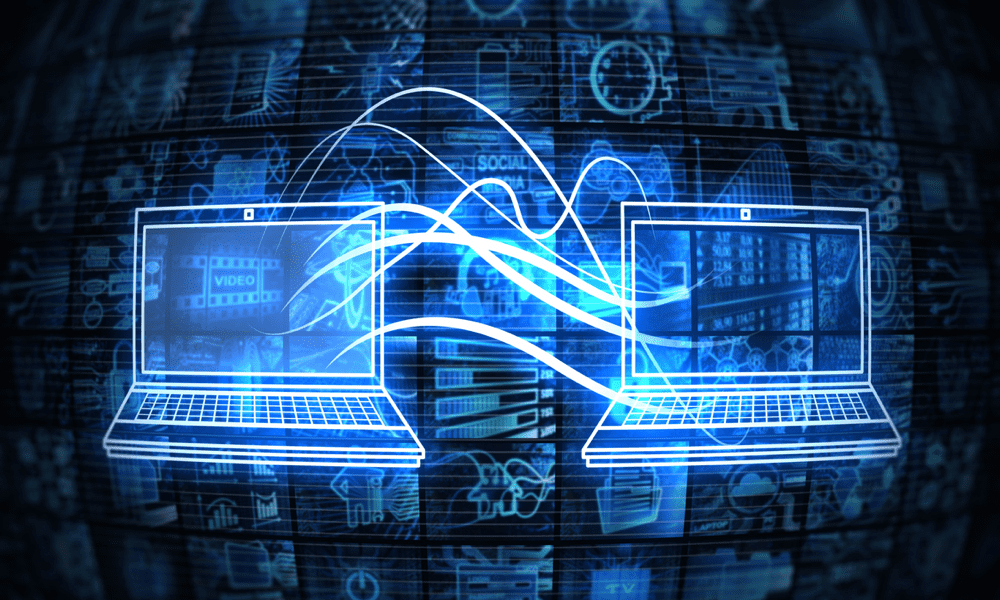Как да автоматизирате SyncToy работни места в Windows 7
Microsoft Windows Freeware / / March 18, 2020
Лесен начин за синхронизиране на папки и файлове е използването на безплатната помощна програма на SyncToy на Microsoft. Въпреки това, няма вграден метод за неговото планиране. Трябва да го стартирате ръчно. Ето как да използвате Window Task Scheduler, за да настроите задачите да се изпълняват автоматично.
Лесен начин за синхронизиране на папки и файлове е използването на безплатната помощна програма на SyncToy на Microsoft. Въпреки това, няма вграден метод за неговото планиране. Трябва да го стартирате ръчно. Ето как да използвате Window Task Scheduler, за да настроите задачите да се изпълняват автоматично.
След като зададете задачите си за синхронизиране в SyncToy 2.1, ще искате да ги накарате да се стартират автоматично.

Щракнете върху старт и въведете Task Scheduler в полето за търсене и натиснете Enter.
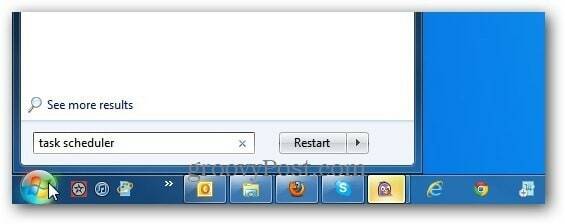
Отваря се програмистът на задачите на Windows. Под Действия в десния панел изберете Създаване на основна задача.
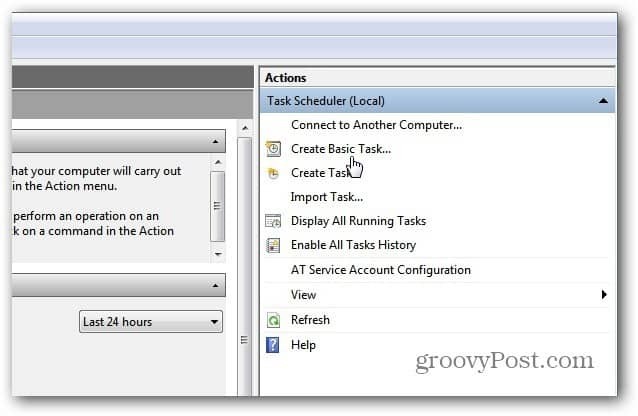
Ако не виждате екрана с действия, щракнете върху бутона в лентата с инструменти, за да превключите в панела за действие.
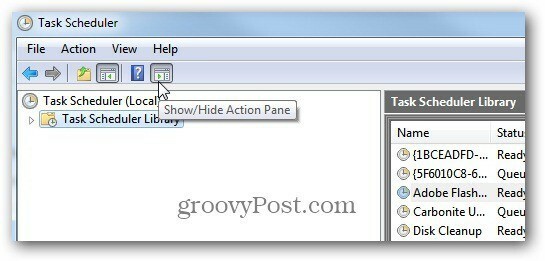
Отваря се Основният съветник за задачи, дайте на задачата запомнящо се име и описание, като синхронизиране на двойки папки.
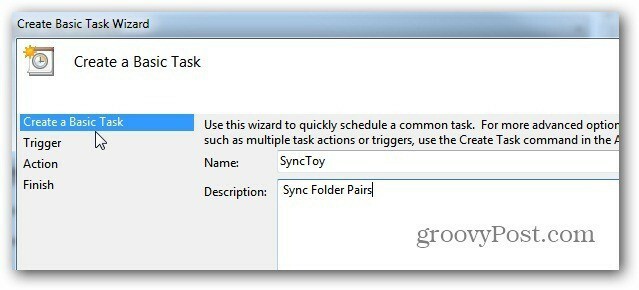
След това изберете, когато искате задачата да стартира. Това зависи от вас, в зависимост от това колко често искате да работи. Ако синхронизирате важни данни между папки, препоръчвам да изберете Daily.
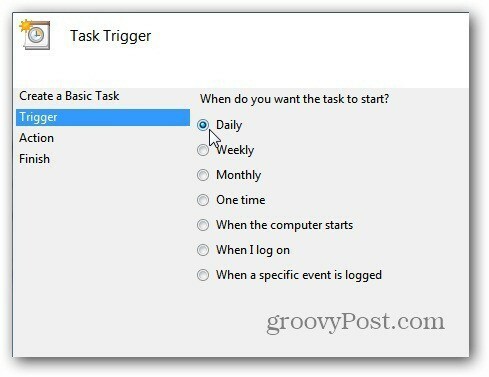
Изберете деня за начало и колко често той да се повтаря. Ако пътувате много, проверете Синхронизиране през часовите зони.
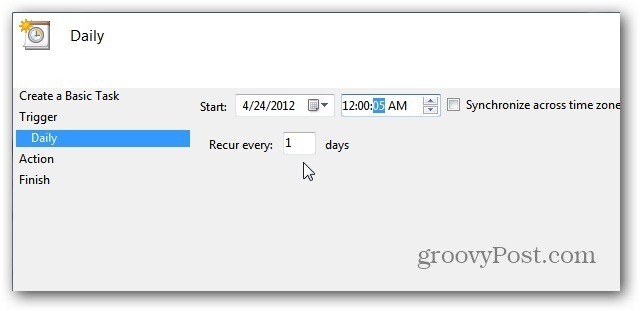
Под Действие изберете Стартиране на програма.
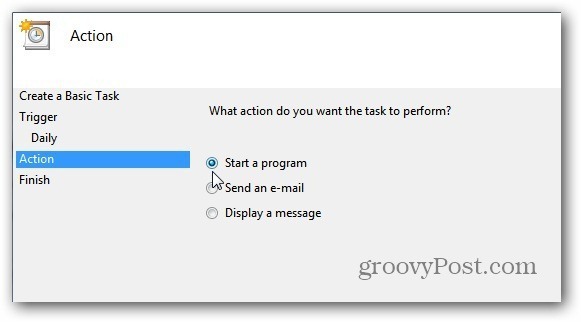
Сега напишете пътя или разгледайте местоположението на SyncToy. Ако го въведете, уверете се, че го имате в кавички по-долу. В полето Добавяне на аргументи добавяне -R което ще накара всички активни двойки папки, които сте създали, да се изпълняват по време на планираната задача.
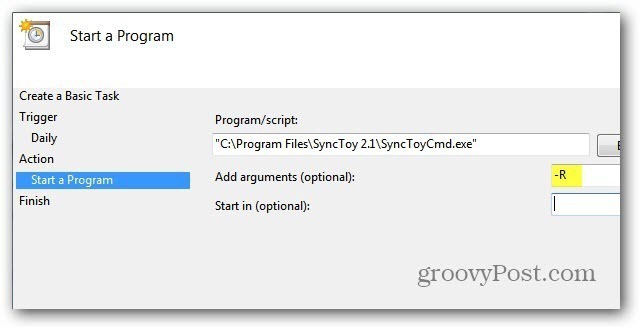
Проверете обобщеното име, описание, тригер и действие. Проверете отваряне на диалоговия прозорец на свойствата, когато щракнете върху Готово.
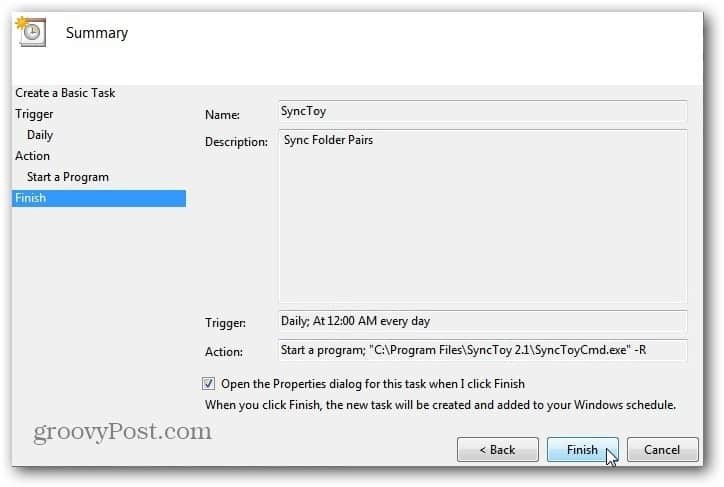
Сега имате общо обобщение на работата. Тук можете да преминете и да направите каквито и да е промени, ако трябва. Една от опциите, които винаги избирам, е Изпълнение с най-високи привилегии. Щракнете върху OK и затворете от Task Scheduler.
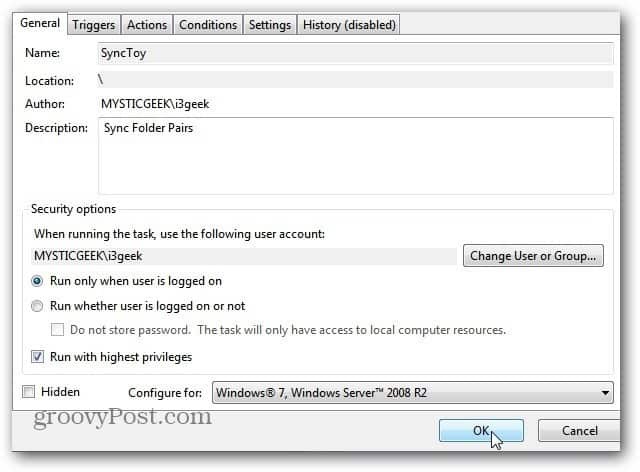
За повече информация относно планираните задачи вижте как да създадете планирана задача да стартирате почистването на диска автоматично.