Как да прехвърлите данни към вашия нов Mac от вашия стар Mac
ябълка Mac Герой Mac Os / / April 02, 2023

Последна актуализация на
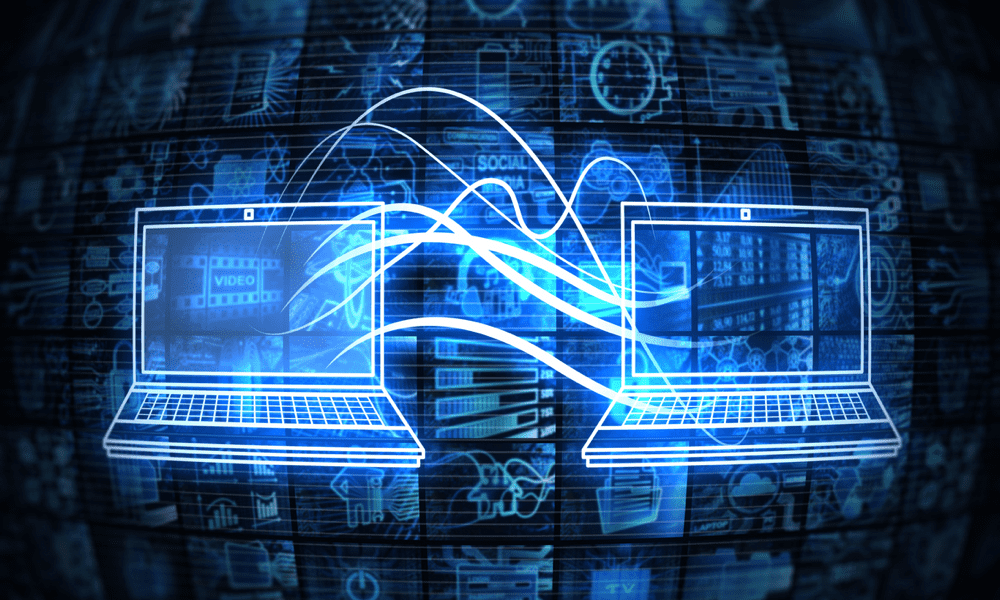
Ако закупите нов Mac, е лесно да го настроите точно като стария. Научете как да прехвърляте данни към вашия нов Mac от стария си Mac с помощта на това ръководство.
Mac може да ви осигури години и години вярна служба. За съжаление, в един момент вашият Mac ще започне да показва възрастта си. Може да откриете, че вашият Mac не поддържа най-новата версия на macOS. Може би се бори да се справи с изискванията на съвременната употреба, с бързо изтощаваща се батерия или недостатъчно RAM или дисково пространство.
Ако сте решили, че е време да надстройте до нов Mac, тогава може да се притеснявате, че ще трябва да прекарате часове в настройване на вашия нов Mac, за да съответства на вашия стар. Добрата новина е, че е доста бързо и лесно да прехвърлите всичките си данни от стария си Mac направо на новия. Вашият нов Mac ще изглежда като по-блестяща, по-бърза версия, с всички файлове и настройки, прехвърлени вместо вас.
Ако сте готови и надстройвате машината си, ето как да прехвърлите данни към новия си Mac от стария си Mac.
Как да прехвърлите данни на вашия нов Mac през Wi-Fi
Вашият Mac идва с предварително инсталирано приложение, наречено Помощник по миграция който ви позволява да прехвърляте вашите данни от един Mac на друг. Има три начина, по които можете да направите това: през Wi-Fi, чрез кабелна връзка или от резервно копие на Time Machine.
Преди да започнете процеса, препоръчваме ви направете резервно копие на текущия си Mac в случай, че нещо се обърка.
За да прехвърлите данни към вашия нов Mac през Wi-Fi:
- Стартирайте новия си Mac.
- Следвайте инструкциите на екрана, включително настройване на Wi-Fi връзка, докато стигнете до Помощник по миграция екран.
- Под Как искате да прехвърлите вашата информация изберете От Mac, Time Machine Backup или Startup Disk.
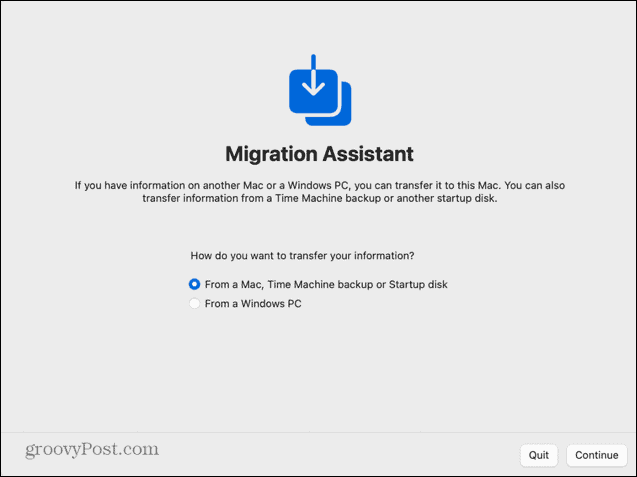
- На стария си Mac отворете Прожектор чрез натискане Cmd+интервал.
- Тип Помощник по миграция в Spotlight и изберете приложението от резултатите.

- Когато Migration Assistant се стартира, щракнете продължи.
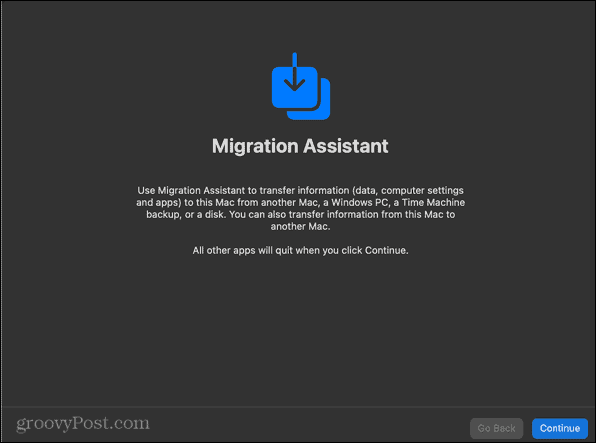
- Може да се наложи да въведете паролата си, за да позволите на Migration Assistant да прави промени във вашия компютър.
- Под Как искате да прехвърлите вашата информация изберете Към друг Mac.
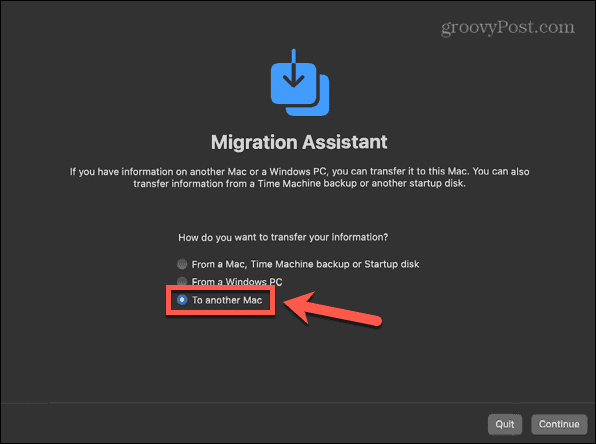
- Кликнете продължи.
- Върнете се към вашия нов Mac. Сега трябва да видите вашия стар Mac в списъка като източник за прехвърляне на данни. Щракнете върху иконата на вашия нов Mac и след това щракнете продължи.
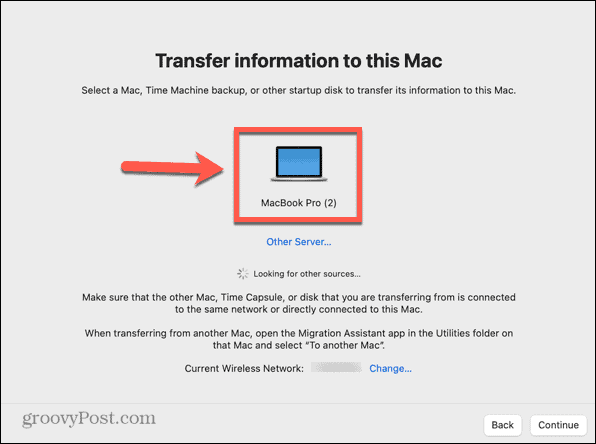
- Може да се наложи да надстроите операционната система на вашия нов Mac, ако тя не съответства на операционната система на вашия стар Mac. Кликнете Актуализация ако бъдете подканени да го направите.
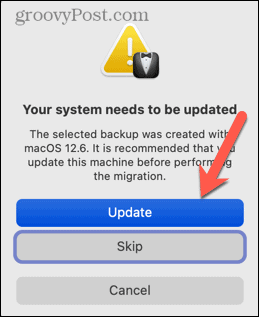
- След като надстройката приключи, стартирайте Migration Assistant отново, като следвате стъпките по-горе.
- На вашия нов Mac ще се появи код. Проверете дали това съвпада с кода, показан на вашия стар Mac. Ако го направи, щракнете върху Продължи на стария си Mac.
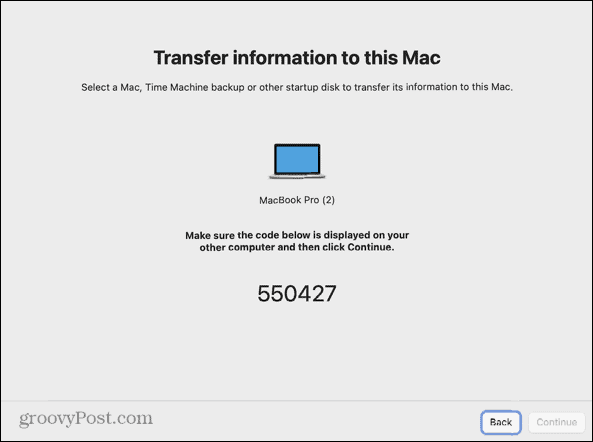
- Изберете информацията, която искате да прехвърлите. Можете да изберете да прехвърляте системни файлове, приложения, потребителски акаунти и други файлове и папки. Ако искате новият ви Mac да бъде същият като стария, изберете всичко.
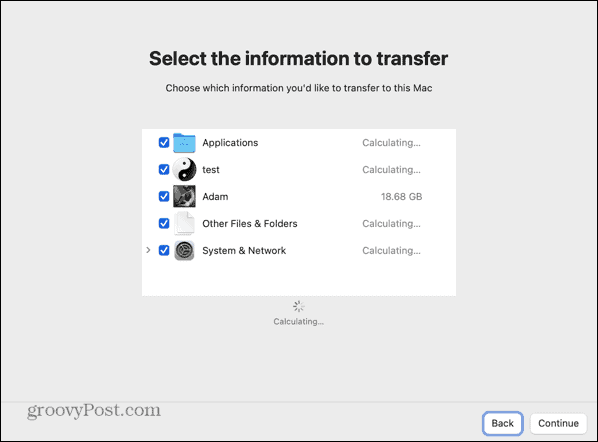
- След като направите своя избор, щракнете върху Продължи.
- Задайте парола за вашия потребителски акаунт. Ако имате допълнителни акаунти, на тези акаунти ще бъде присвоена временна парола по подразбиране. Не забравяйте да вземете под внимание тази парола.
- След като миграцията приключи, потребителят ще бъде подканен да създаде нова парола.
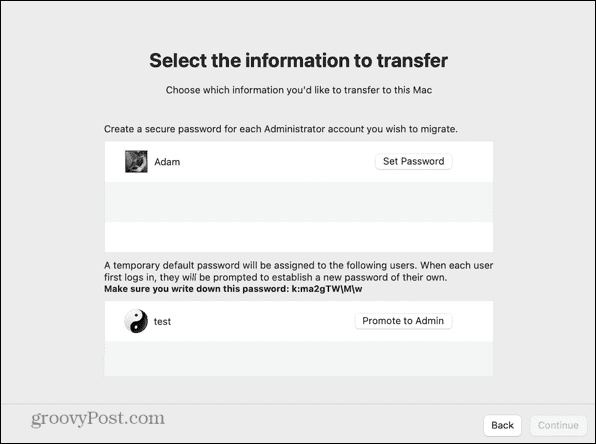
- Съгласете се с правилата и условията, като натиснете Съгласен.
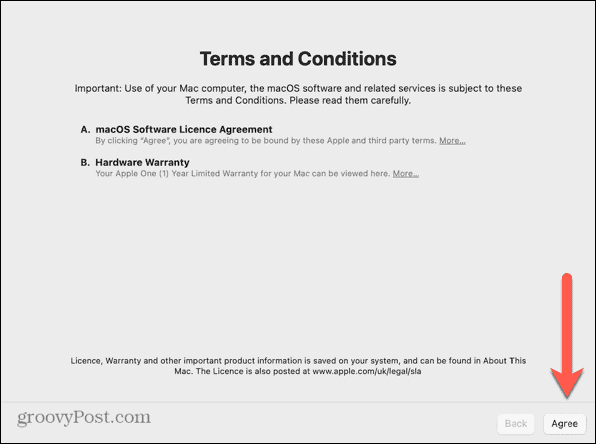
- Процесът на прехвърляне ще започне. Това може да отнеме няколко часа в зависимост от количеството данни, които трябва да бъдат прехвърлени.
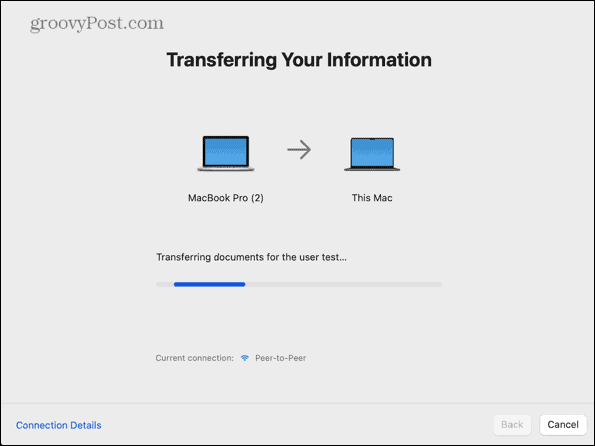
- След като процесът приключи, ще бъдете подканени да рестартирате.
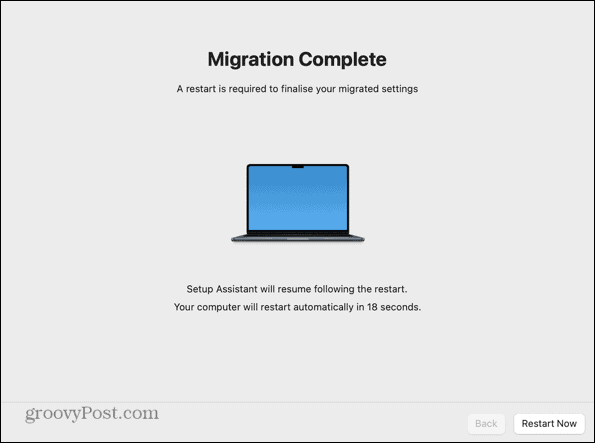
- Влезте в новия си компютър и трябва да намерите всичките си прехвърлени данни.
Как да прехвърлите данни на вашия нов Mac от резервно копие на Time Machine
Можете също да настроите вашия нов Mac, като използвате данни, прехвърлени от резервно копие на Time Machine. Като включите устройството, което използвате, за да съхранявате резервните си копия, във вашия нов Mac, можете да мигрирате данните от това архивиране на вашия нов Mac.
За да прехвърлите данни към вашия нов Mac от резервно копие на Time Machine:
- Създайте пълен архив на вашия стар Mac.
- Включете вашия нов Mac и следвайте инструкциите на екрана, докато стигнете до Помощник по миграция екран.
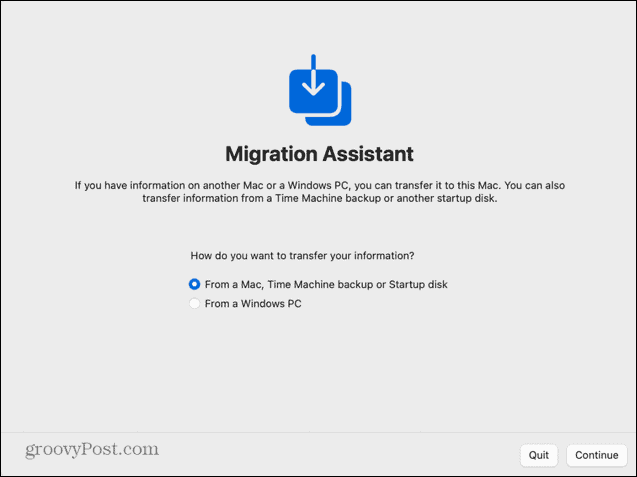
- Включете резервното си устройство в новия си Mac.
- Отдолу Как искате да прехвърлите вашата информация изберете От Mac, Time Machine Backup или Startup Disk и щракнете продължи.
- Вашето резервно устройство трябва да се появи. Изберете го и след това щракнете продължи.
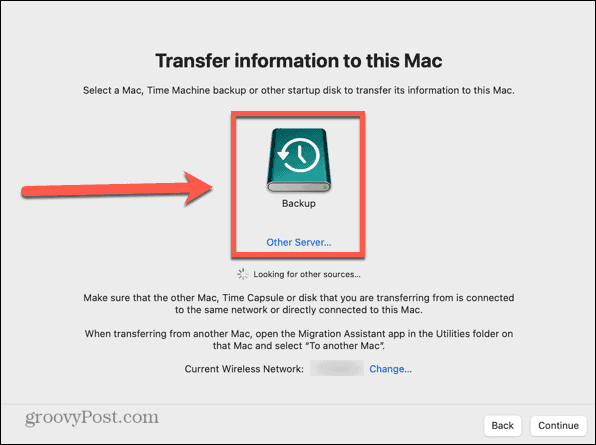
- Изберете резервно копие (в идеалния случай най-новото) и щракнете продължи.

- Изберете информацията, която искате да прехвърлите, и щракнете продължи.
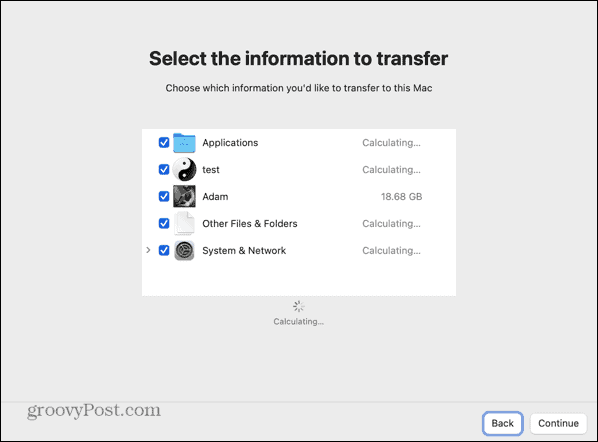
- Данните ще започнат да се прехвърлят. Това може да отнеме няколко часа в зависимост от това колко данни се прехвърлят.
- Когато прехвърлянето приключи, рестартирайте компютъра си и влезте във вашия мигриран акаунт.
Как да прехвърлите данни към вашия нов Mac чрез кабелна връзка от Intel Mac
Ако имате подходящия кабел, можете също да прехвърлите данните от стария си Mac към новия си Mac чрез кабелна връзка. Това може да бъде по-бързо и по-надеждно, отколкото да го правите през Wi-Fi. Стъпките са малко по-различни за Intel Mac и Apple Silicon Mac.
За да прехвърлите данни към вашия нов Mac през кабелна връзка от Intel Mac
- Свържете вашите Mac компютри един към друг с USB, USB-C или Thunderbolt кабел.
- Ако вашият стар Mac е изключен, включете го, като държите натиснат T ключ за зареждане в режим Target Disk.
- Ако вашият стар Mac вече е включен, щракнете върху Ябълка икона, след което изберете Системни предпочитания.
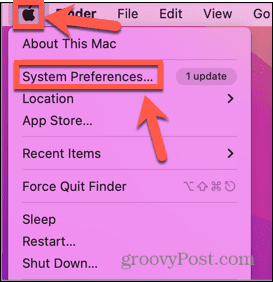
- Кликнете Стартов диск.
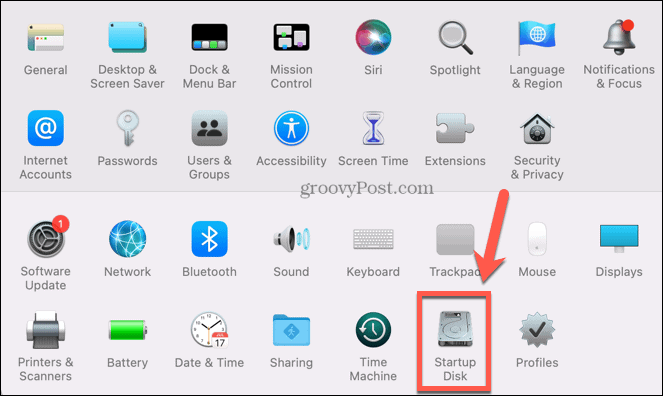
- Щракнете върху долната част на екрана Целеви дисков режим.
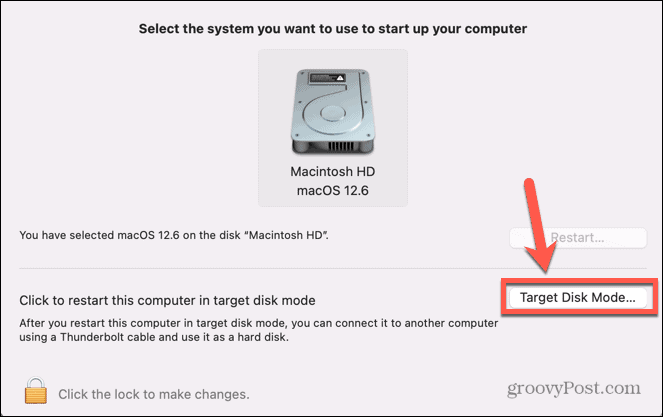
- Вашият Mac ще се рестартира в този режим.
- Включете вашия нов Mac и следвайте инструкциите на екрана, докато стигнете до Помощник по миграция екран.
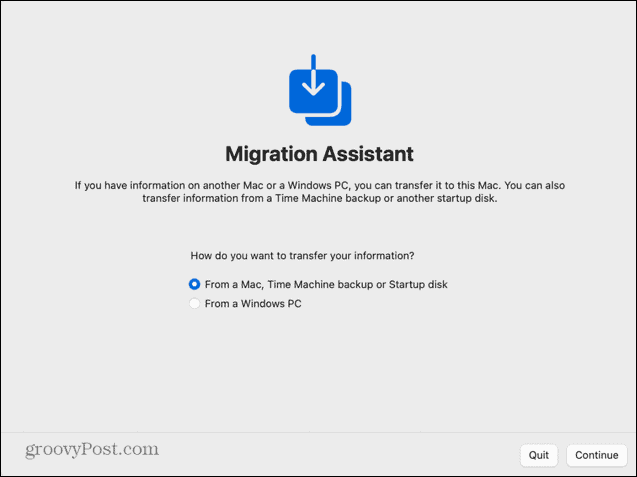
- По-долу Как искате да прехвърлите вашата информация изберете От Mac, Time Machine Backup или Startup Disk.
- Кликнете продължи.
- Сега трябва да видите вашия стар стартов диск на Mac, посочен като стартов диск в Migration Assistant.
- Изберете го и щракнете продължи.
- Изберете информацията, която искате да прехвърлите.
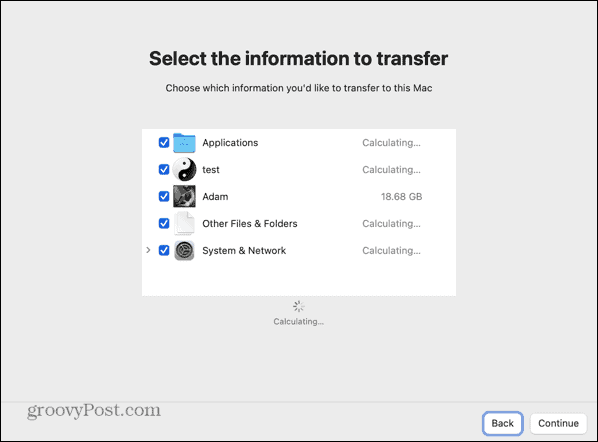
- Процесът на прехвърляне ще започне. Дори при кабелна връзка това може да отнеме много време в зависимост от количеството данни, които трябва да бъдат прехвърлени.
- Когато процесът приключи, затворете Migration Assistant и влезте в акаунта си.
Как да прехвърлите данни към вашия нов Mac чрез кабелна връзка от Apple Silicon Mac
Ако вашият стар Mac използва Apple Silicon, тогава начинът, по който споделяте диска си с Migration Assistant, е малко по-различен.
За да прехвърлите данни към вашия нов Mac през кабелна връзка от Apple Silicon Mac
- Свържете вашите Mac компютри един към друг с USB, USB-C или Thunderbolt кабел.
- Ако е включен, изключете стария си Mac.
- Натиснете и задръжте бутона за захранване. Не го пускайте, докато не се появят опциите за стартиране.
- Изберете Настроики.
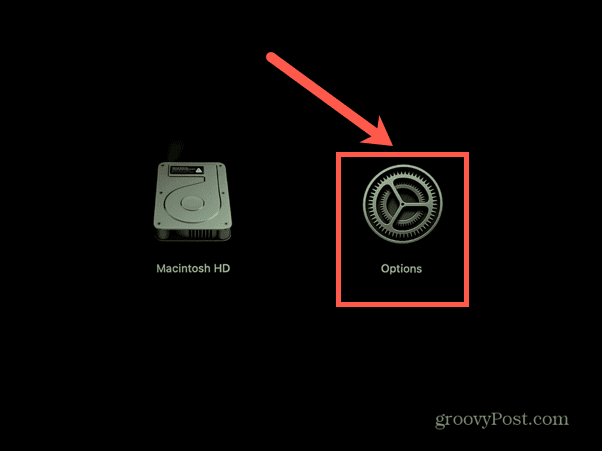
- Кликнете продължи.
- Въведете паролата си, ако бъде поискана.
- Кликнете Помощни програми в лентата с менюта.
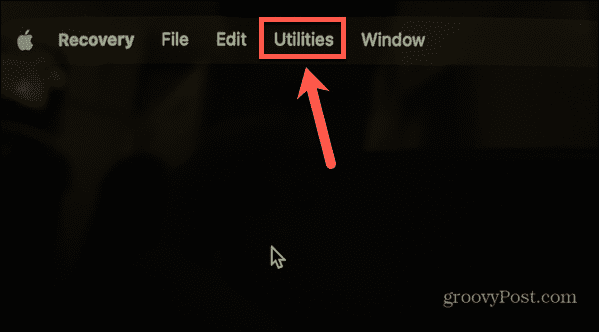
- Изберете Споделяне на диск.
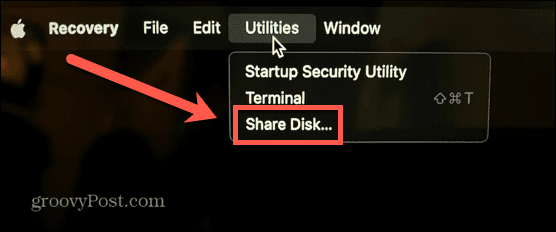
- Изберете диска, съдържащ данните, които искате да прехвърлите.
- Кликнете Започнете споделяне.
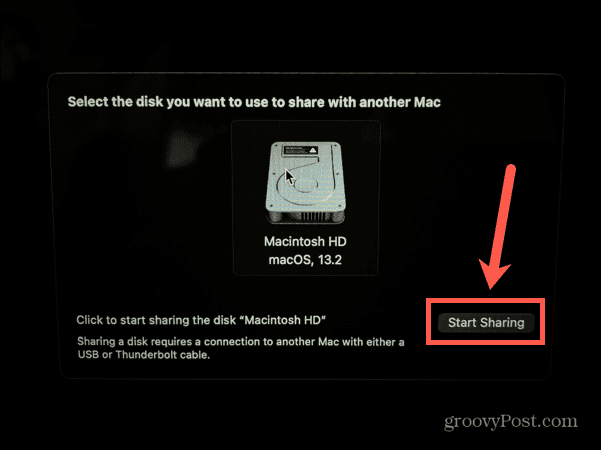
- Включете вашия нов Mac и следвайте инструкциите на екрана, докато стигнете до Помощник по миграция екран.
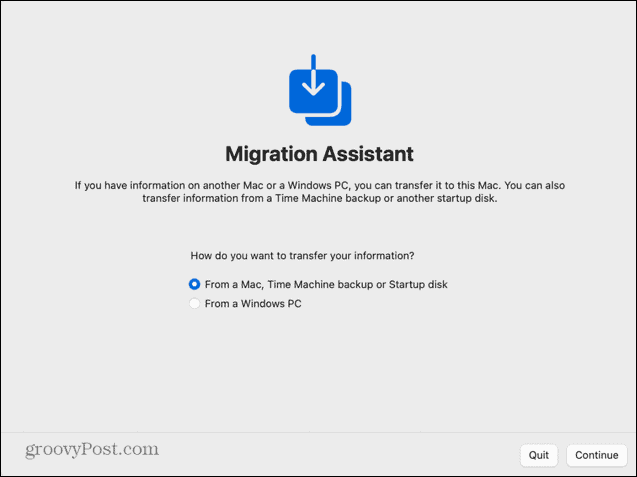
- Под Как искате да прехвърлите вашата информация изберете От Mac, Time Machine Backup или Startup Disk.
- Кликнете продължи.
- Сега трябва да видите вашия стар Apple Silicon Mac, посочен като източник в Migration Assistant.
- Изберете този диск и щракнете продължи.
- Изберете информацията, която искате да прехвърлите.
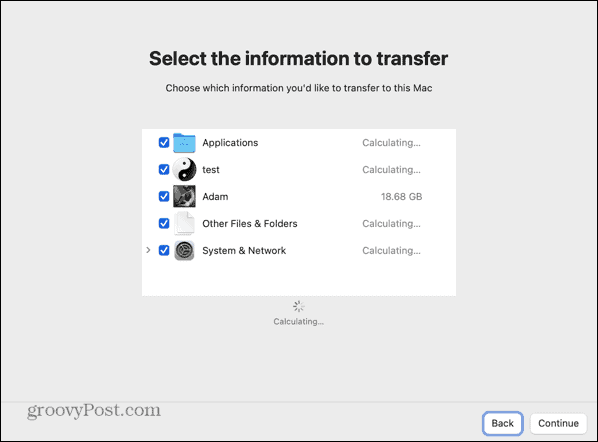
- Процесът на прехвърляне ще започне. Това може да отнеме няколко часа в зависимост от количеството данни, които трябва да бъдат прехвърлени.
- Когато процесът приключи, затворете Migration Assistant и влезте в акаунта си.
Надграждане на вашия Mac
Научаването как да прехвърляте данни към вашия нов Mac от вашия стар Mac ви позволява да настроите новия си Mac точно като стария само с няколко кликвания и малко търпение. След като настроите вашия Mac, можете да започнете да се наслаждавате на предимствата на вашия нов Mac.
Нов Mac е добра възможност за добавяне на нови приложения. Ако искате да работите по-интелигентно, а не по-трудно, тогава трябва да проверите някои от страхотните приложения за продуктивност за Mac. Ако използвате новата си покупка като възможност да разчистите малко мъртва дървесина, тогава ще искате да знаете как да изтриете приложения на Mac.
Как да намерите своя продуктов ключ за Windows 11
Ако трябва да прехвърлите своя продуктов ключ за Windows 11 или просто ви трябва, за да направите чиста инсталация на операционната система,...
