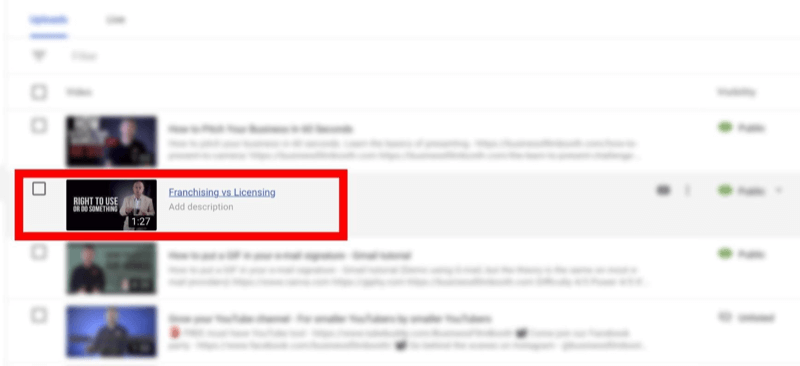Как да почистите инсталирането на Windows 11
Microsoft Windows 11 Герой / / August 25, 2021

Последна актуализация на

Може да дойде време, когато искате или трябва да извършите чиста инсталация на Windows 11. Ето как да го направите.
Windows 11 е новата операционна система на Microsoft, която ще бъде предварително инсталирана на компютри от есента на 2021 г. След това той ще започне да се разпространява до отговарящи на изискванията компютри чрез Windows Update през първото тримесечие на 2022 г. Възможно е обаче да има моменти, когато не искате да инсталирате надстройка и предпочитате да започнете с нова инсталация. Ето стъпките, за да направите точно това.
Почистете Инсталиране на Windows 11
За да започнете, уверете се, че имате цифрово изображение или (ISO) на новата операционна система. Можете да го инсталирате чрез USB устройство или DVD, ако все още имате едно от тези, включени в устройството ви.
Процесът на инсталиране е ясен и започва като версии на Windows преди него. Ще бъдете помолени да изберете вашия език, да въведете ключ за активиране, да изберете изданието, което искате да инсталирате и т.н.
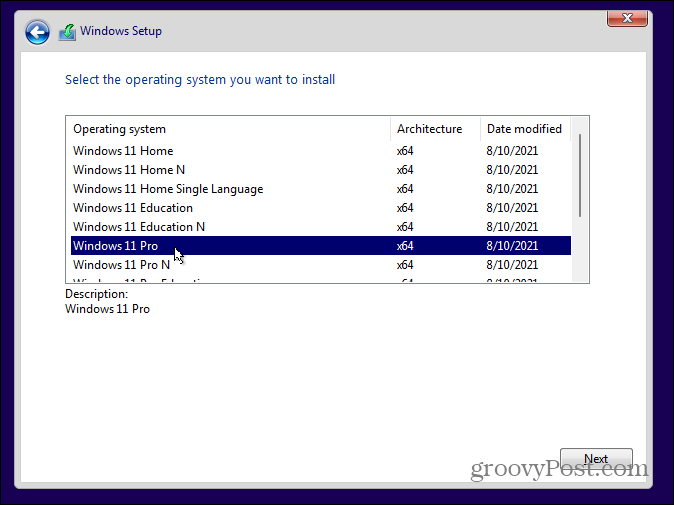
След като преминете през тези познати стъпки, ще бъдете посрещнати с нов съветник за настройка, с който да работите. Първо ще трябва да потвърдите държавата или региона си и да щракнете върху Да.
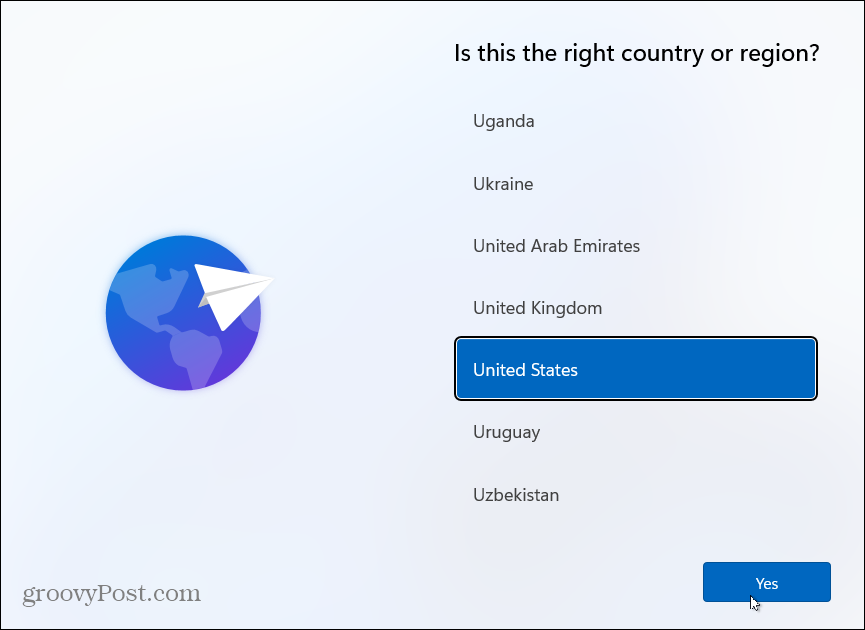
Сега проверете подредбата на клавиатурата или метода на въвеждане и щракнете Да.
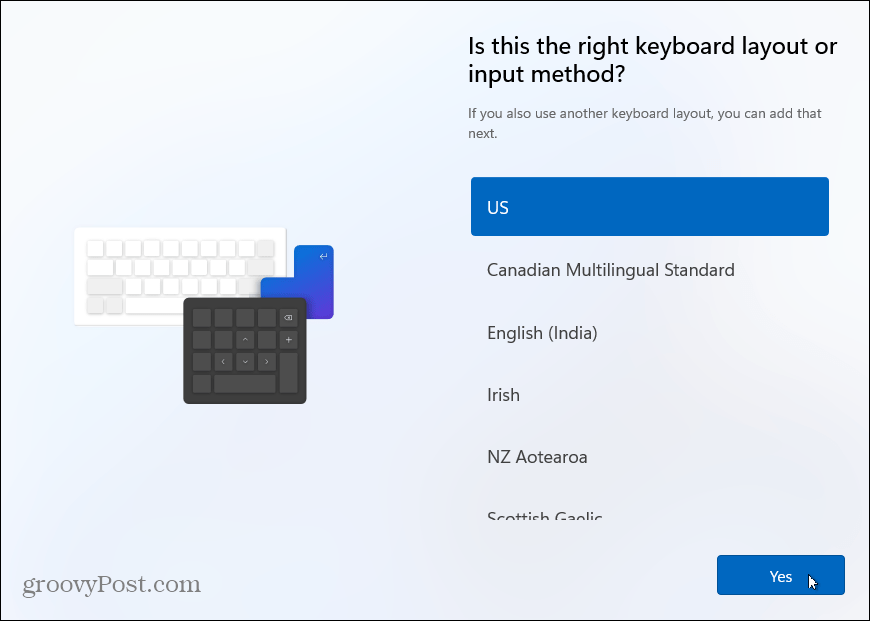
След това ще ви попита дали искате да добавите второ оформление на клавиатурата. Можете да пропуснете тази стъпка, ако нямате нужда от нея.
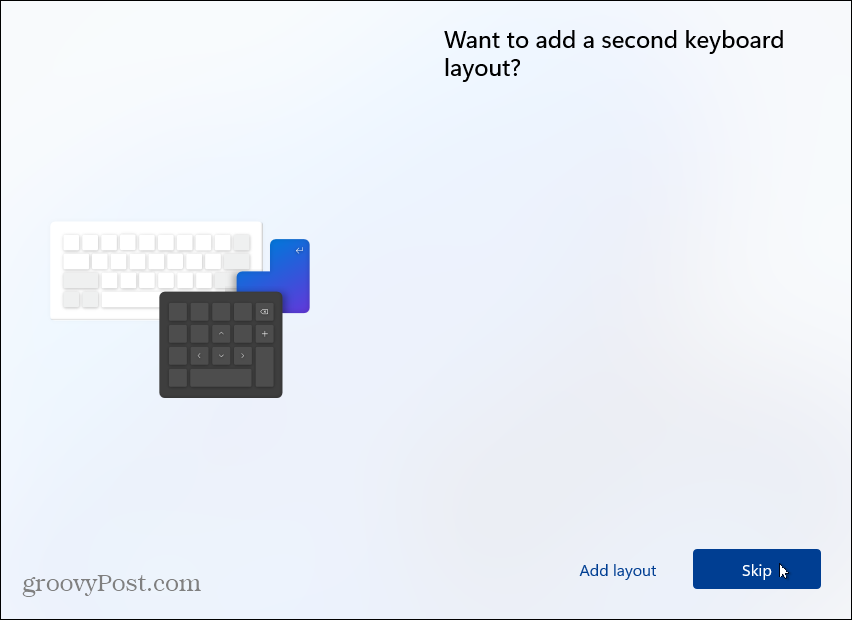
След това Windows ще провери за актуализации. Времето, което отнема, ще варира между машините и скоростта на връзката ви.
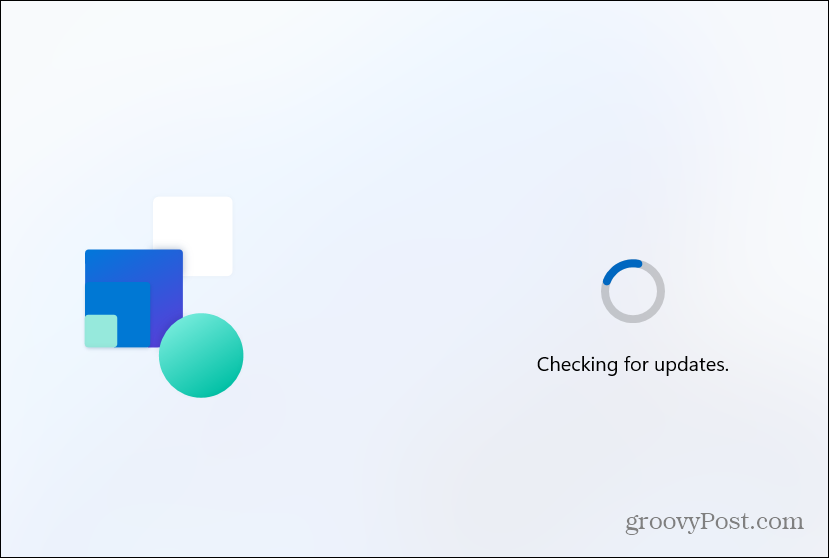
Сега е време да дадете име на вашата машина. Въведете каквото име искате да му дадете. Имайте предвид, че той не може да включва интервали, специални знаци или да е по -дълъг от 15 знака. Ако името не ви харесва или искате да пропуснете тази стъпка, можете преименувайте го по -късно.
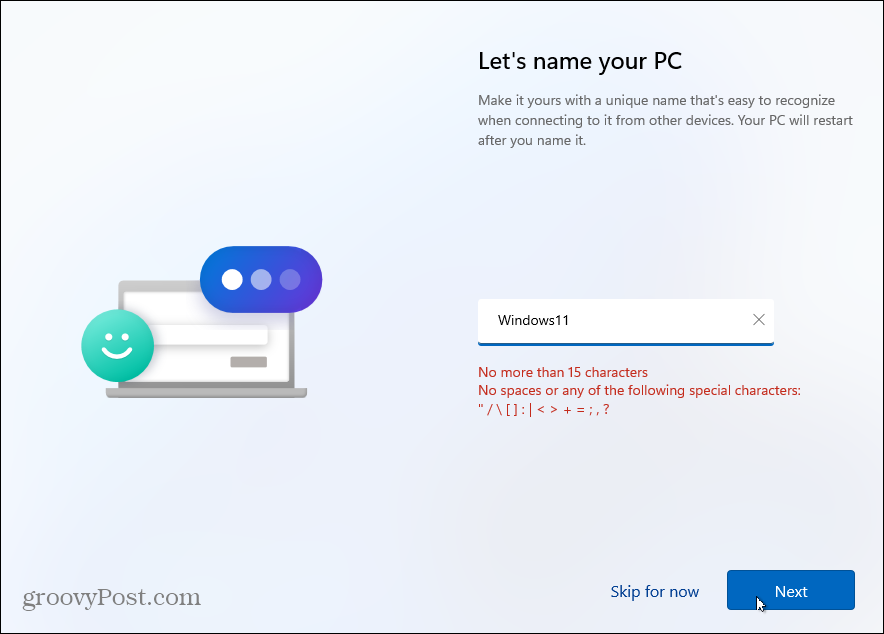
Как ще използвате вашия компютър
Следващият екран ще ви попита как искате да настроите този компютър. Можете да избирате от настройката за лична употреба или за работа или училище. Ако планирате да го използвате у дома, просто използвайте опцията „Настройване за лична употреба“. Работен или училищен компютър? Използвайте опцията „Настройка за работа или училище“. Ако сте в офис или училищна среда и не сте сигурни, консултирайте се с ИТ администратора на вашата организация.
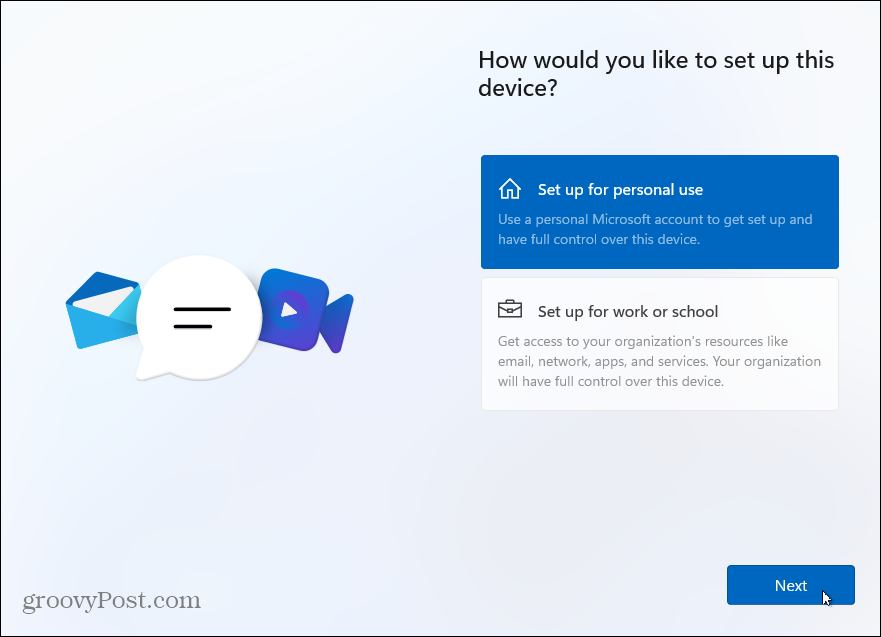
Опции за вход
Сега трябва да въведете опцията си за вход. Ако използвате Windows 10 Home версия, трябва да използвате акаунт в Microsoft, за да го настроите. Потребителите на Pro могат да създадат локален акаунт. За този урок ще използваме акаунт в Microsoft. Но ще имаме още създаване на локален акаунт в бъдеща статия.
Ако все още нямате акаунт в Microsoft, можете да щракнете върху връзката, за да създадете такъв от тази страница. Можете също да влезете с помощта на ключ за сигурност (ние също ще имаме повече информация за това в бъдеща статия.)
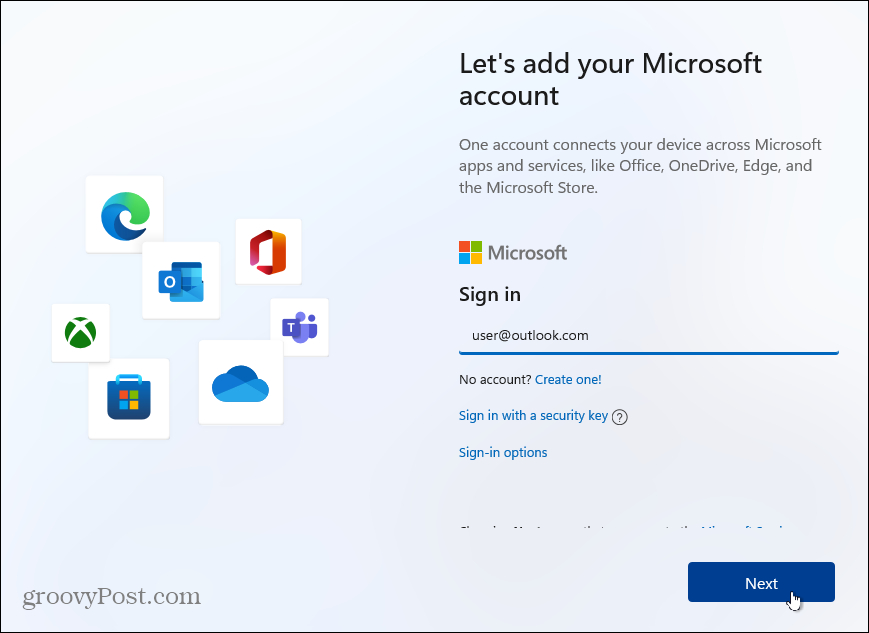
След това въведете паролата за вашия акаунт в Microsoft и щракнете върху Впиши се бутон.
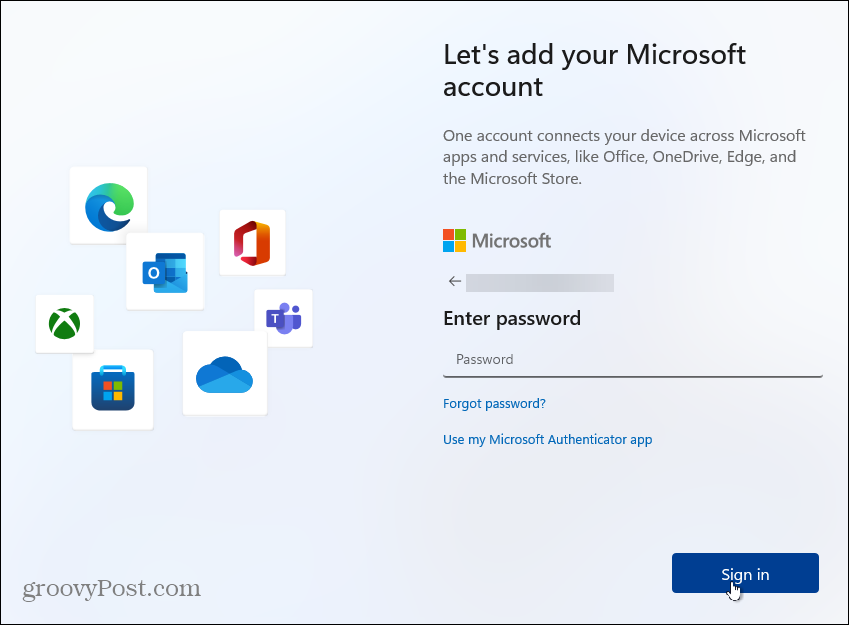
Съветникът за настройка ще ви помоли да въведете ПИН код за влизане. Ако искате да го направите a по -силен, сложен ПИН, щракнете върху полето „Включване на букви и символи“. Това ви позволява да създадете ПИН код с букви, символи, цифри и специални знаци.
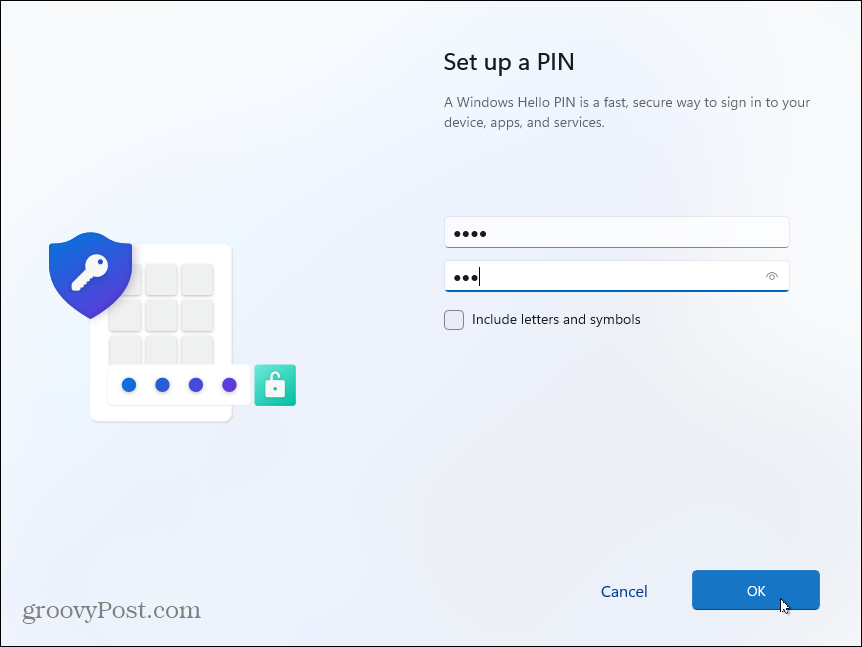
Синхронизиране на данни от други устройства
Сега имате възможност да възстановите файлове от OneDrive на друг компютър с Windows 11, който сте настроили. Или можете да го създадете като ново устройство. В този пример го настройвам като нов компютър. Но ако искате файловете да се синхронизират с OneDrive, изберете тази опция.
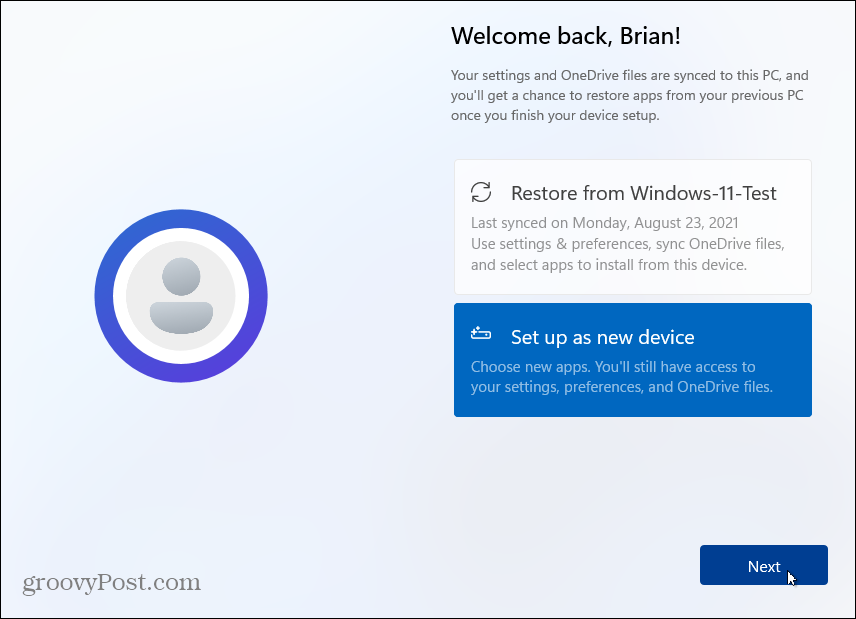
Поверителност и сигурност
На следващия екран имате възможност да включите или изключите функциите за поверителност. Всичко е активирано по подразбиране, така че изключете това, което не искате Microsoft да проследява, като например местоположение или данни за диагностика, например. Не се притеснявайте, ако забравите да изключите нещо (или го оставите включено), можете да управлявате настройките за поверителност по -късно.
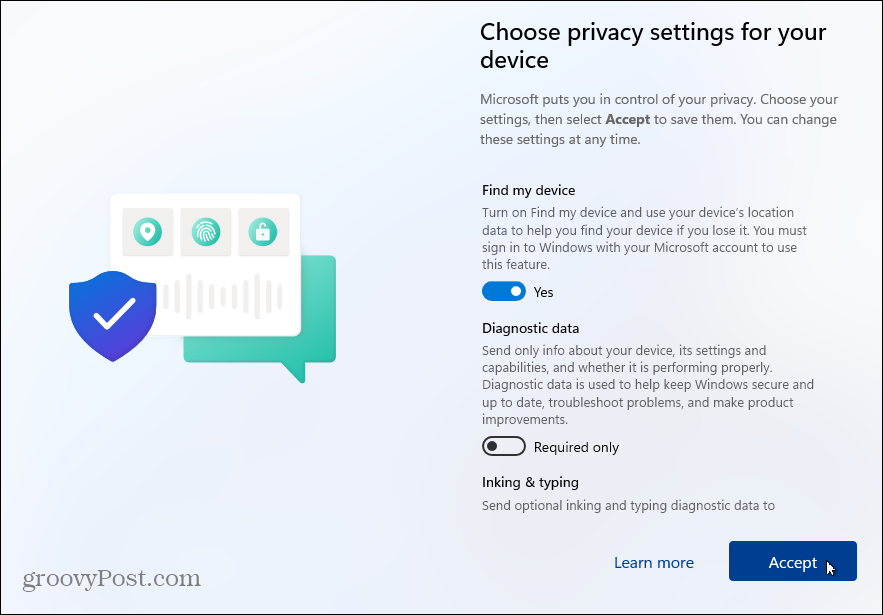
Ако искате да промените настройките за поверителност след инсталиране на Windows 11, отидете на Настройки> Поверителност и сигурност и направете корекции за разрешенията за Windows и приложения.

Персонализирайте Windows 11 Experience
След това можете да изберете начините, по които планирате да използвате устройството. Можете да избирате неща като развлечения, игри, бизнес и др. Можете също да пропуснете тази страница, ако искате да настроите нещата по -късно.
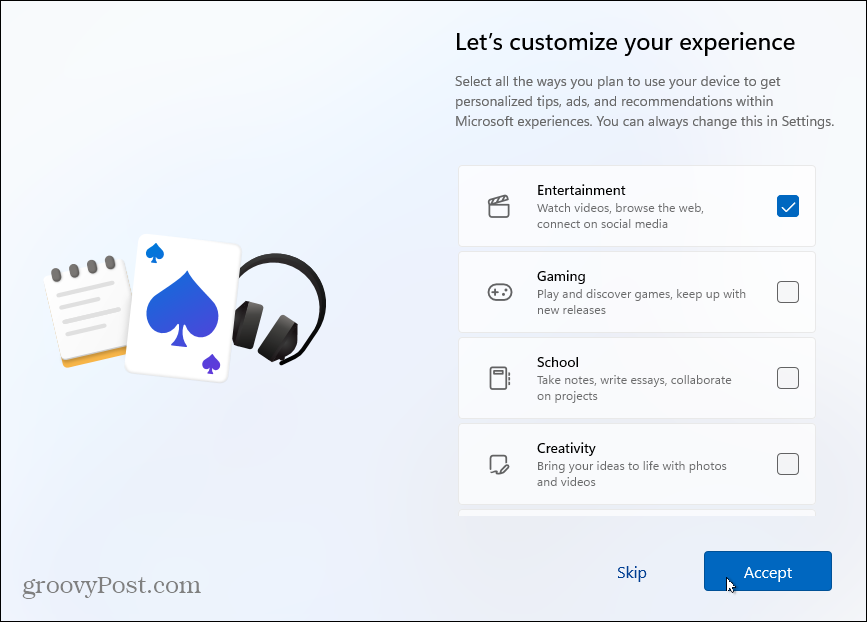
След няколко минути Windows 11 отново ще провери за актуализации и ще започне да се настройва. Докато се подготвя, ще видите изображения, които обясняват какво можете да очаквате от новата операционна система. Ще разгледате функции като Приспособления, Екип чат, новият Windows Функция Snap Layouts и още.
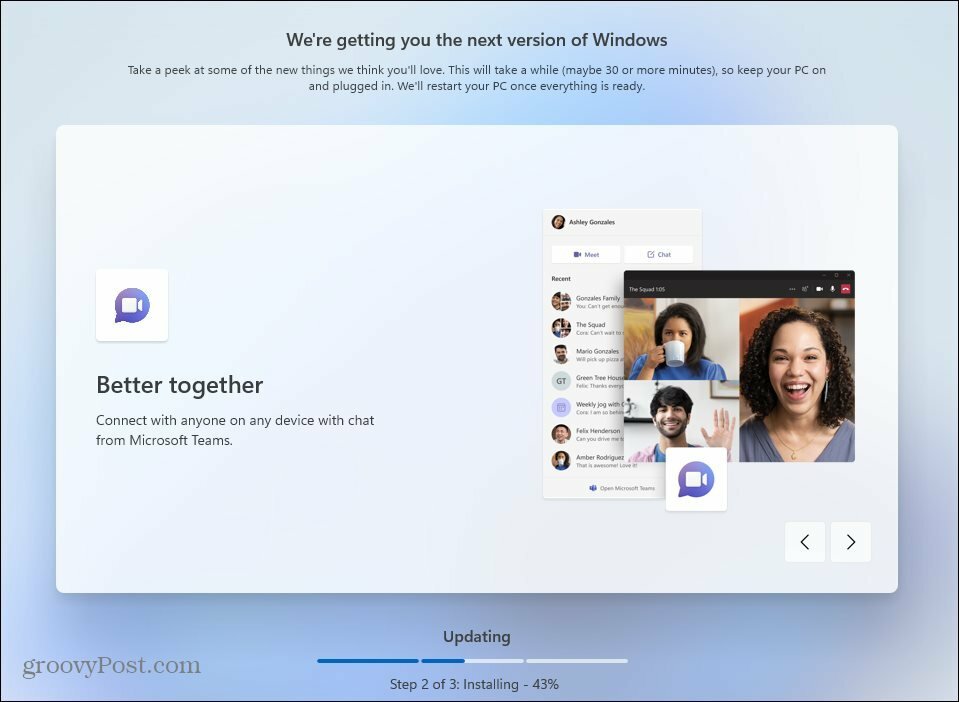
След като инсталацията приключи, ще бъдете представени заключения екран. Кликнете върху него и влезте, като използвате ПИН кода или друга опция за вход, която сте създали. И сега можете да започнете да използвате вашата нова инсталация на Windows 11!
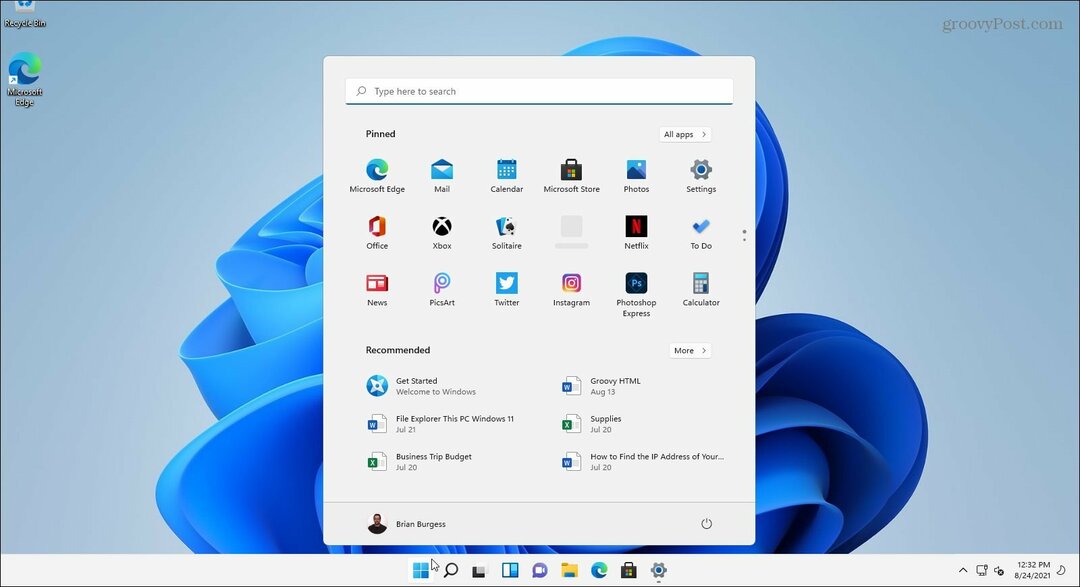
След като започнете, няколко от първите неща, които може да искате да направите, е преместете бутона Старт наляво. Или може би персонализирайте външния вид, като промените Цветове на менюто "Старт" и лентата на задачите. И ако искате инструментите на „старото училище“, разгледайте закрепването на Контролен панел за стартиране или лентата на задачите.
Как да изчистите кеша на Google Chrome, „бисквитките“ и историята на сърфирането
Chrome върши отлична работа за съхраняване на вашата история на сърфиране, кеш и бисквитки, за да оптимизира работата на браузъра ви онлайн. Нейното как да ...
Съвпадение на цените в магазина: Как да получите онлайн цени, докато пазарувате в магазина
Купуването в магазина не означава, че трябва да плащате по-високи цени. Благодарение на гаранциите за съответствие на цените, можете да получите онлайн отстъпки, докато пазарувате в ...
Вашето ръководство за споделяне на документи в Google Документи, Таблици и Слайдове
Можете лесно да си сътрудничите с уеб-базирани приложения на Google. Ето вашето ръководство за споделяне в Google Документи, Таблици и Слайдове с разрешенията ...