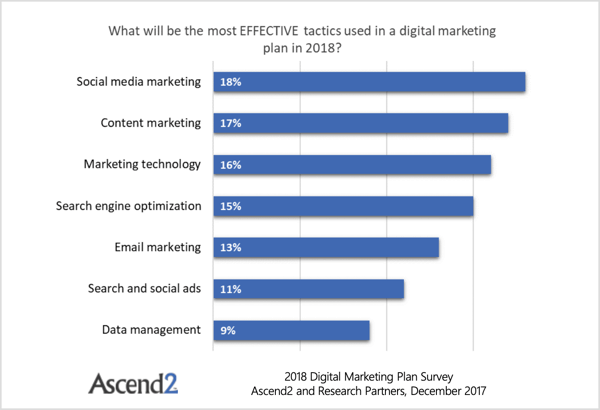Как да промените цветовете на менюто "Старт" на Windows 11 и лентата на задачите
Microsoft Windows 11 Герой / / August 16, 2021

Последна актуализация на
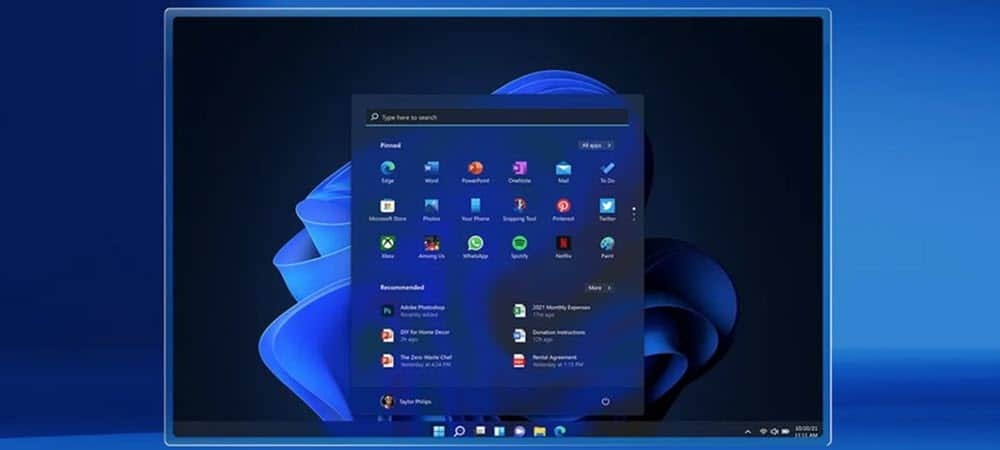
Windows 11 се доставя със светлинен режим по подразбиране, но можете да персонализирате външния вид на лентата на задачите и менюто "Старт", като използвате различна цветова схема.
Потребителският интерфейс на Windows 11 се предлага с уникален нов полиран потребителски интерфейс (UI). Това е различен вид от всяка версия на Windows преди него. Но, както и тези предишни версии, можете да персонализирате цветовете му. Той се доставя с „светлинен режим“, активиран по подразбиране, но можете да превключите на Тъмен режим в Windows 11 ако искаш. И тук ще разгледаме персонализирането на цвета на менюто "Старт" и лентата на задачите, за да го направим по -уникален.
Променете цвета на Windows 11 Старт и лентата на задачите
За да започнете, щракнете върху Старт> Настройки, или алтернативно можете да използвате клавишна комбинацияWindows ключ + I за директно отваряне на Настройки.
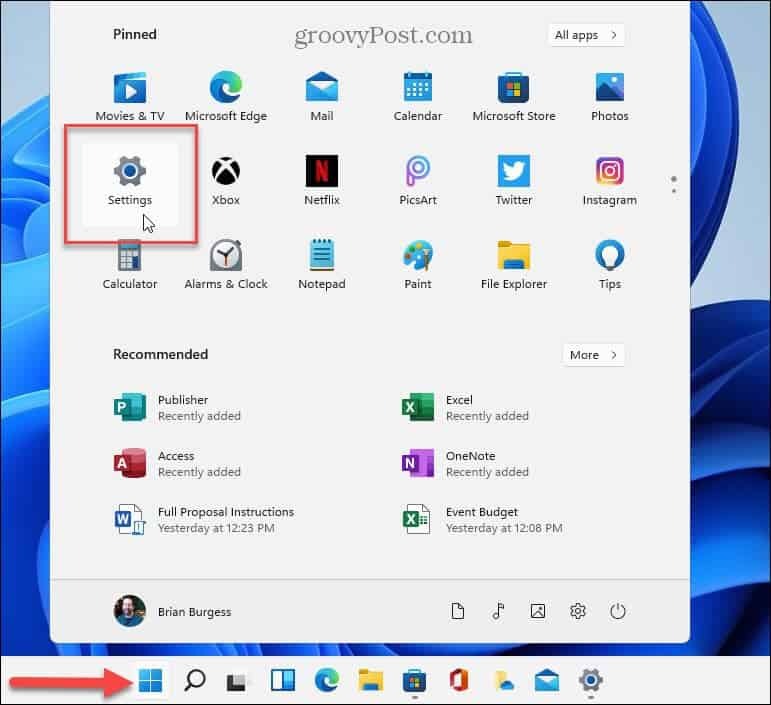
След като страницата с настройки се отвори, щракнете върху
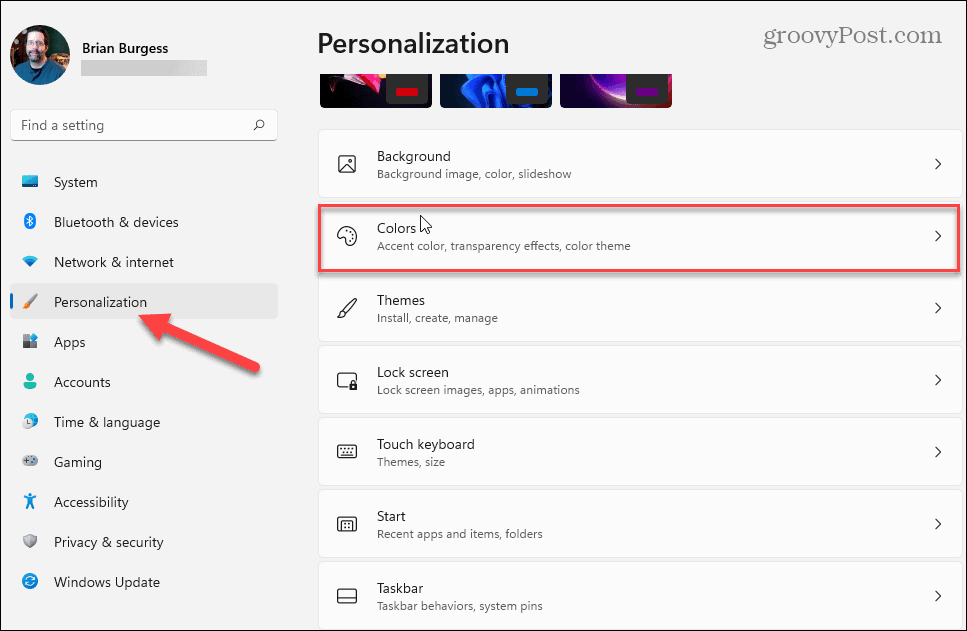
Сега в полето „Изберете своя режим“ задайте падащото меню на Персонализиран. Това ще отвори опции под него и искате да зададете „Изберете режима на Windows по подразбиране“ на Тъмно.
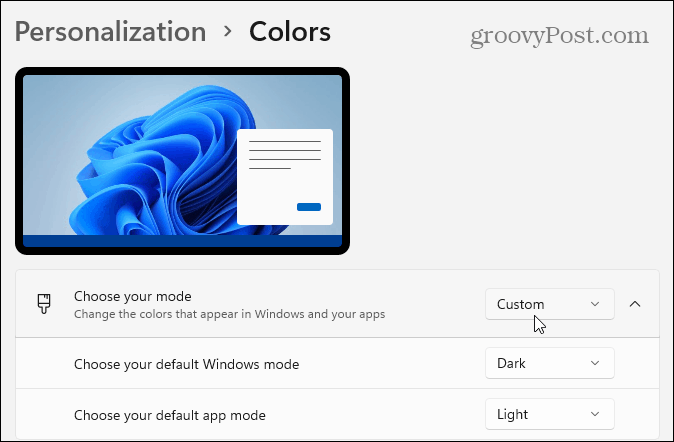
След това превъртете малко надолу и променете опцията „Показване на цвета на акцента в Старт и лентата на задачите“ на На позиция.
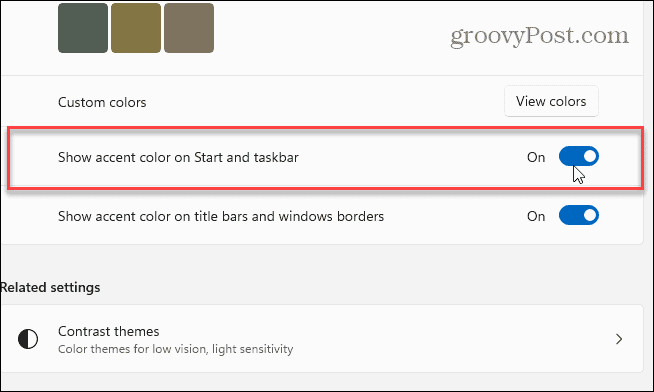
Превъртете нагоре на същата страница с настройки и се уверете, че опцията „Цвят на акцента“ е зададена на Ръководство.

След това изберете цвета на акцента, който искате да използвате за менюто "Старт" и лентата на задачите от цветовата решетка.
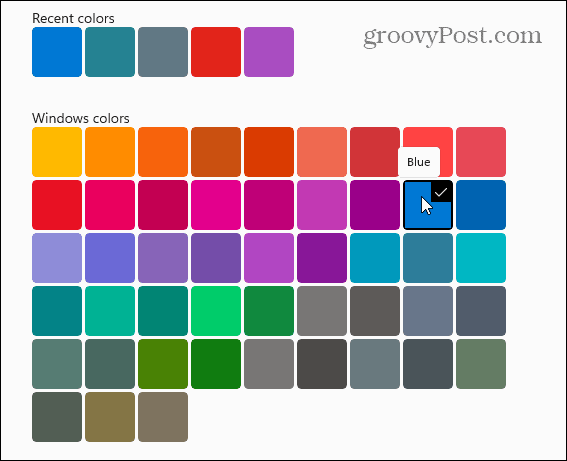
Тук го промених на Blue, за да съответства на тапета за работния плот по подразбиране, с който се доставя Windows 11. Разбира се можете да сменете тапета и използвайте какъвто цвят искате.
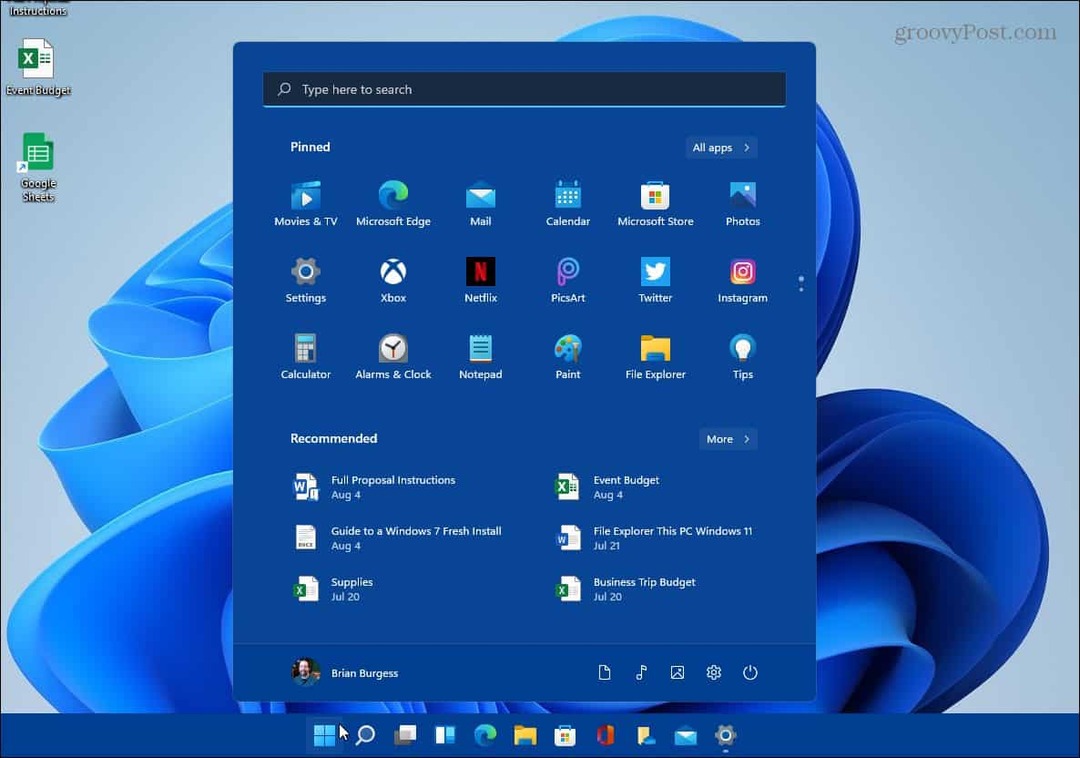
Заслужава да се отбележи, че можете да кликнете върху Преглед на цветовете бутон в секцията „Персонализирани цветове“, ако наистина искате да персонализирате нещата.
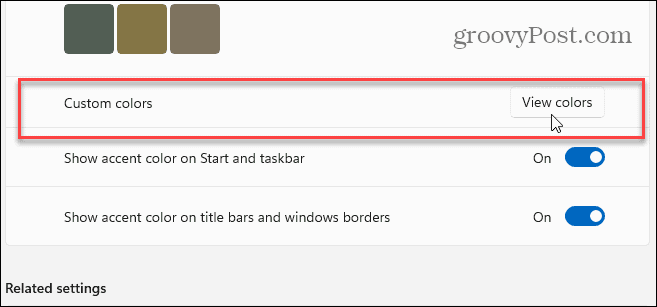
Това извежда нов екран, където наистина можете да настроите точно цвета и нюанса, които искате да използвате за външния вид на Windows 11.
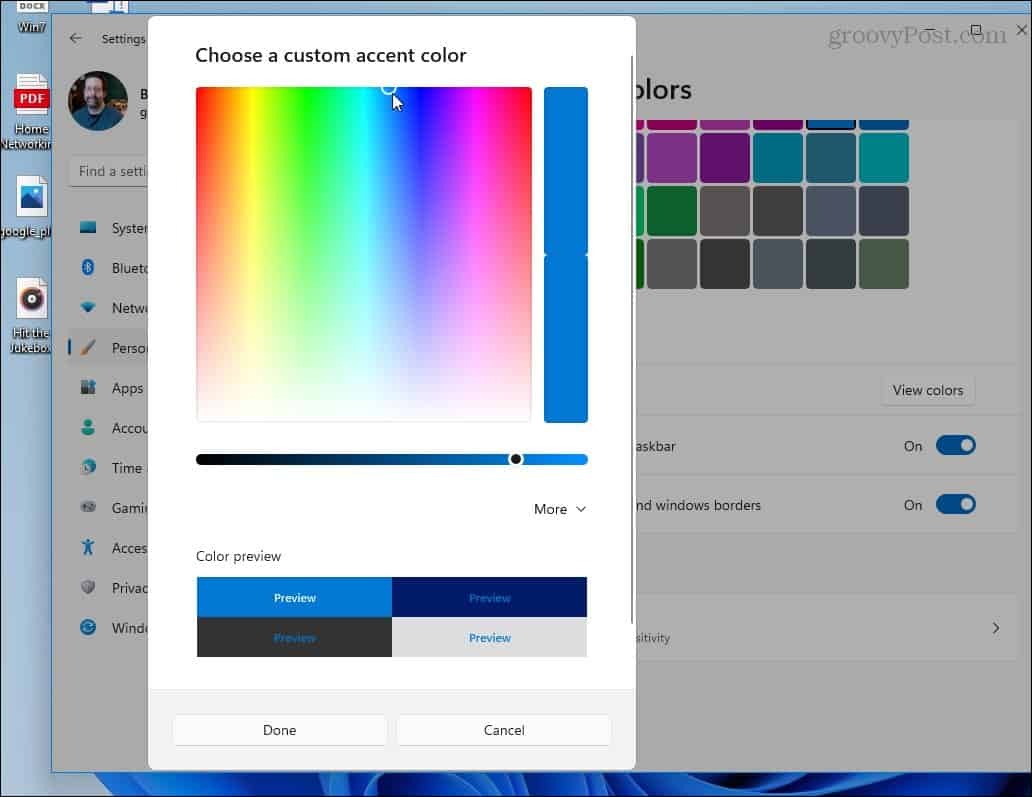
Това е всичко. След като зададете цветовете, менюто "Старт" и лентата на задачите ще отразяват това, което сте избрали.
Вижте нашите статии за повече информация за новата операционна система, като преместване на бутона Старт наляво. Или, ако използвате лаптопа си в тъмна среда и искате екранът да бъде по -лесен за очите ви, активирайте функцията Night Light.
Как да изчистите кеша на Google Chrome, „бисквитките“ и историята на сърфирането
Chrome върши отлична работа за съхраняване на вашата история на сърфиране, кеш и бисквитки, за да оптимизира работата на браузъра ви онлайн. Нейното как да ...
Съвпадение на цените в магазина: Как да получите онлайн цени, докато пазарувате в магазина
Купуването в магазина не означава, че трябва да плащате по-високи цени. Благодарение на гаранциите за съответствие на цените, можете да получите онлайн отстъпки, докато пазарувате в ...
Как да подарите абонамент за Disney Plus с цифрова карта за подарък
Ако сте се наслаждавали на Disney Plus и искате да го споделите с други, ето как да закупите абонамент за Disney+ Gift за ...
Вашето ръководство за споделяне на документи в Google Документи, Таблици и Слайдове
Можете лесно да си сътрудничите с уеб-базирани приложения на Google. Ето вашето ръководство за споделяне в Google Документи, Таблици и Слайдове с разрешенията ...