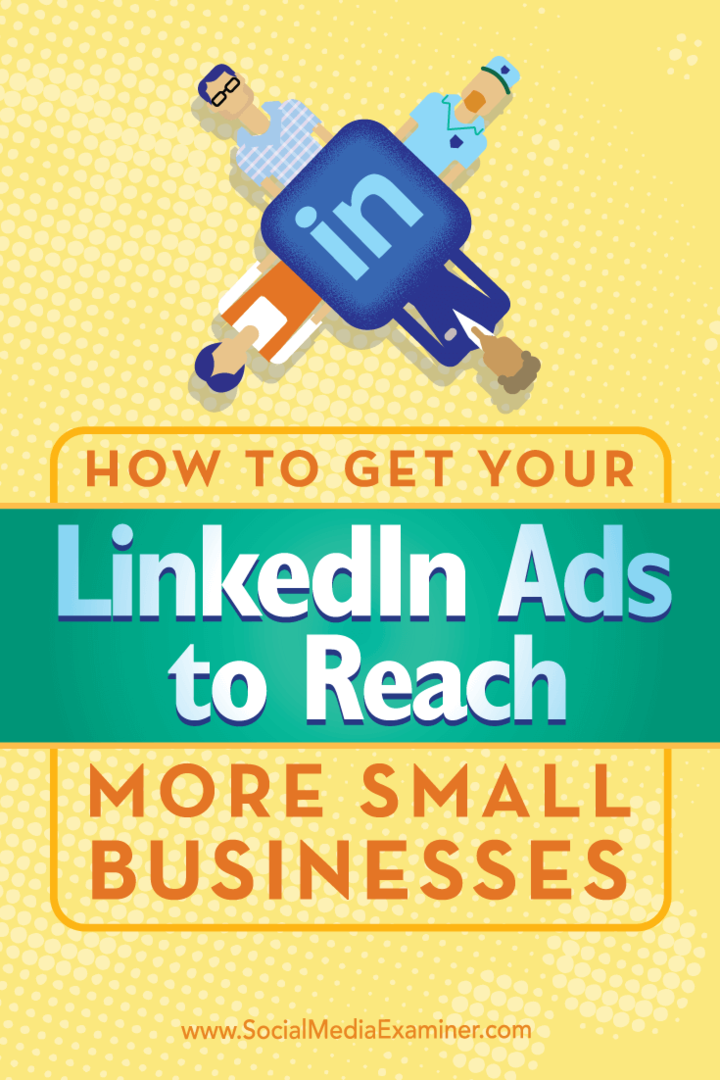Как да подравним обекти в слайдшоу на Microsoft PowerPoint
Microsoft Powerpoint Microsoft Герой / / July 12, 2021

Последна актуализация на
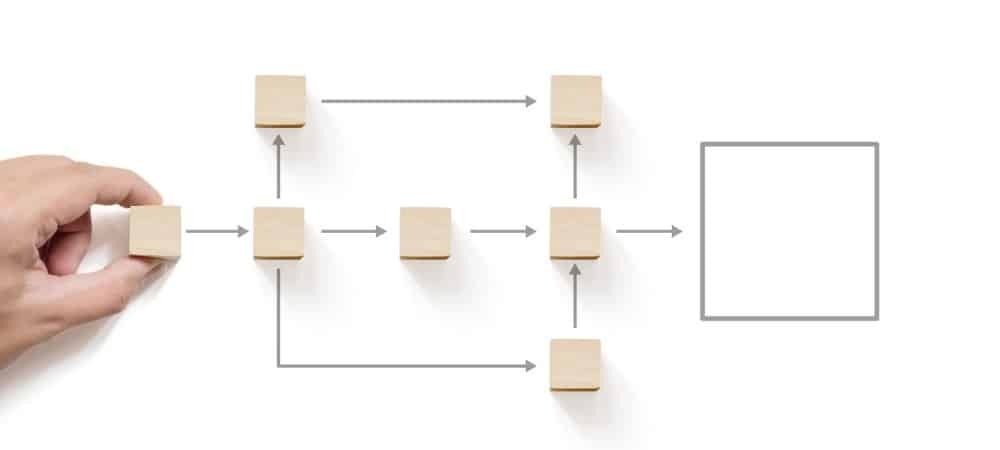
Създайте професионално изглеждаща презентация, като структурирате вашите слайд елементи. Ето как да подравните обекти в PowerPoint.
Заедно със съдържанието, което добавяте, когато създавате слайдшоу, идва и представянето на това съдържание. Искате организиран формат да изглежда така, сякаш току-що сте хвърлили всички елементи върху слайдовете.
За да ви помогнем да структурирате по-добре следващата си презентация на Microsoft PowerPoint, ще ви покажем как да подравните елементите на слайда. Независимо дали изображения, обекти, текстови полета или фигури, можете лесно да ги подредите перфектно. Това придава на вашето слайдшоу изряден, подреден и най-вече професионален външен вид.
Как автоматично да подравнявате обекти в PowerPoint
Позиционирането на един обект е също толкова важно, колкото и група обекти. Този отделен елемент може да бъде вашата фокусна точка или тази, която искате да подравните други елементи наоколо. В същото време на слайда може да имате няколко обекта, които искате да позиционирате в перфектно подравняване.
За да подравните отделен обект на точно място на слайда, направете следното.
- Изберете елемента или групата от елементи. Ако искате всички обекти на слайда, можете да използвате Контрол + A за да ги изберете. Друга възможност е да задържите Контрол, докато щраквате върху всеки един.
- Отидете на У дома и се придвижете до раздела Чертеж на лентата.
- Щракнете Подредете за показване на падащ списък с опции.
- Задръжте курсора на мишката Подравнете в долната част под Позиционни обекти.
- След това изберете позиция от изскачащото меню.
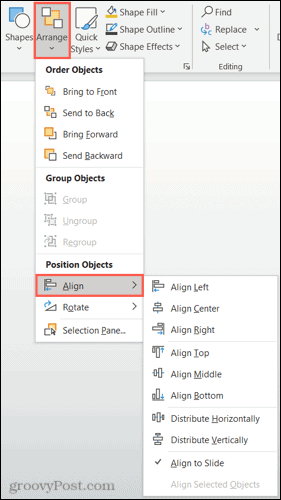
В горната част на списъка имате хоризонтални подравнения за ляво, централно и дясно. След това имате вертикални подравнения за горната, средната и долната част.
Ако подреждате един елемент, можете да комбинирате тези подравнения за точно местоположение, като например отгоре в центъра или отдолу вляво.

Подравняване отгоре и Подравняване център комбинирани
Ако подреждате група обекти, можете също да използвате опциите Разпределение хоризонтално и Разпределение вертикално. Всяка от тях подравнява обектите, разположени равномерно в която и посока да изберете.

Разпределете хоризонтално
Как да подравнявате ръчно обекти в PowerPoint
Опциите за автоматично подравняване по-горе ви дават бързи и лесни начини да подредите елементите си. Но може да се наложи да направите допълнителни корекции или да предпочетете да подредите елементите си ръчно. В тези случаи имате няколко функции на PowerPoint, които да ви помогнат.
Използвайте Smart Guides
Интелигентните водачи се появяват без настройка на настройките в PowerPoint. Ще видите тези удобни водачи да се появяват, когато премествате елементи на слайд. И те не само помагат при подравняването, но и при разстоянието.
Когато премествате обект, ще видите, че Интелигентните водачи се появяват от всички страни, докато се движите. Тези интелигентни водачи могат да ви помогнат да подредите вашия елемент въз основа на ляво, дясно, отгоре или отдолу, за други обекти и за равномерно разстояние.
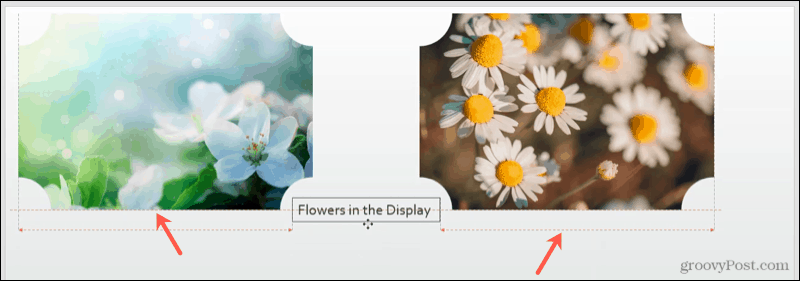
Използвайте решетки и ръководства
Можете също да използвате регулируеми водачи, както и решетъчни линии, за да подреждате обекти. Отидете на Изглед раздел, преместете секция Показване на лентата и ще видите квадратчета за отметка и за двете Решетки и Ръководства. Можете да използвате едното или другото, или и двете според вашите предпочитания.
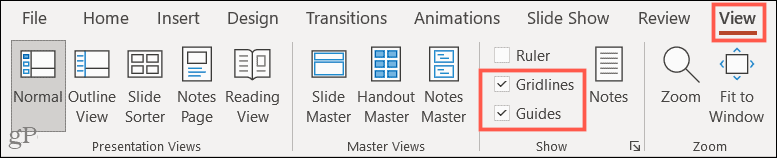
Ако активирате Решетки, ще видите, че тези полезни редове се появяват на фона на слайда. Имайте предвид, че те не стават фон; те се виждат само за да ви помогнат да подредите елементите на слайда.

Ако активирате Ръководства, ще видите черно и се появяват червени пунктирани линии. Черните линии са тези, които можете да регулирате. Поставете курсора върху един и когато видите двустранната стрелка, плъзнете до желаната позиция. Чрез регулиране на черните линии, отнасящи се до червеното, можете по-лесно да подравните обектите си, като използвате и двете.
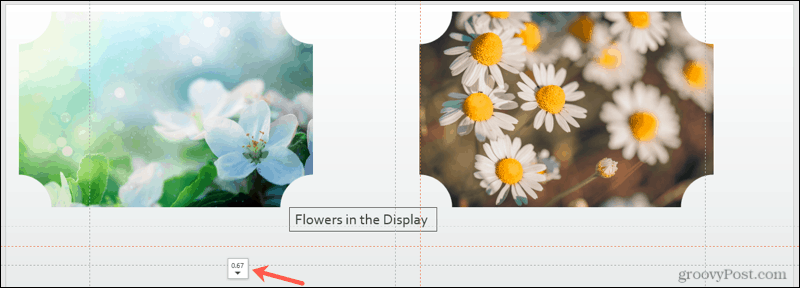
Подравнете по ваше желание в Microsoft PowerPoint
Независимо дали опциите за автоматично подравняване работят перфектно за вашия слайд или използвате комбинация от автоматичните и ръчните опции, вие имате гъвкавост. Изводът е, че можете да дадете на слайдовете във вашата презентация на PowerPoint организиран и добре обмислен външен вид.
За допълнителна помощ при подготовката на вашето слайдшоу проверете как да го направите направете снимка прозрачна или добавете надписи към вашите PowerPoint изображения.
Как да изчистите кеша на Google Chrome, бисквитките и историята на сърфирането
Chrome се справя отлично със съхраняването на вашата история на сърфиране, кеш памет и бисквитки, за да оптимизира ефективността на вашия браузър онлайн. Нейният как да ...
Съответствие на цените в магазина: Как да получите онлайн цени, докато пазарувате в магазина
Покупката в магазина не означава, че трябва да плащате по-високи цени. Благодарение на гаранциите за съвпадение на цените, можете да получите онлайн отстъпки, докато пазарувате в ...
Как да подарите абонамент за Disney Plus с цифрова карта за подаръци
Ако сте се наслаждавали на Disney Plus и искате да го споделите с други, ето как да закупите абонамент за Disney + Gift за ...
Вашето ръководство за споделяне на документи в Google Документи, Таблици и Презентации
Можете лесно да си сътрудничите с уеб-базирани приложения на Google. Ето вашето ръководство за споделяне в Google Документи, Таблици и Презентации с разрешенията ...