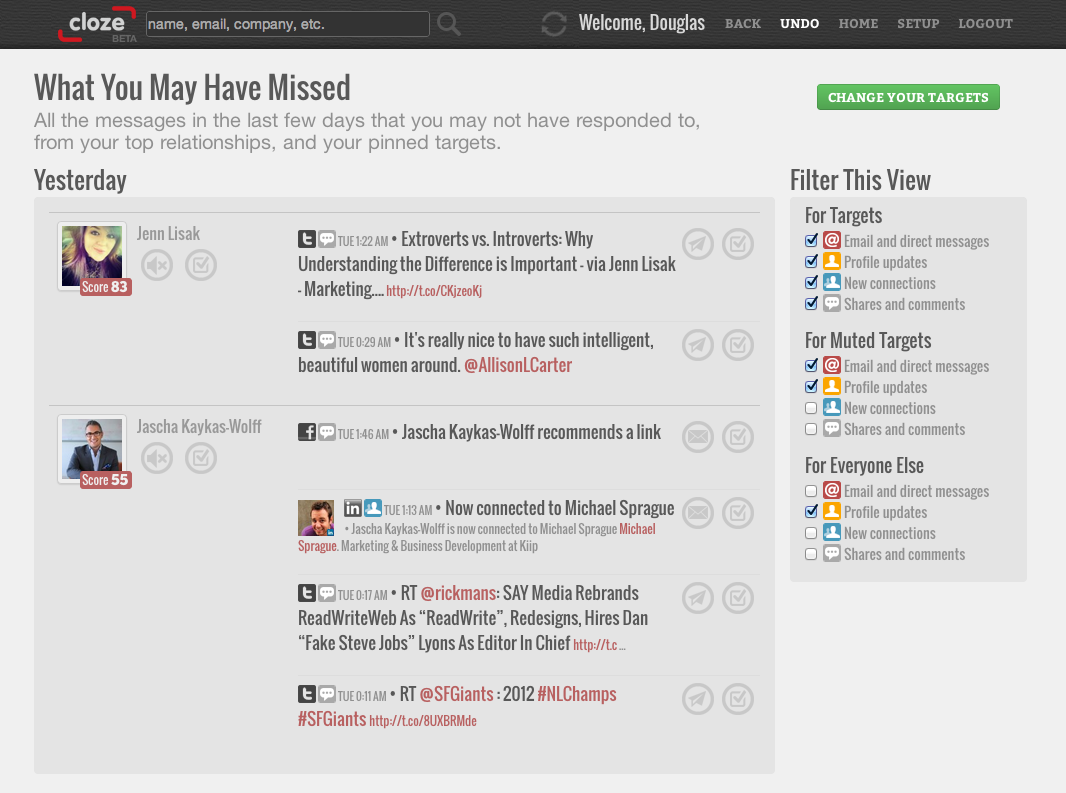Как да отворите наскоро затворени раздели в Chrome, Firefox, Edge и Safari
Chrome Firefox сафари / / July 01, 2021

Последна актуализация на
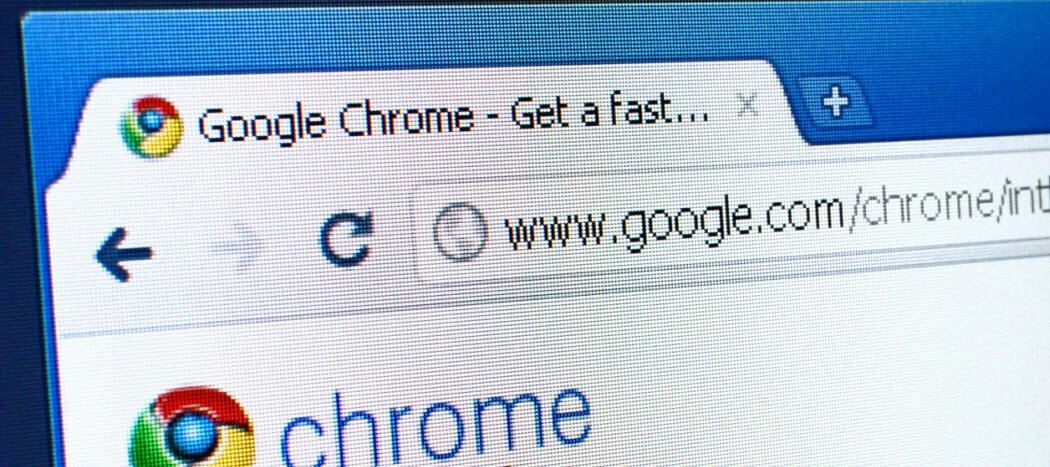
Ако сте затворили раздел, който не сте искали да затворите в браузъра си, лесно е да го отворите отново. Можете също да отворите други наскоро затворени раздели.
Склонен съм да отварям много раздели, докато сърфирам в мрежата. След известно време се опитвам да затворя някои, за да не стане бавен браузърът. Но какво да направя, ако затворя раздел, който не съм искал да затворя?
За щастие е лесно да отворите наскоро затворени раздели в браузъра на работния плот, точно както е на вашия iPhone. Ще ви покажем как в четирите популярни браузъра на Windows и Mac.
Как да възстановите разделите в Chrome
За да възстановите разделите в Chrome, щракнете с десния бутон върху празна част от лентата с раздели и изберете Отворете отново затворения раздел от изскачащото меню. Можете също да използвате клавишната комбинация Ctrl + Shift + T на Windows или Command + Shift + T на Mac.
ЗАБЕЛЕЖКА: Ако щракнете с десния бутон върху раздел, вместо върху празна част на лентата с раздели,
Многократно избиране Отворете отново затворения раздел или натискането на клавишната комбинация отваря предварително затворени раздели в реда, в който са били затворени.
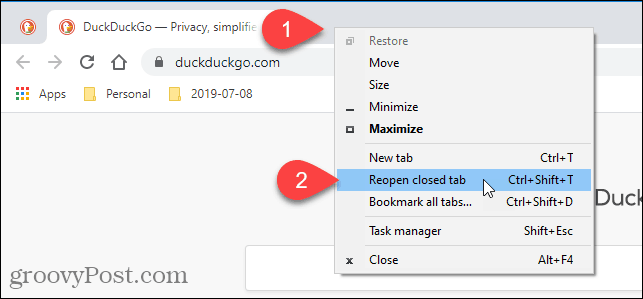
Можете също така да получите достъп до наскоро затворени раздели в историята на сърфирането. Този метод ви позволява да изберете кой раздел искате да отворите.
За достъп до вашата история на сърфиране, щракнете върху бутона на менюто на Chrome (три хоризонтални точки) в горния десен ъгъл на прозореца на браузъра. След това преместете мишката История.
Кратък списък с наскоро затворени раздели се показва под Наскоро затворен в подменюто. Изберете този, който искате да отворите.

Можете също да видите по-пълен списък на вашата история на сърфиране, като изберете История на История подменю или натискане Ctrl + H на Windows или Command + Y на Mac.
Друг начин да отворите историята си на сърфиране е да влезете chrome: // история в адресната лента и натиснете Въведете.
Историята ви на сърфиране се показва в нов раздел, групирана в периоди от време. Щракнете върху връзката за страницата, която искате да отворите, в текущия раздел.
За да изтриете страница от историята си на сърфиране, щракнете върху бутона от менюто (три вертикални точки) от дясната страна на този сайт и изберете Премахни от историята.
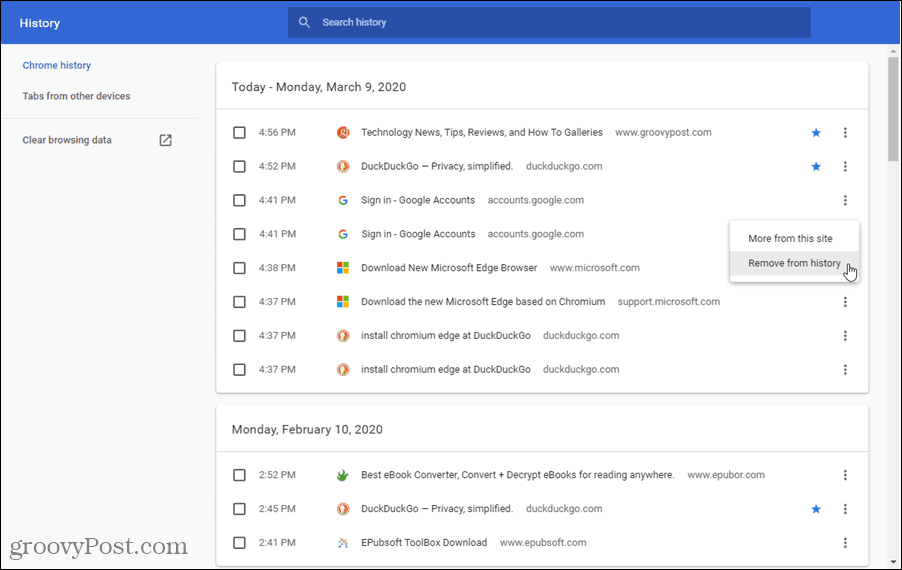
Как да отворите отново затворен раздел във Firefox
За да отворите най-скоро затворения раздел във Firefox, щракнете с десния бутон върху лентата с раздели и изберете Отмяна на раздела за затваряне от изскачащото меню или натиснете Ctrl + Shift + T на Windows или Command + Shift + T на Mac.
ЗАБЕЛЕЖКА: За разлика от Chrome, в Firefox можете да щракнете с десния бутон на мишката върху произволен раздел или върху празно място в лентата с раздели, за да получите достъп до Отмяна на раздела за затваряне опция. Опцията е на различно място в изскачащото меню в зависимост от това къде сте щракнали с десния бутон.
Многократно избиране Отмяна на раздела за затваряне или натискането на клавишната комбинация отваря предварително затворени раздели в реда, в който са били затворени.
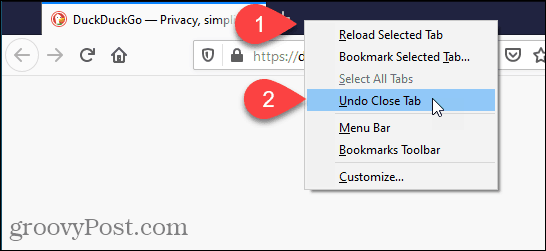
Можете също така да отворите наскоро затворени раздели от историята на сърфирането във Firefox.
Щракнете върху бутона на менюто в горния десен ъгъл на прозореца на браузъра и след това изберете Библиотека.
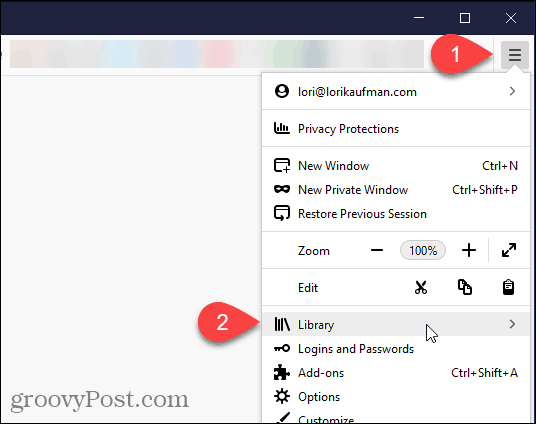
На Библиотека меню, щракнете История.

Щракнете Наскоро затворени раздели на История меню.
Можете също така да получите достъп до наскоро посетени сайтове под Скорошна история на История меню или изберете Преглед на страничната лента на историята за достъп до списъци с предишно посетени сайтове по период от време. За да затворите История щракнете върху страничната лента х в горния десен ъгъл на прозореца.
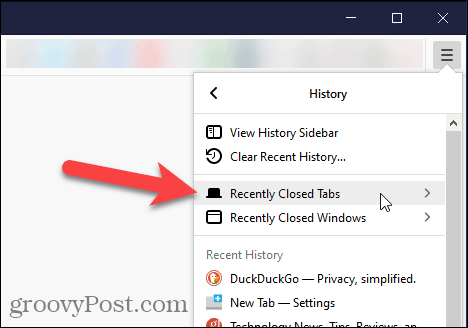
На Наскоро затворени раздели меню, щракнете върху сайта, който искате да отворите отново.
За да отворите всички наскоро затворени раздели в списъка, изберете Възстановяване на всички раздели на дъното.
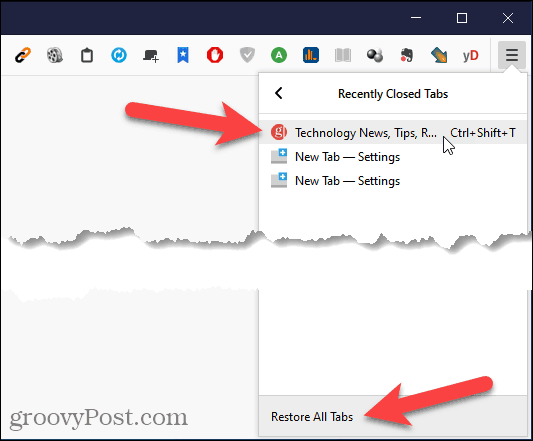
Можете също да получите достъп до цялата си история на сърфиране, като кликнете Показване на цялата история в долната част на История меню.
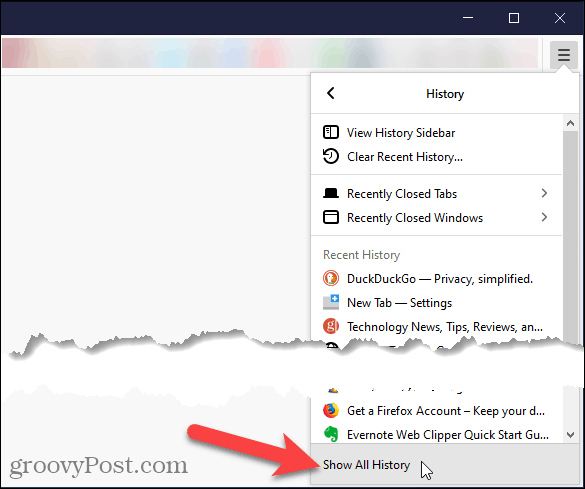
На Библиотека диалогов прозорец, историята ви на сърфиране е изброена по периоди от време. Изберете период от време, за да се покаже списък на посетените сайтове тогава. Щракнете двукратно върху сайт в списъка, за да го отворите в текущия раздел.
Можете също да изтриете сайтове от историята си на сърфиране, като щракнете с десния бутон върху сайта и изберете Изтриване на страницата от изскачащото меню.
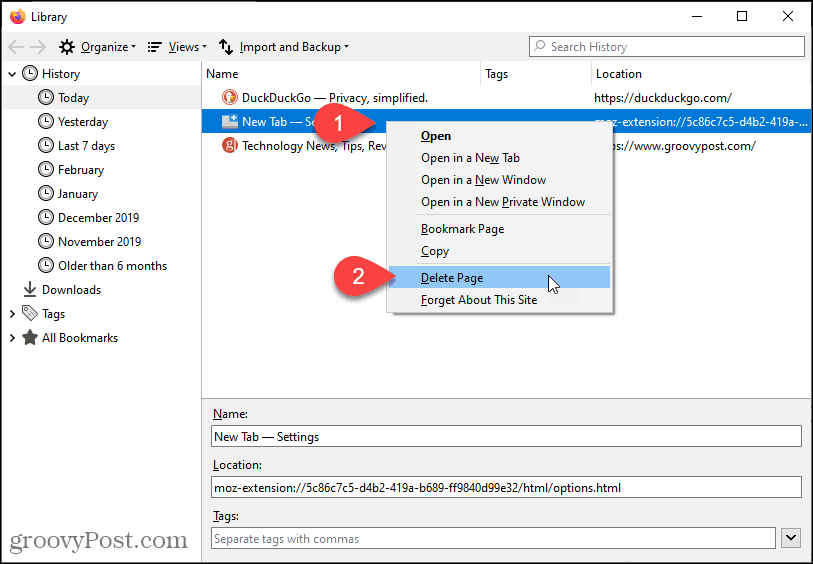
Как да отворите отново затворен раздел в Microsoft Edge
За да отворите най-скоро затворения раздел в Microsoft Edge, щракнете с десния бутон върху него и изберете Отворете отново затворения раздел или натиснете Ctrl + Shift + T в Windows или Command + Shift + T на Mac.
ЗАБЕЛЕЖКА: За разлика от Chrome, в Edge можете да щракнете с десния бутон върху произволен раздел или върху празно място в лентата с раздели, за да получите достъп до Отворете отново затворения раздел опция. Опцията е на различно място в изскачащото меню в зависимост от това къде сте щракнали с десния бутон.
Многократно избиране Отворете отново затворения раздел или натискането на клавишната комбинация отваря предварително затворени раздели в реда, в който са били затворени.
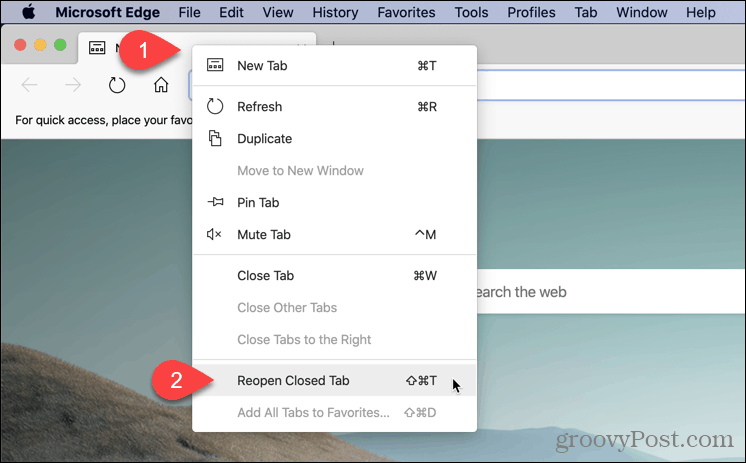
Можете също така да получите достъп до наскоро затворени раздели в Edge в историята на сърфирането си. Този метод ви позволява да изберете кой раздел искате да отворите.
За достъп до вашата история на сърфиране, щракнете върху бутона от менюто (три хоризонтални точки) в горния десен ъгъл на прозореца на браузъра. След това преместете мишката върху История.
Кратък списък на Наскоро затворени раздели се показва в подменюто. Щракнете върху този, който искате да отворите.
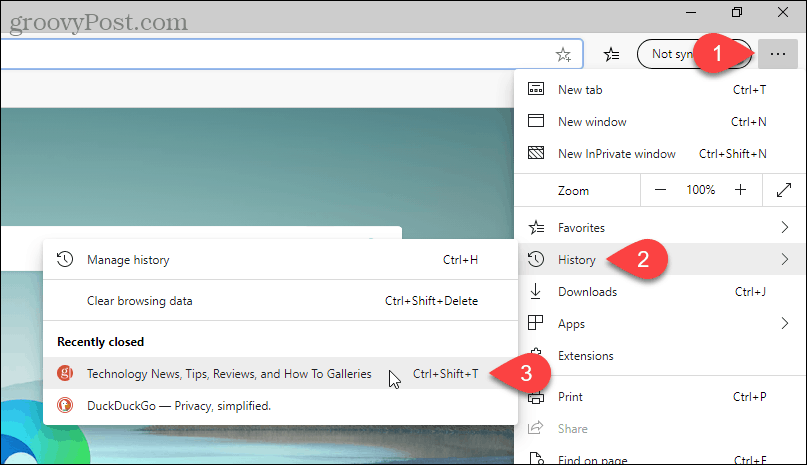
Можете също да видите по-пълен списък на вашата история на сърфиране, като изберете Управление на историята на История подменю или натискане Ctrl + H на Windows или Command + Y на Mac.
Историята ви на сърфиране се показва в нов раздел, групирана в периоди от време. Кликнете върху период от време, като например Днес или Вчера. След това щракнете върху връзката за страницата, която искате да отворите, в текущия раздел.
За да изтриете страница от историята си на сърфиране, щракнете върху х вдясно от тази страница.
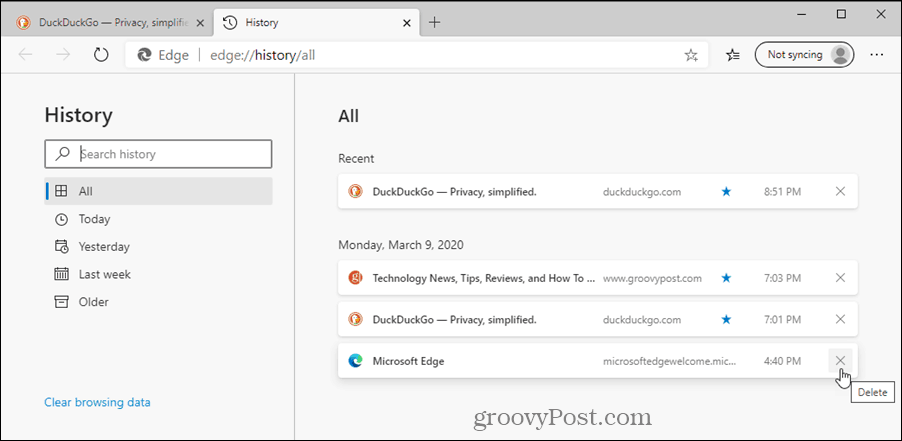
Как да отворите отново затворен раздел в Safari
За да отворите най-скоро затворения раздел в Safari, отидете на Edit> Undo Close Tabили натиснете Command + Z. За да затворите отново същия раздел, отидете на Edit> Redo Close Tab или натиснете Command + Shift + Z.
Многократно избиране Отмяна на раздела за затваряне или натискането на клавишната комбинация отваря предварително затворени раздели в реда, в който са били затворени.
ЗАБЕЛЕЖКА: Клавишните комбинации няма да работят, ако извършите друго действие, което не може да се върне след затваряне на раздел.
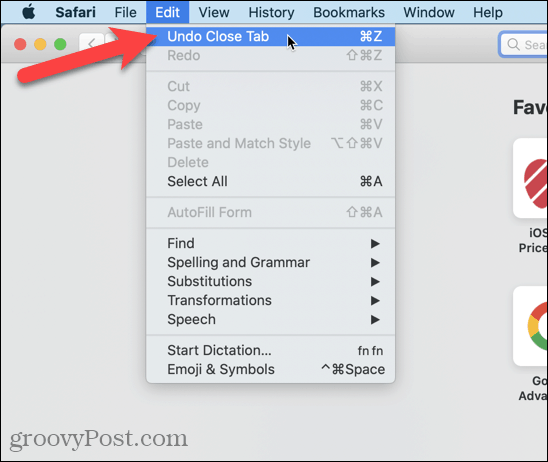
Можете също да отидете на История> Повторно отваряне на последния затворен раздел или натиснете Shift + Command + T.
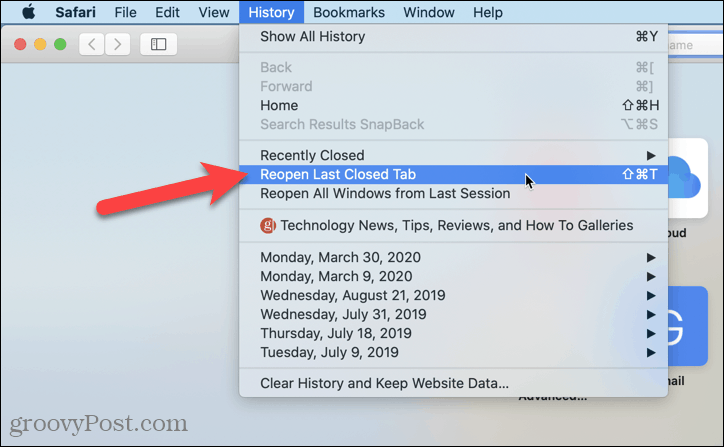
За да отворите конкретен наскоро затворен раздел, отидете на История> Наскоро затворени и изберете сайт от подменюто или натиснете Shift + Command + T.
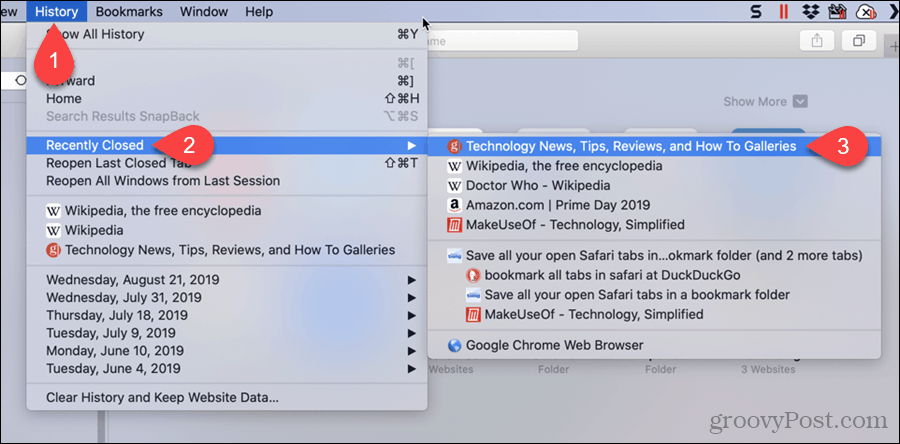
Safari’s Нов прозорец бутон в лентата с раздели има скрита функция. Можете да го използвате за достъп до наскоро затворени раздели.
Щракнете и задръжте иконата плюс в дясната страна на лентата с раздели. Продължавайте да държите бутона на мишката натиснат, докато премествате мишката през списъка. Поставете на пауза на уеб страницата, която искате да отворите, и отпуснете бутона на мишката.
ЗАБЕЛЕЖКА: Този списък се изчиства, когато излезете от Safari.

Можете също да видите списък с наскоро затворени уеб страници в даден раздел, за да можете да ги превъртате.
ЗАБЕЛЕЖКА: Това История списъкът се запазва, когато излезете от Safari, така че използвайте този метод, ако искате да отворите уеб страница, която сте затворили в предишна сесия на сърфиране.
Отидете на История> Показване на цялата история.
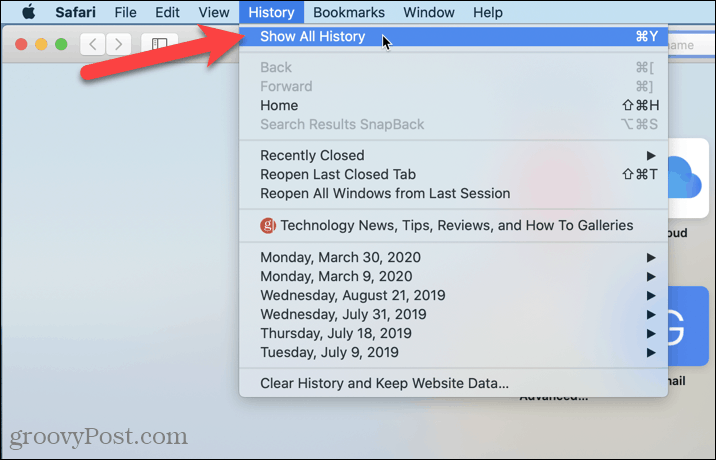
Историята на сърфирането ви е изброена в текущия раздел, групирана по дати.
Можете също да премахнете всяка уеб страница от историята, като щракнете с десния бутон върху уеб страницата в списъка и изберете Изтрий.
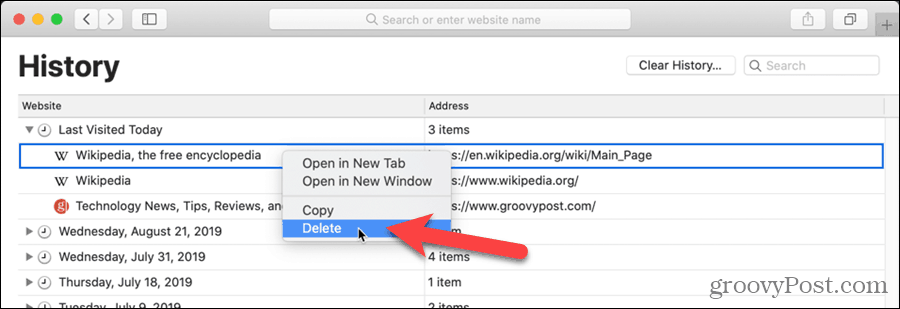
Как да изчистите кеша на Google Chrome, бисквитките и историята на сърфирането
Chrome се справя отлично със съхраняването на вашата история на сърфиране, кеш памет и бисквитки, за да оптимизира работата на вашия браузър онлайн. Нейният как да ...
Съответствие на цените в магазина: Как да получите онлайн цени, докато пазарувате в магазина
Покупката в магазина не означава, че трябва да плащате по-високи цени. Благодарение на гаранциите за съвпадение на цените, можете да получите онлайн отстъпки, докато пазарувате в ...
Как да подарите абонамент за Disney Plus с цифрова карта за подаръци
Ако сте се наслаждавали на Disney Plus и искате да го споделите с други, ето как да закупите абонамент за Disney + Gift за ...
Вашето ръководство за споделяне на документи в Google Документи, Таблици и Презентации
Можете лесно да си сътрудничите с уеб-базирани приложения на Google. Ето вашето ръководство за споделяне в Google Документи, Таблици и Презентации с разрешенията ...