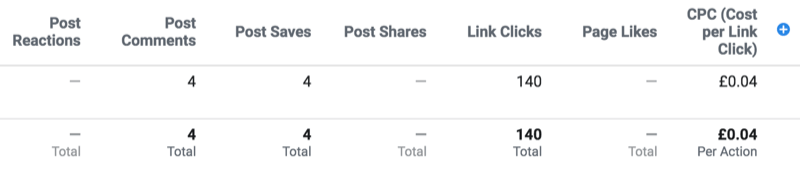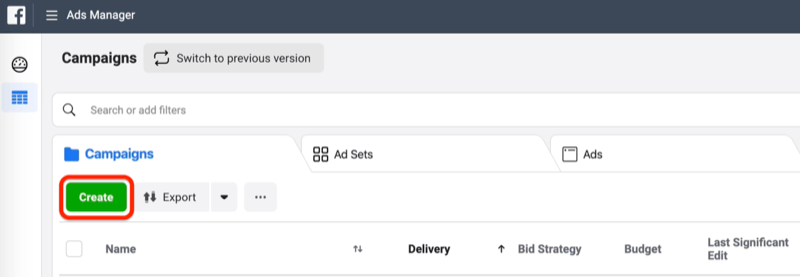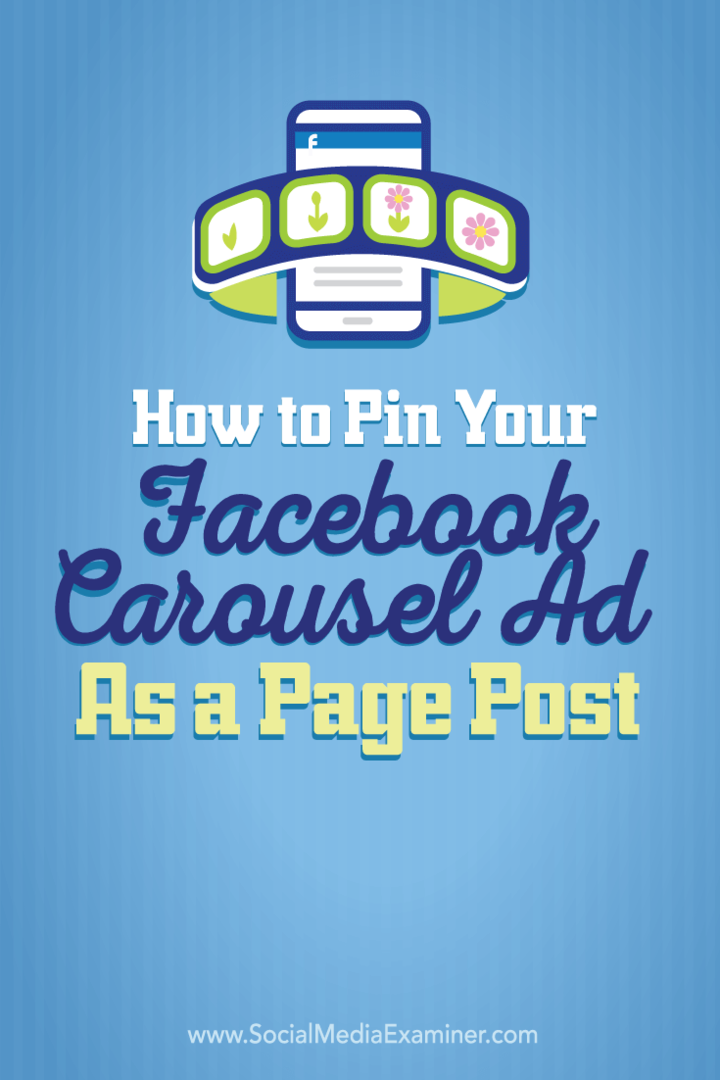Как да извършите проверка за безопасност в Google Chrome
Сигурност Google Chrome Chrome Google Герой / / April 27, 2021

Последна актуализация на

Без значение какво правим, за да се предпазим, когато използваме интернет, почти може да се почувстваме като недостатъчно. За щастие, уеб браузърите харесват Google Chrome предприеме действия за да помогне на потребителите да се чувстват малко по-сигурни.
Въпреки че технически не е „нова“ функция, проверката за безопасност в Chrome е нещо, което може да не знаете, че съществува. Разберете дали имате инсталирани потенциално вредни разширения, ако сте се сетили да активирате Безопасно сърфиране и други.
Ако Chrome е избраният от вас браузър, добре е да се възползвате от инструментите, които Google предоставя за по-безопасно сърфиране. Ето как да извършите проверка за безопасност в Chrome с тази вградена функция.
Как да извършите проверка за безопасност в Chrome
Функцията за проверка на безопасността в Chrome е чудесен начин да търсите опасности, докато използвате любимия си браузър. Отворете Chrome и следвайте тези стъпки, за да започнете.
- Щракнете върху Персонализирайте и контролирайте бутон (три точки) горе вдясно.
- Изберете Настройки.
- От лявата страна изберете Проверка за безопасност.
- В горната част ще видите квадратчето за безопасност, щракнете Провери сега.
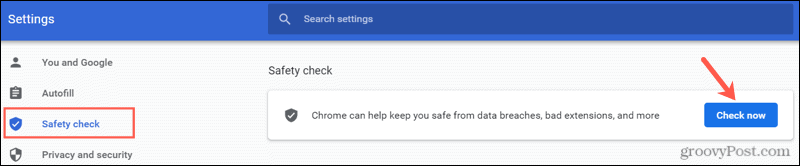
Докато тече проверката, ще започнете да виждате икони за елементите, които преглежда. Когато проверката за безопасност приключи, ще видите крайните резултати.
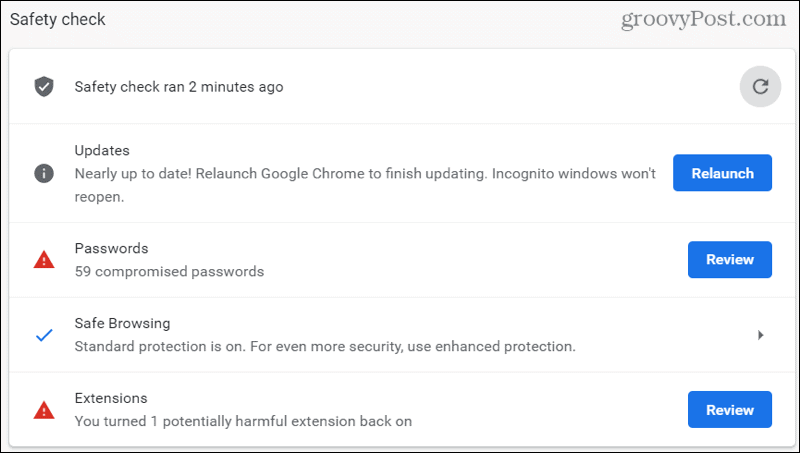
Сега, след като знаете как да стартирате проверката за безопасност, нека разгледаме малко подробности за всеки елемент в тези резултати.
Актуализации
Актуализациите ще проверят дали версията на Google Chrome, която използвате, е актуална. Това е удобен начин да се уверите, че използвате най-новата версия, която може да включва важни актуализации на защитата.
Ако Chrome прави актуализация за вас, ще видите бутон за рестартиране до актуализации, когато приключи. Хит Рестартирайте за да рестартирате Chrome и да завършите процеса на актуализация.
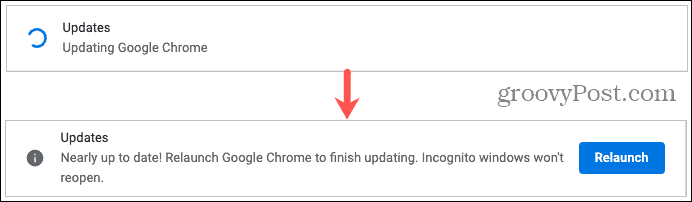
Пароли
Паролите част от проверката на проверката пароли, които сте запазили в Chrome за да видите дали някой е компрометиран. Това може да се случи, когато се случи нарушаване на данни. Ще видите броя на запазените пароли, които имате.

Щракнете Преглед за да прегледате списъка си, да редактирате или да се насочите към първоначалните уебсайтове, за да промените паролите си. Разгледайте пълната ни статия за намиране на слаби или компрометирани пароли в Chrome за пълни подробности.
Безопасно сърфиране
Това проверява дали имате включено или изключено безопасно сърфиране (настройка за защита на Chrome). Ако използвате функцията, ще видите коя настройка сте активирали, както е показано на екранната снимка по-долу.

Можете да получите повече информация за наличните настройки за безопасно сърфиране, като щракнете върху тази опция в резултатите от проверката за безопасност. Проверете отново дали използвате настройката, която е най-подходяща за вас, или активирате такава, ако сте я изключили.
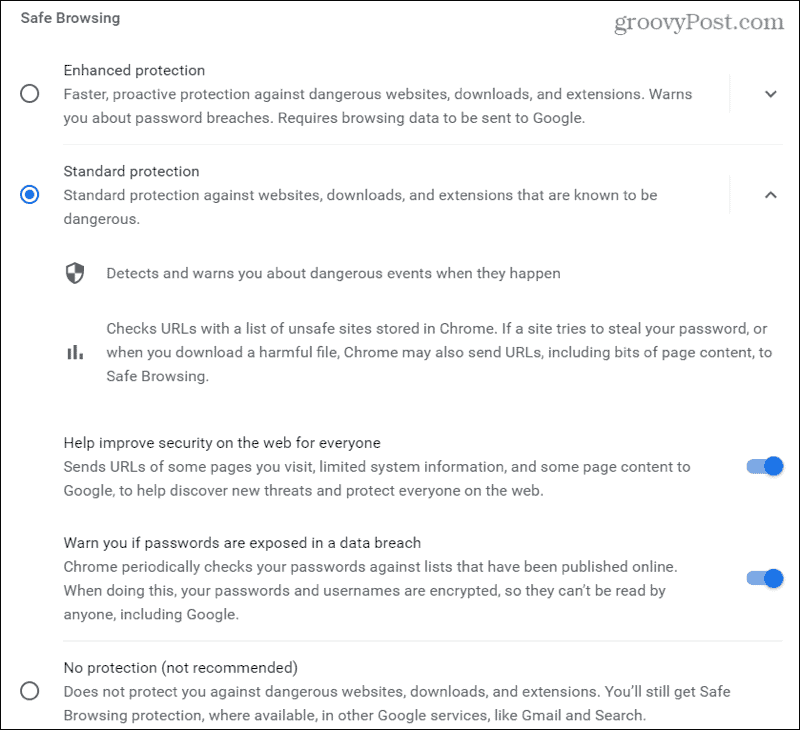
Безопасното сърфиране в Chrome търси неща като опасни уебсайтове, пробиви на данни и опасни събития.
Разширения
Последният елемент от Проверката за безопасност преглежда разширенията, които сте инсталирали в Chrome, за потенциално вредни. Подобно на проверката на паролите, ще видите колко разширения включва това.
Щракнете върху Преглед бутон, за да погледнете. Ще видите предупреждение под името на всяко разширение, за което трябва да знаете, независимо по каква причина.
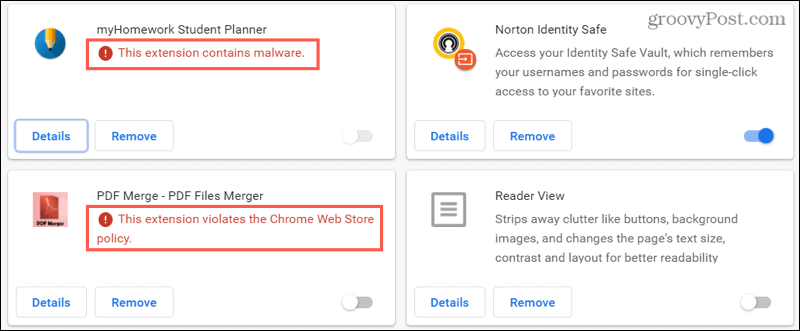
Можете да изключите всяко разширение, като плъзнете превключвателя му наляво. Но ако искате да направите стъпка по-далеч и да изтриете разширението, това отнема само две щраквания. Щракнете Премахване за това разширение и след това потвърдете, като щракнете върху Премахване още веднъж в изскачащия прозорец.
Рестартирайте Проверката за безопасност
В зависимост от елементите, за които се грижите и които са намерени в резултатите от проверката за безопасност, може да искате да изпълните друга проверка. Ако действате веднага, можете да се върнете към съществуващата проверка за безопасност и да натиснете Обнови икона, за да извършите друга.
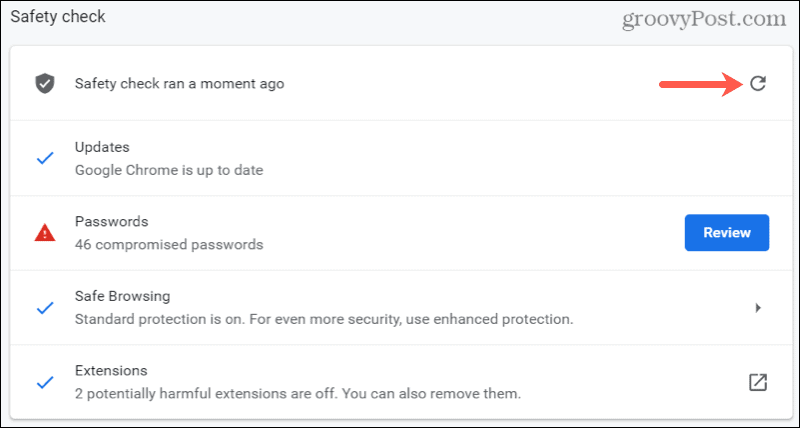
В противен случай просто следвайте същите стъпки в началото на това ръководство, за да стартирате проверката отново.
Бъдете безопасен браузър, Правете редовна проверка за безопасност в Chrome
С този вграден инструмент на Chrome, за да сте по-сигурни, когато работите или играете онлайн, няма причина да не правите редовно проверка. Ще?
За повече информация по тази тема вижте как да блокирайте уебсайтове в Chrome или защитете вашия компютър с Windows от рансъмуер.
Как да изчистите кеша на Google Chrome, бисквитките и историята на сърфирането
Chrome се справя отлично със съхраняването на вашата история на сърфиране, кеш памет и бисквитки, за да оптимизира работата на вашия браузър онлайн. Нейният как да ...
Съответствие на цените в магазина: Как да получите онлайн цени, докато пазарувате в магазина
Покупката в магазина не означава, че трябва да плащате по-високи цени. Благодарение на гаранциите за съвпадение на цените, можете да получите онлайн отстъпки, докато пазарувате в ...
Как да подарите абонамент за Disney Plus с цифрова карта за подаръци
Ако сте се наслаждавали на Disney Plus и искате да го споделите с други, ето как да закупите абонамент за Disney + Gift за ...
Вашето ръководство за споделяне на документи в Google Документи, Таблици и Презентации
Можете лесно да си сътрудничите с уеб-базирани приложения на Google. Ето вашето ръководство за споделяне в Google Документи, Таблици и Презентации с разрешенията ...