Стартирайте Chrome OS от Windows, MacOS или Linux с Android Studio
Chrome Os Google Герой / / March 17, 2020
Последна актуализация на
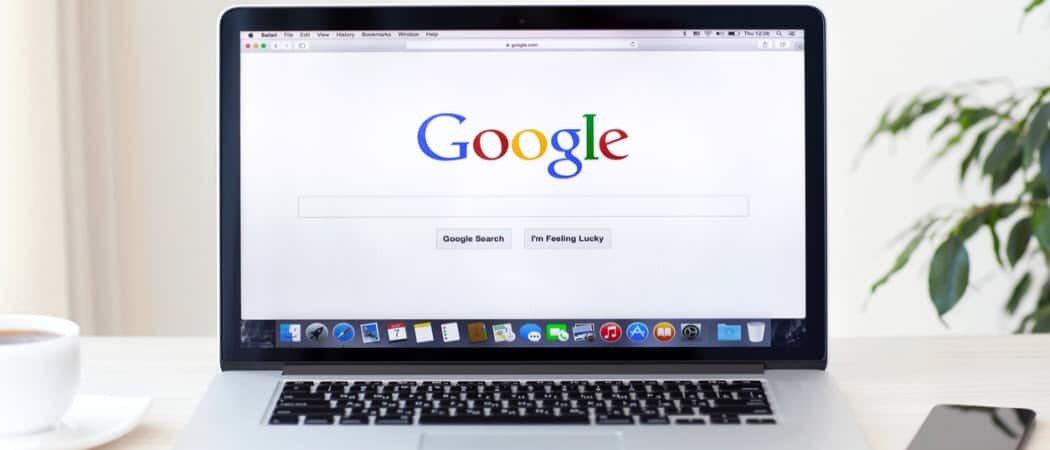
Chrome OS набира все по-голяма популярност, но какво ще стане, ако искате да го изпробвате, преди да разпилявате парите на Chromebook? Сега можете да го изпробвате първо на Windows с Android Studio.
Най- Chrome OS печели похвали, тъй като се добавят все повече функции. Така че има смисъл, ако сте любопитни и искате да дадете въртене на системата. Но тъй като Chrome OS наистина е достъпен само на Chromebook лаптопи, не можете да използвате Chrome OS в други операционни системи. Но има (нещо като) решение.
Използване на безплатния Android Studio, можете да настроите виртуална машина на компютри с Windows, MacOS и Linux, след което да стартирате Chrome OS вътре в нея. Няма да получите пълното изживяване с Chrome OS, но ще видите достатъчно, за да знаете дали операционната система е за вас или не. Браузърът Chrome, който се предлага с него, е напълно функционален и можете синхронизирайте всички настройки на браузъра си с него.
Настройка на Chrome OS на вашия компютър с помощта на Android Studio

Когато настройвате това за първи път, има част от работата. Но Android Studio повече или по-малко държи ръката ви. Когато не става, ето за какво сме тук.
Обърнете внимание, че ще ви трябват поне 3 GB за инсталирането и още 2 GB или около това в RAM, за да върви безпроблемно. Затова се уверете, че имате тези спецификации, преди да започнете. Виртуалната машина ще заеме много памет (повече от 50%), така че първо изключете всички други ненужни програми.
Изтеглете инсталационния файл
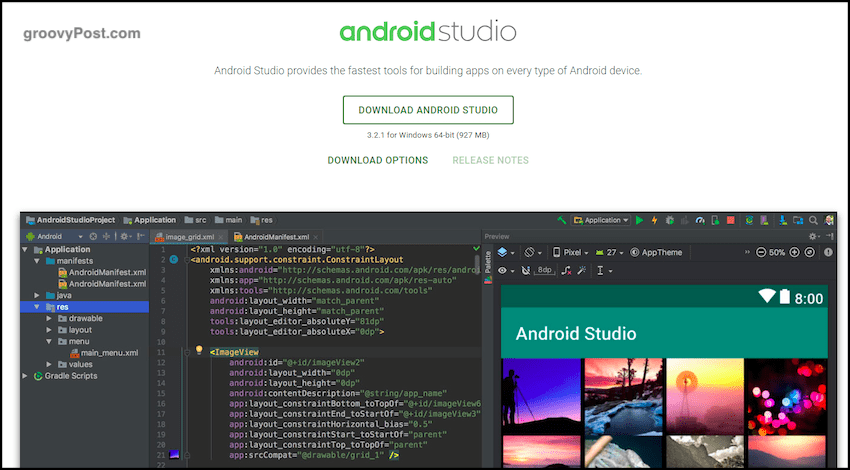
Първата стъпка е да отидете на Android Studio и изтеглете инсталационната програма.
Инсталирайте първата част от програмата
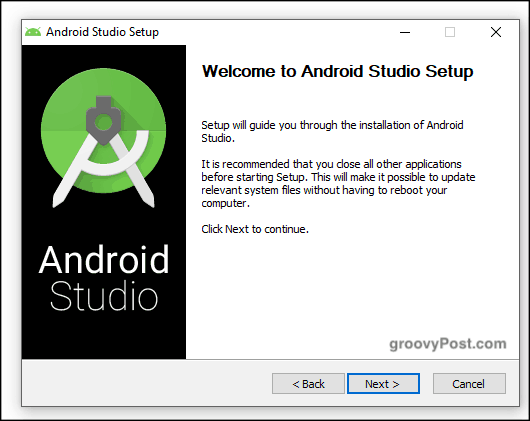
Сега го инсталирайте. Тази част е доста проста. Това обаче е само първата част от инсталацията и най-лесната част.
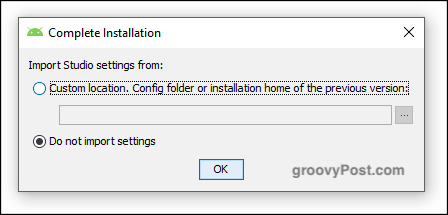
Когато тази част от инсталацията приключи, ще бъдете попитани дали имате настройки и конфигурации от предишна инсталация. Ако е така, можете да ги импортирате. Ако не, изберете „Не импортирайте настройки“ и щракнете върху OK.
Стартирайте съветника за настройка
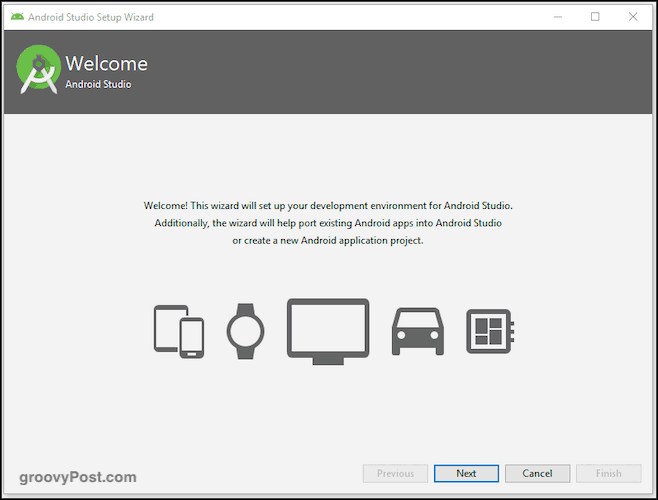
Време е да стартирате съветника. Можете да избирате неща като цвета на кожата на вашата Chrome OS. Харесва ми тъмният цвят, но можете лесно да го промените по-късно, ако решите, че не ви харесва.
Изчакайте следващата част за изтегляне и инсталиране

След това ще започне изтеглянето, разархивирането и инсталирането на останалите необходими пакети. Тази част отне известно време за мен, така че бъдете търпеливи. Помага, ако изключите всички ненужни работещи програми, особено браузъри.
В крайна сметка ще видите този прозорец.

Вземете Chrome OS от мениджъра на SDK

В долната лява част на този прозорец ще видите опция „Конфигуриране“. Кликнете върху това и изберете „SDK Manager“. Сега ще изберем нашата версия за Android и ще вземем Chrome OS.
След като изберете „SDK Manager“, изберете „SDK Update Sites“ и кликнете върху зелената икона „+“ в дясната дясна част на екрана. Сега ще излезе кутия. Под име въведете „Хронохранилище на Chrome OS“. В полето за URL въведете:
https://storage.googleapis.com/chrome_os_emulator/addon2-1.xml
Кликнете върху „Приложи“След това ОК, за да запазите и затворите кутията.
Сега отворете нова кутия и я наречете „Изображения на системната система на Chrome OS“ и под URL въведете:
https://storage.googleapis.com/chrome_os_emulator/sys-img2-1.xml
Сега преминете към SDK инструменти и маркирайте „Устройство с Chrome OS.“
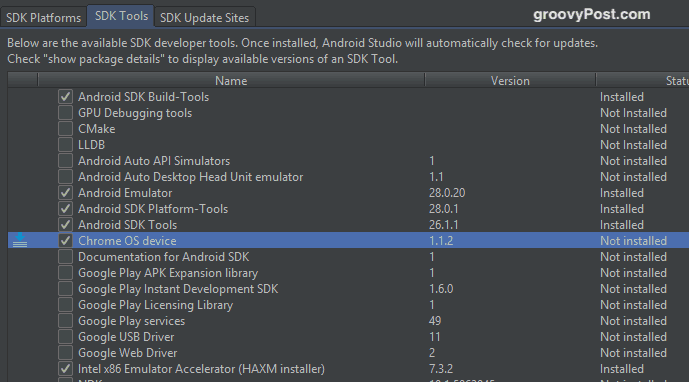
Когато щракнете върху OK, избраните инструменти ще бъдат инсталирани. Отново това може да отнеме известно време, докато получавате файла с Chrome OS. Когато инсталацията приключи, рестартирайте Android Studio, за да започнат промените.
Създайте нов проект за Android
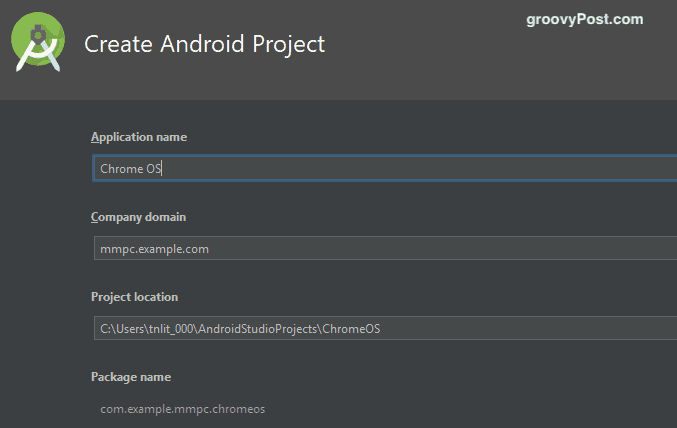
Сега е време да се върнете към основния екран на Android Studio и да създадете нов проект на Android (ако приемем, че не сте импортирали в нито един предишен проект).
Както можете да видите на екрана по-горе, наречете приложението си „Chrome OS.“ Под домейна на компанията, оставете го на мира. В моя случай „mmpc“ е името на моя твърд диск, така че оставете вашето по подразбиране към каквото и да е име, което Android Studio ви дава.
Местоположението на проекта ще бъде автоматично по подразбиране на мястото, където на вашия компютър е инсталирано Android Studio. Освен ако нямате основателна причина да промените това местоположение, оставете го такова, каквото е.

Сега изберете кои „устройства“ искате да използвате Chrome OS. За да направите нещата просто, просто изберете „Телефон и таблет“. Разбира се можете да избирате други, ако искате.
Създайте ново виртуално устройство
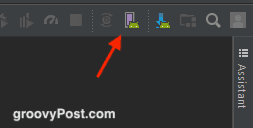
Сега е време да създадете виртуалното устройство, на което да стартирате Chrome OS. Щракнете върху AVD Manager на следващия екран, която е розова правоъгълна икона.
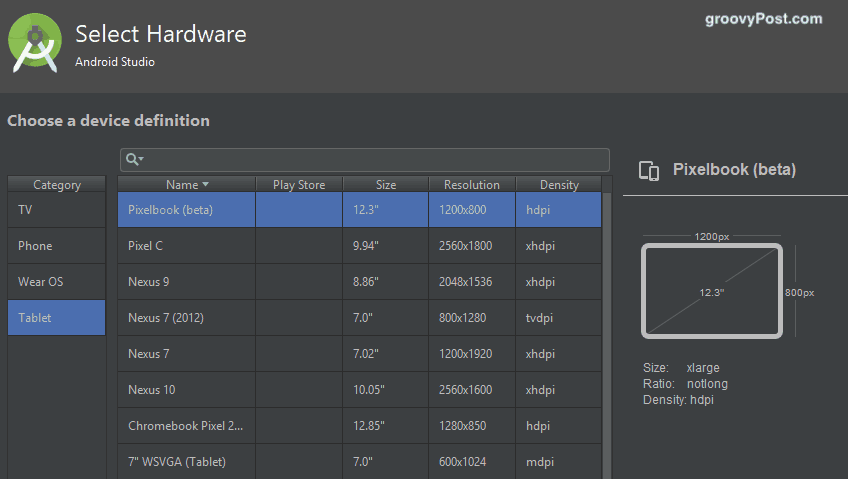
Изберете „Tablet“ отляво и след това „Pixelbook (beta)“ от главния списък.
Изтеглете и инсталирайте предпочитаната от вас версия Android
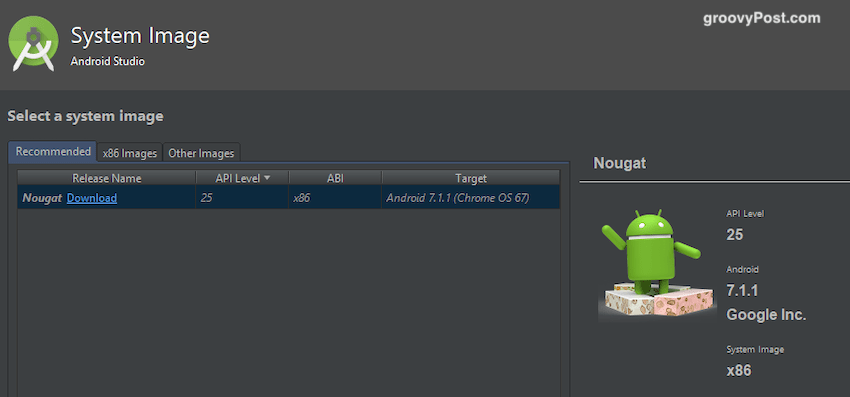
Следващият екран ще ви помоли да изберете и изтеглите версията си за Android. Има смисъл да отидете с най-новата версия, но ако искате по-ранна версия, можете да я изберете и да я изтеглите.
Сега кликнете върху „Finish“ и инсталацията е завършена.
Включете виртуалното устройство и влезте с вашия акаунт в Google
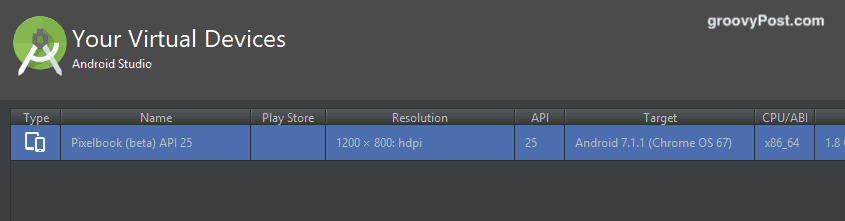
Следващият екран е вашият екран за виртуални устройства (можете да направите няколко виртуални устройства с различни ОС). От дясната страна ще видите зелен бутон за пускане, за да го стартирате.

След като щракнете върху бутона за възпроизвеждане, току що изсечената ви Chrome OS ще се зареди. След това ще бъдете помолени да влезете в профила си в Google и да бъдете поканени да синхронизирате настройките на браузъра си.
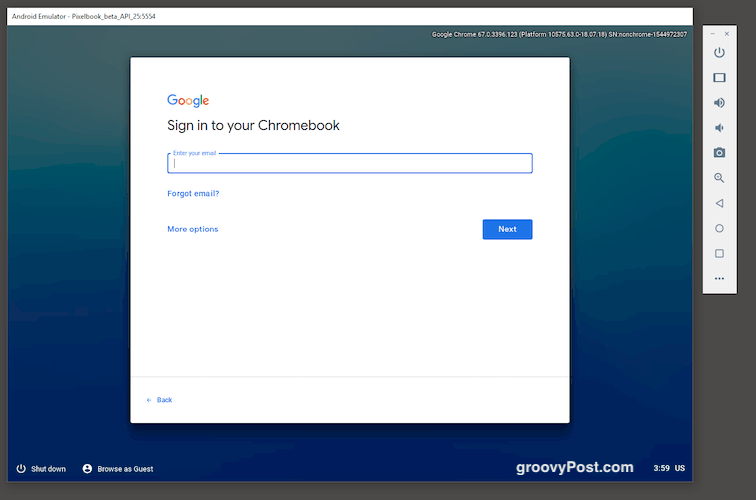
Струва си да се отбележи, че ще изпитате, че някои клавиши на клавиатурата ви не работят. Включително, вярвате или не, ключът @! Затова препоръчвам да зададете имейл адрес за еднократна употреба само за изпробване на Chrome OS. Дайте му много проста парола без специални символи. По този начин няма да издуете стека си, опитвайки се да влезете с вашата сложна парола с 35 знака.



