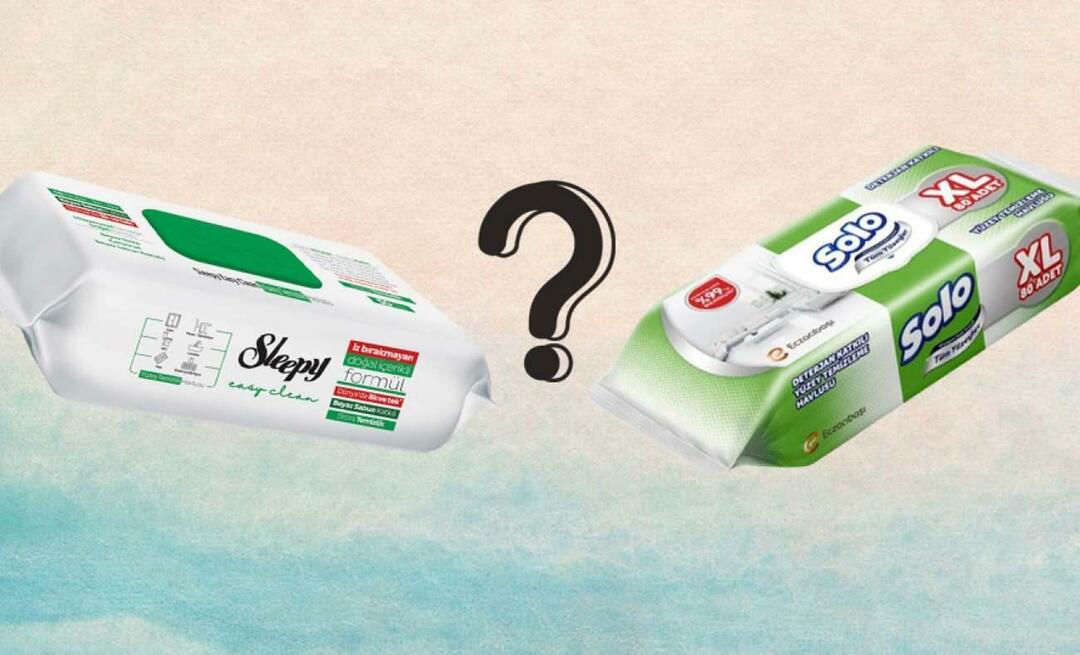Как лесно да проектирате изображения в социалните медии: 4 безплатни инструмента: Проверка на социалните медии
Инструменти за социални медии / / September 26, 2020
 Създавате ли свои собствени изображения в социалните медии? Търсите лесни за използване графични инструменти за проектиране на професионално изглеждащи визуални изображения?
Създавате ли свои собствени изображения в социалните медии? Търсите лесни за използване графични инструменти за проектиране на професионално изглеждащи визуални изображения?
В тази статия ще откриете четири безплатни инструмента за създаване на изображения за вашия маркетинг.
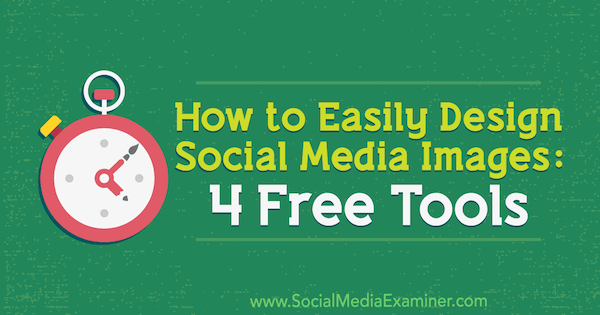
# 1: Визуализиране на текстови стилове с едно докосване чрез Adobe Spark
Adobe Spark е част от набора от творчески продукти на Adobe, предоставяйки създаване на изображения и видео в социалните мрежи в мрежата. Това е един от най-лесните за използване онлайн редактори на изображения и предлага много дизайнерски шаблони за избор.
Ето как да използвате Adobe Spark за създаване на изображения в социалните медии за някой от вашите акаунти в социалните медии:
Първо, отворете уеб сайта на Adobe Spark и влезте с вашия Adobe ID. Лиценз на Creative Cloud не се изисква, за да използвате Spark, но получавате някои допълнителни функции, ако имате абонамент. А именно, можете да премахнете водния знак Adobe Spark с
След като влезете, ще го направите вижте различни шаблони за избор. Всички популярни социални шаблони се показват на началния екран или можете да използвате лентата за търсене, за да намерите още повече видове шаблони. След като намерите такъв, който искате да използвате, изберете го.
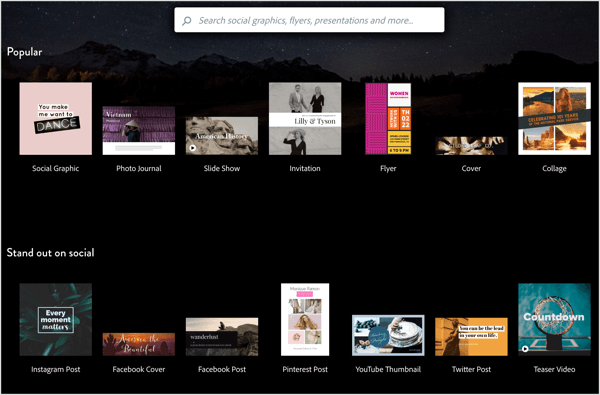
След като направите своя избор, редакторът на Adobe Spark се отваря с избрания от вас шаблон. Повечето шаблони имат предварително направени изображения и текстови полета. Можеш преоразмеряване на елементите на дизайна и плъзнете ги около платното, за да ги преместите.
Ще видите четири раздела вдясно на екрана:
- Разделът Дизайн ви позволява изберете различна предварително направена тема за вашия шаблон.
- Щракнете върху раздела Цветове, за да изберете различна цветова схема.
- Отворете раздела Layout за изберете различно оформление на изображението.
- Щракнете върху раздела Преоразмеряване, за да преоразмерете изображението си.
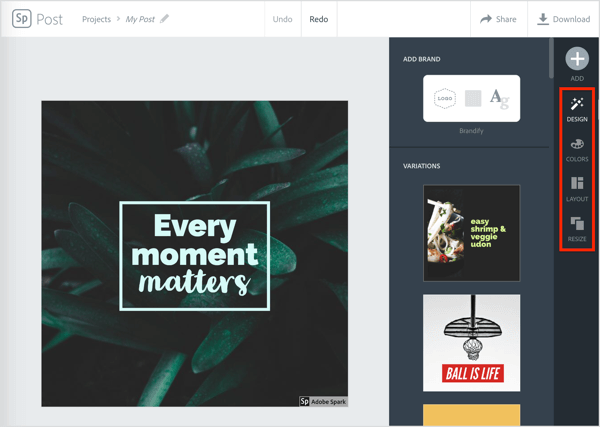
За да редактирате текста в шаблона, щракнете двукратно върху текстовото поле и започнете да пишете. Можеш промяна на шрифтове и други текстови опциив раздела Тип.
За да промените цветовете, щракнете върху раздела Цвят и изберете един от предварително направените цветни шаблони. Имайте предвид, че това също ще промени цвета на фигурата, свързана с вашия текст.
Говорейки за фигури, вероятно сте забелязали, че текстът ви е свързан с поле, кръг или друга форма. Това се намира зад текста, като събира изображението и честно казано, прави го да изглежда доста готино. Щракнете върху раздела Shape от дясната страна на екрана и изберете коя форма искате да използватес вашия текст. Той автоматично ще се приложи към вашето изображение.
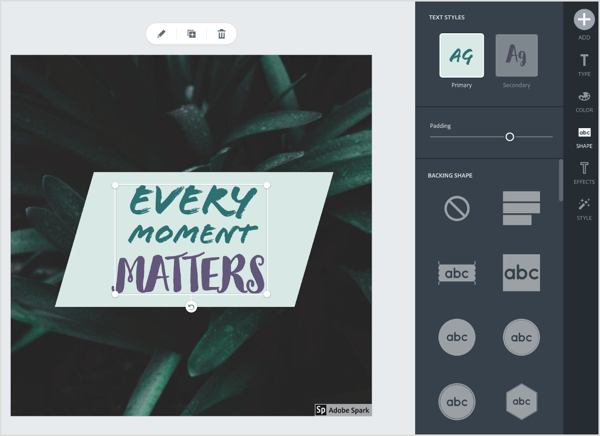
Като алтернатива можете да използвате вградения инструмент за предложения на Spark, за да промените шрифта и формата си. Щракнете върху раздела Стил от дясната страна на екрана и плъзнете зеления кръг в колелото, за да преминете през различни текстови стилове.
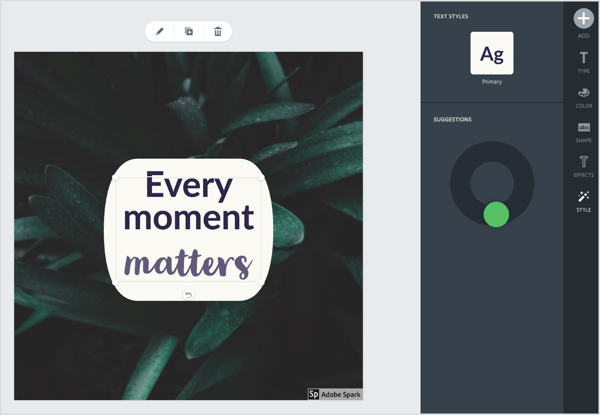
Промяната на фона на шаблона също е лесна; просто щракнете двукратно върху него. След това ще бъдете подканени качете ново изображение и приложете филтър в стил Instagram към фона. Имайте предвид, че това ще замени текущия фон.
Когато вашият шедьовър е готов за споделяне, щракнете върху бутона Споделяне в горната част на екрана. От тук можете споделете в Twitter или Facebook, или чрез имейл. За да изтеглите изображението, просто щракнете върху бутона Изтегляне надясно.
# 2: Проектирайте бързо основни изображения в социалните медии с Pablo
Пабло от Buffer е безпроблемен онлайн редактор на изображения, който ви позволява да създавате основни изображения в социалните медии за секунди. Така че, въпреки че няма някои от функциите на други редактори на изображения в този списък, той работи в краен случай. Този инструмент е безплатно за използване без регистрация, което го прави идеален, когато вие или вашият екип трябва да създадете бърз образ.
Всички опции за редактиране на Pablo са достъпни на началната страница на приложението. Няма менюта или други обръчи, през които да скочите; просто отидете до сайта и започнете да редактирате. Ето как да използвате Pablo за създаване на основни изображения в социалните медии:
Първо погледнете горния десен ъгъл на екрана и изберете за коя социална мрежа проектирате това изображение. В момента Pablo има предварително зададени настройки за Pinterest, Instagram, Facebook и Twitter, което ще гарантира, че изображението ви е правилно оразмерено.
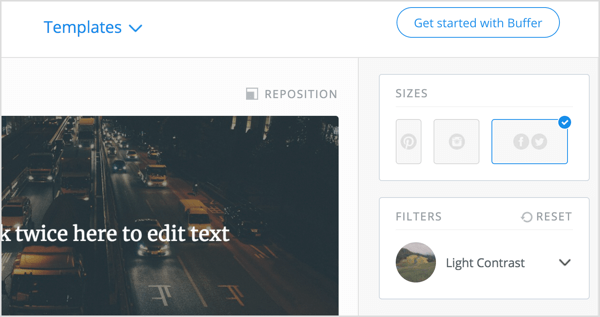
След това превъртете списъка с изображения вляво, за да намерите такъв, който искате да редактирате. Можеш търсете в огромната библиотека с безплатни изображения на Pablo, или щракнете върху бутона Качване на изображение в долната част на екрана, за да качете персонализирано изображение.
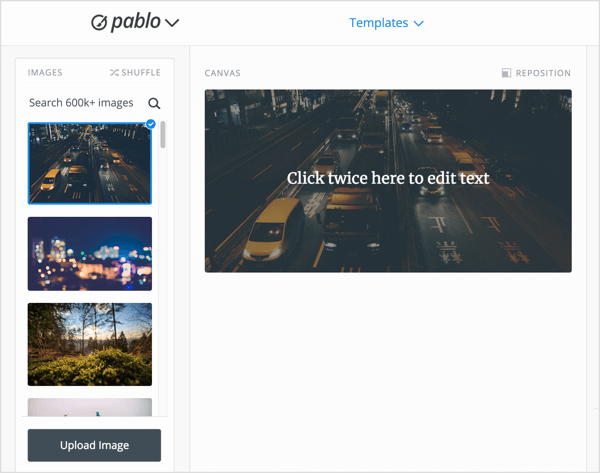
Можете да добавите филтри и към вашите изображения. В полето Филтри от дясната страна на екрана, изберете филтъра, който искате да използвате. Има доста от които да избирате и всички имат външен вид, подобен на филтрите на Instagram.
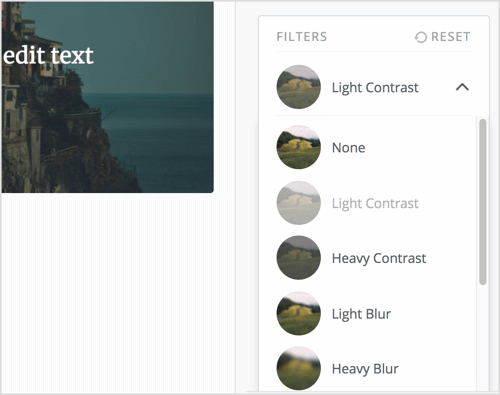
След като изберете изображение, то се появява в центъра на екрана с предварително направено текстово поле. Щракнете двукратно върху текстовото поле да се редактирайте текста вътре в него. Освен това можете плъзнете текстовото поле на екрана, за да преместете го. Добавете още текстови елементи, като използвате опциите в текстовото поле от дясната страна на екрана.
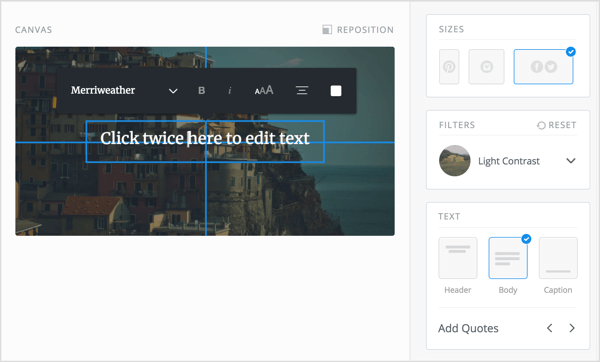
И накрая, щракнете върху полето Лого в долния десен ъгъл на екрана до качете логото на вашата компания. Можеш плъзнете логото си по екранада го преместите. Това улеснява брандирането на вашите изображения в социалните медии с помощта на логото на вашата марка.
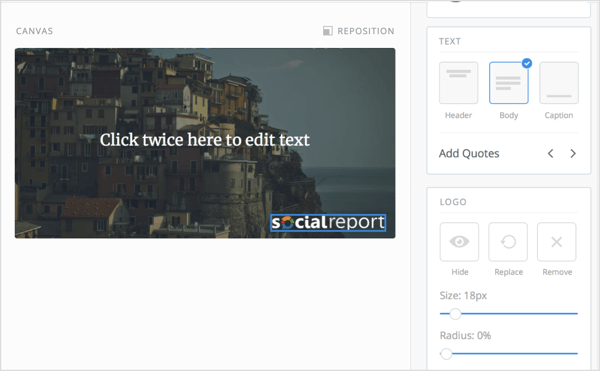
След като изображението ви е готово за споделяне, щракнете върхуБутон за споделяне и изтегляне в долния десен ъгъл на екрана. От тук можете споделете своя шедьовър с Twitter, Facebook, Instagram или Pinterest. Като алтернатива можете изтеглете изображението към вашия компютър.

# 3: Проектирайте автоматично променящи се изображения на социалните медии със Snappa
Snappa е лесен за използване онлайн създател на изображения, който има шаблони за всяка социална медийна мрежа. В допълнение към шаблоните за социални публикации, той предлага шаблони за банери, истории и инфографики. Това прави Snappa вашето едно гише за създаване на всякакви видове съдържание в социалните медии.
В този пример ще използвате Snappa, за да създадете изображение на Instagram история от шаблон, но процесът е същият за другите размери на изображения в социалните медии.
Да започна, Създай безплатен акаунт или Влизам. Snappa също предлага a Про акаунт ($ 15 / месец, таксуван ежемесечно), което включва неограничени изтегляния и персонализирани шрифтове, но безплатният акаунт е добро място за начало.
След като влезете, виждате списък с предварително зададени размери за публикации в социални медии, блогове и инфографики, реклами в социални медии и други опции. Изберете Instagram Story за този пример.
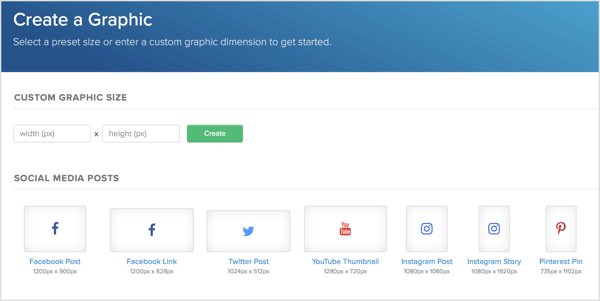
След това виждате списък с предварително направени шаблони за Story, които можете да персонализирате за вашия дизайн. Щракнете върху шаблона, който искате да използвате. Друга възможност е да кликнете върху бутона +, за да създадете история от нулата.
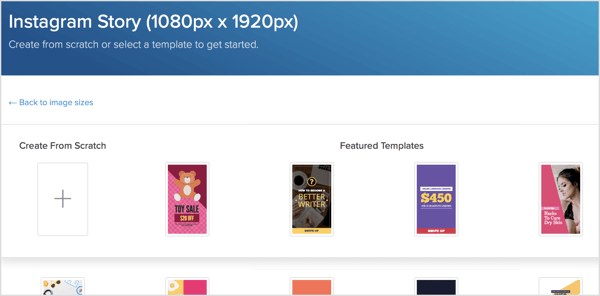
След като направите своя избор, шаблонът се отваря в редактора на Snappa. Snappa разполага с множество разширени функции за редактиране, подобни на някои от функциите, които бихте намерили във Photoshop или друг усъвършенстван пакет за редактиране на изображения.
Сега персонализирайте шаблона по ваш вкус. Щракнете двукратно върху текстовите елементи да се добавяне или промяна на текст. Използвайте опциите за текст от лявата страна на екрана, за да променете размера, цвета или типа на шрифта.
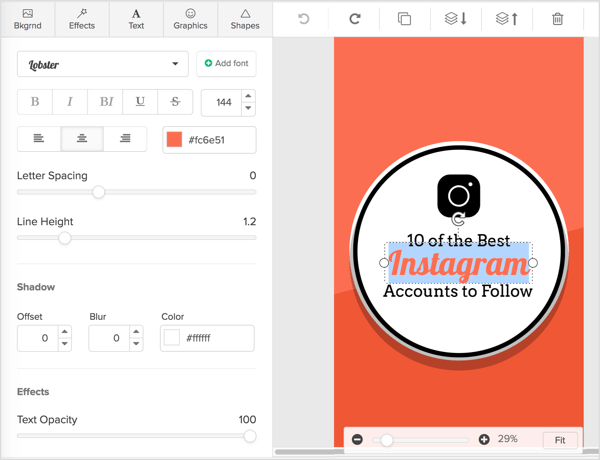
Можете да добавяте изображения, форми и други елементи от дизайна към вашите изображения в социалните медии. В горния ляв ъгъл на екрана, щракнете върхуРаздел Графика да се вижте списък с вектори и персонализирани изображения, от които да избирате или да качите свое собствено изображение.
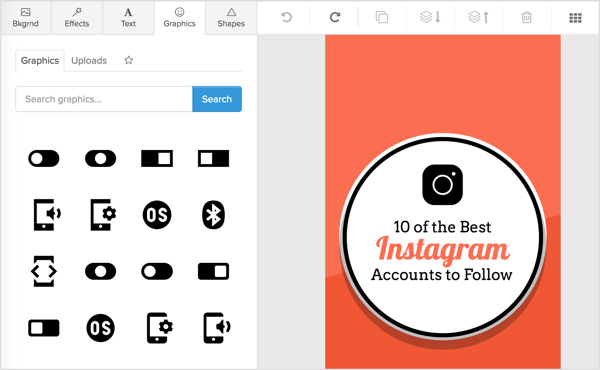
По същия начин, щракнете върху раздела Фигури за да видите библиотека от форми, които можете да добавите към вашия дизайн. Щракнете, за да изберете елемент от дизайнаи го добавете към платното. Плъзнете, за да преместите това по вашия дизайн.
Да се преоразмеряване на всички елементи на дизайна, щракнете върху изберете елемента и използвайте копчетата които се появяват на него.
Вземете обучение по маркетинг в YouTube - онлайн!

Искате ли да подобрите ангажираността и продажбите си с YouTube? След това се присъединете към най-голямото и най-доброто събиране на маркетингови експерти в YouTube, докато те споделят своите доказани стратегии. Ще получите поетапни инструкции на живо, фокусирани върху Стратегия на YouTube, създаване на видеоклипове и реклами в YouTube. Станете маркетинговият герой на YouTube за вашата компания и клиенти, докато прилагате стратегии, които дават доказани резултати. Това е онлайн обучение на живо от вашите приятели в Social Media Examiner.
КЛИКНЕТЕ ТУК ЗА ПОДРОБНОСТИ - ПРОДАЖБАТА ПРИКЛЮЧВА НА 22-И СЕПТЕМВРИ!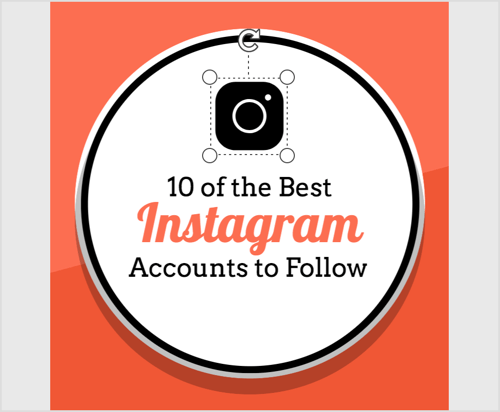
Имайте предвид, че можете също да добавяте фонови изображения към вашите дизайни на Snappa. Щракнете върху раздела Фон за да видите набор от опции. Можеш търсете в библиотеката с изображения на безплатни изображения на Snappa или качете своя собствен фон като щракнете върху бутона Качване.
За да пренаредите фоновото си изображение, щракнете върхуБутон за преместване на фона в горната част на раздела Фон. След това можете да пренаредите фоновото изображение по ваш вкус.
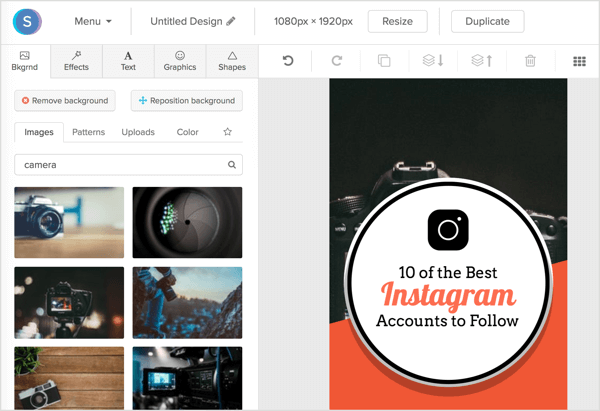
Можете също приложите ефекти към фоновото си изображение в раздела Ефекти. Тук можете да добавите цветни наслагвания, потъмняване и др.
След като декорирате изображението си с визуални елементи и сте готови да го експортирате, имате две възможности: изтеглете своя дизайн или го споделете директно в социалните медии. Щракнете върху бутона Изтегляне в горния десен ъгъл на екрана и изберете най-подходящия формат.
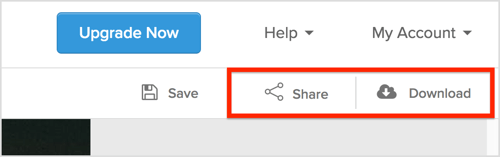
Можете също споделяйте директно в социалните медии, като щракнете върху бутона Споделяне който се намира вдясно от бутона за изтегляне. Понастоящем можете да споделяте директно в Twitter или Facebook от приложението.
И това е! Създадохте и споделихте изображението си в социалните медии в Snappa. Толкова е лесно.
# 4: Добавете прости графики за визуализация на данни към изображенията в социалните медии в Canva
Canva е безплатен онлайн редактор на изображения с огромна библиотека от безплатни шаблони и безплатни изображения. Приложението има вградени шаблони за всички основни социални мрежи и дори можете да публикувате директно в акаунтите си в социалните медии от приложението.
Създаването на изображение от един от шаблоните на Canva е лесно. След като влезете, щракнете върху бутона Още в горния десен ъгъл на екрана.
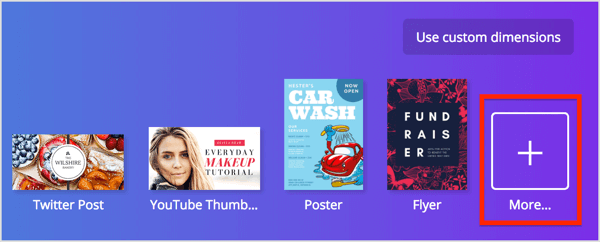
Ще се появи пълният списък с шаблони на Canva. Погледнете в раздела „Постове в социалните медии“ и изберете шаблона, който най-добре отговаря на вашите нужди. За този пример изберете опцията Instagram Post, за да създадете изображение за Instagram.
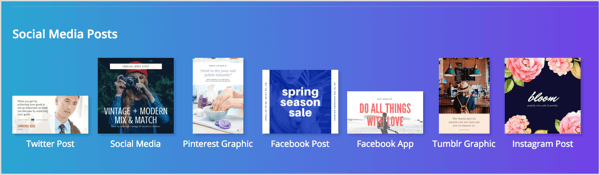
След като изберете шаблона, се създава нов документ.
Щракнете върху раздела Layouts от лявата страна на прозореца и ще ви бъде представен списък с оформления на публикации, от които да избирате. Всички тези оформления са пригодени за вашия размер на публикацията.
Потърсете в списъка и щракнете върху оформлението, което искате да използвате; той ще бъде импортиран в редактора, готов за персонализиране.
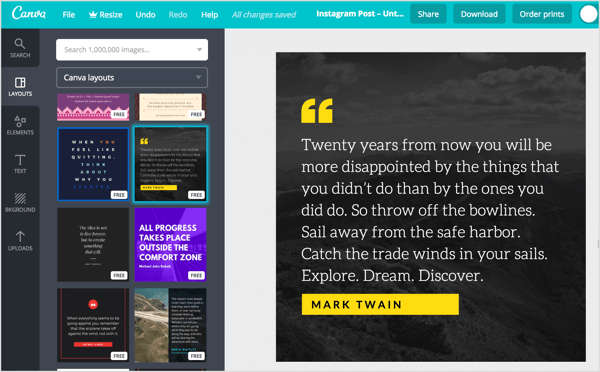
Имайте предвид, че не всички шаблони са включени в безплатния план на Canva. Можете да надстроите до Canva Pro за $ 12,95 на потребител / месец, таксуван ежемесечно или се придържайте към безплатния план, ако сте доволни от ограниченото количество безплатни шаблони.
Редактирането на шаблон на Canva е лесно. Просто щракнете двукратно върху текстовите полета да се редактирайте текста. Можете също да промените шрифтовете. Просто щракнете върху изскачащото меню на шрифта в горната част на редактора и изберете различен шрифт. Можете също редактирайте размера на разстоянието, разстоянието, цвета и др.
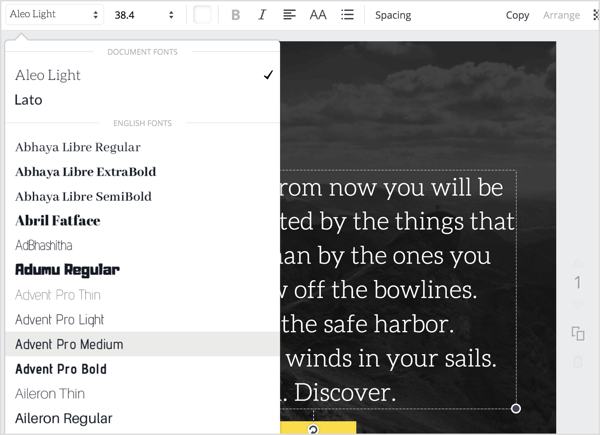
Ако искаш редактирайте фона от вашия дизайн, щракнете върху раздела Фон от лявата страна на прозореца. Във фоновия прозорец можете да изберете фонови текстури, цветове и дори да търсите в библиотеката на Canva с безплатни изображения. Кликнете върху изображението или текстурата, която искате да използвате, и той автоматично ще бъде приложен към изображението.
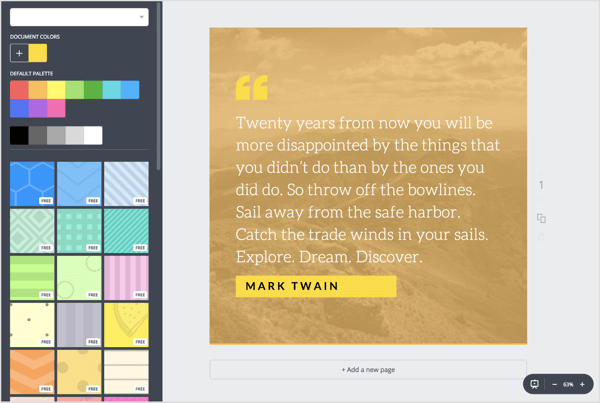
Говорейки за изображения, можете да добавите други елементи от дизайна към вашия шедьовър на Canva. Можеш използвайте свои собствени изображения или изберете един от големия избор на изображения без роялти.
Да го направя, щракнете върху раздела Елементи от лявата страна на екрана. След това ще ви бъде представен списък с различни дизайнерски елементи, от които можете да избирате, включително:
- Безплатни снимки: добавете изображение от библиотеката с безплатни изображения на Canva
- Решетки: направете решетки с изображения в публикацията си в социалните медии
- Рамки: добавете рамки към вашето изображение
- Фигури: плъзнете и пуснете векторни фигури към вашето изображение
- Линии: добавете стилизирани линии към вашето изображение
- Илюстрации: добавете безплатни векторни изображения към вашето изображение
- Икони: добавете безплатни икони към вашето изображение
- Графики: визуализирайте основни данни на вашето изображение
- I <3 Canva: изберете от безплатните изображения на Canva, за да покажете подкрепата си за Canva
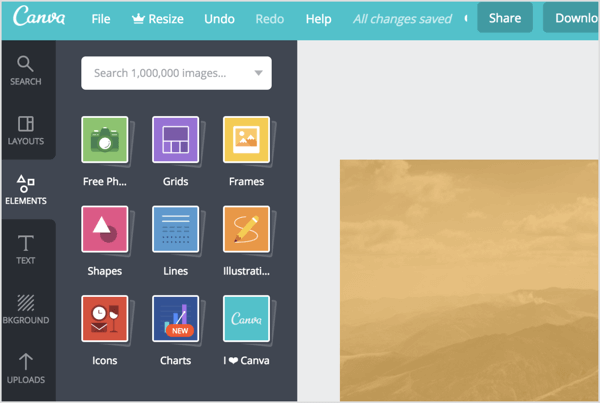
Изберете елемента, който искате да добавите, и плъзнете го и го пуснете на платното. Щом влезе, можете преоразмерете елемента, като плъзнете отстрани. Можете да добавите колкото искате елементи, така че направете нещо страхотно!
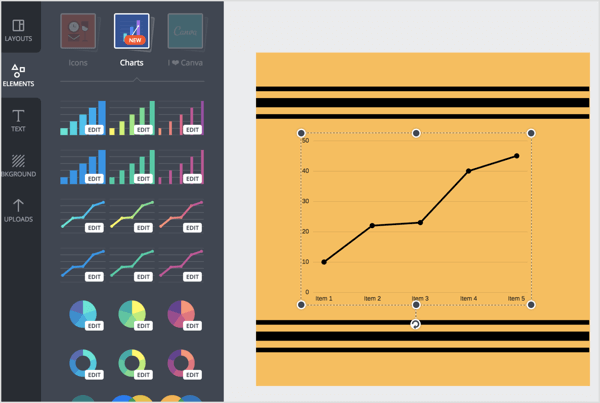
И накрая, можете добавете свои собствени изображения или вектори до платното. Отворете раздела Качване и щракнете върху зеления бутон Качване на собствени изображения. Изберете вашия файл, и тогава плъзнете го и го пуснете на платното. Всички опции за разположение и преоразмеряване са същите, както по-горе.
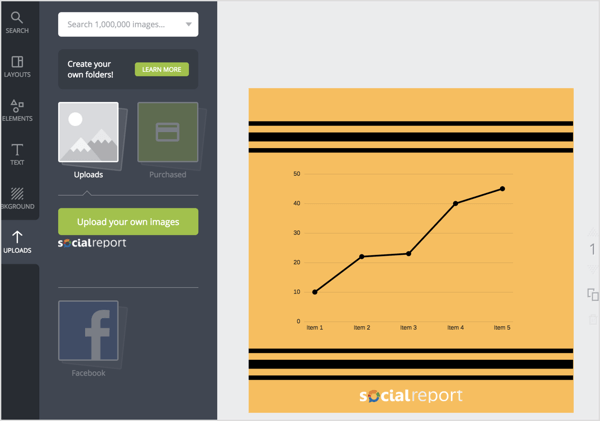
Когато приключите със създаването на вашето изображение, можете да го експортирате. Щракнете върхуБутон за изтегляне в горната част на екрана и изберете типа файл, от който се нуждаете. Вие също имате възможност да изберете прозрачен фон. Прозрачните фонове работят само с PNG изображения, които нямат зададено фоново изображение. Щракнете върху зеления бутон Изтегляне когато сте готови.
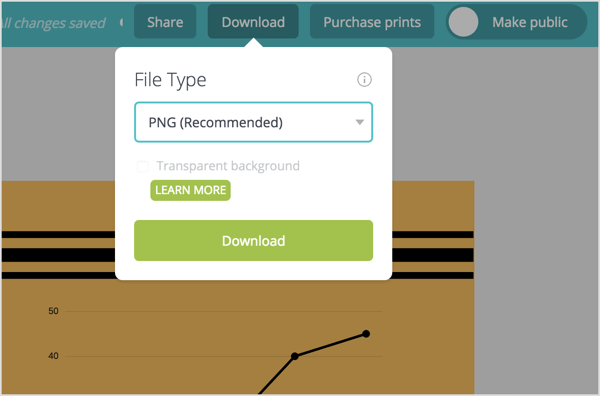
Вие също можете публикувайте изображението си директно във Facebook или Twitter точно от Canva. Да го направя, щракнете върху бутона Споделяне в горната част на екрана и щракнете върху раздела Социални в изскачащото поле. От тук можете въведете придружаващото ви съобщение и изберете социалната мрежа, за да я споделите (Twitter или Facebook). ЩракнетеСподелете сега когато сте готови да споделите.
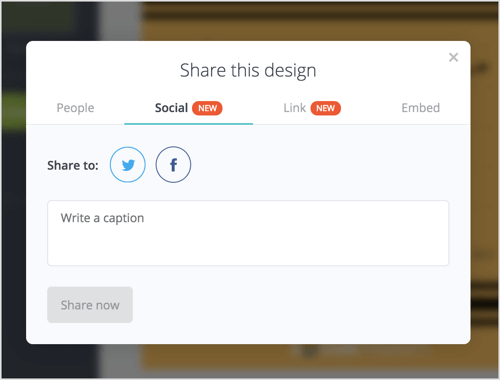
И това е всичко. Успешно сте персонализирали един от шаблоните на Canva и сте споделили своя дизайн с Facebook и Twitter. Споделянето с други мрежи изисква да изтеглите изображението и да го публикувате ръчно или да използвате любимото си приложение за управление на социални медии.
Съвети за оптимизиране на изображенията в социалните медии за ангажираност
Създаването на изображения за социални медии се различава от създаването на изображения за публикации в блогове или друго уеб съдържание. В крайна сметка, когато публикувате в социалните медии, имате само секунди, за да привлечете вниманието на аудиторията си и да ги накарате да кликнат върху вашата връзка. Ето няколко съвета за постигане на по-добри резултати:
Публикувайте изображения, които са подходящи за вашата аудитория. Например, ако пазарувате на пътници, покажете красива снимка на плаж или първокласна авиокомпания.
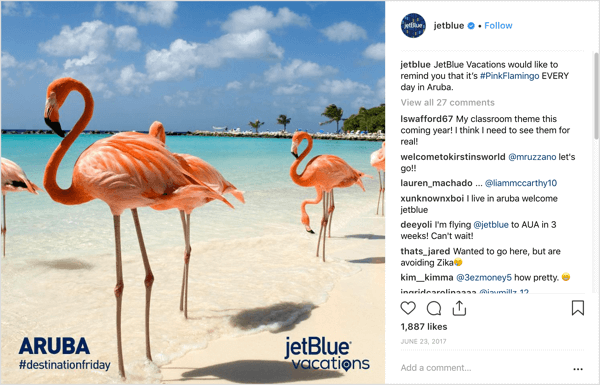
Опитвам се дада побере колкото се може повече информация в изображението. Това не означава натъпкване на абзаци от текст в банерно изображение, а по-скоро добавяне на кратко изречение, за да визуализирате ключовите точки на вашата статия или продукт.
Уверете се, че вашите изображения са с идеален размер за мрежите, в които публикувате. За съжаление, изображенията в социалните медии не са еднозначни за всички, така че ще трябва да направите различни размери на изображения за всяка мрежа.
Създайте нещо оригинално. Вашите клиенти искат да видят страхотно, визуално приятно съдържание. Поставете време и усилия, за да направите възможно най-добрите изображения и ще видите повече реализации, отколкото бихте направили с изображения, изтеглени директно от мрежата.
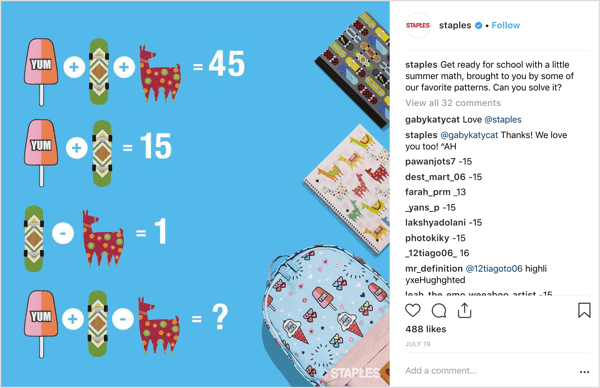
И накрая, уверете се, че имате права за използване на изображенията, които споделяте. Препоръчвам да използвате изображения без лицензионни възнаграждения или лицензирани с Creative Commons във вашето съдържание в социалните медии, за да можете да избегнете всякакви правни проблеми от притежателите на авторски права.
Какво мислиш? Какъв инструмент използвате за създаване на изображения? Намерили ли сте чудесни начини за по-добра оптимизация на вашите изображения в социалните медии? Споделете вашите мисли в коментарите по-долу - ще се радваме да чуем вашите прозрения.
Още статии за инструментите за изображения и дизайн за търговците в социалните медии:
- Разгледайте този инструмент за бързо създаване на маркови графики за множество канали за социални медии едновременно.
- Открийте 3 инструмента на достъпна цена, за да създадете свои собствени анимирани графики.
- Намерете 6 инструмента за лесно добавяне на дизайнерски елементи към историите на Instagram.