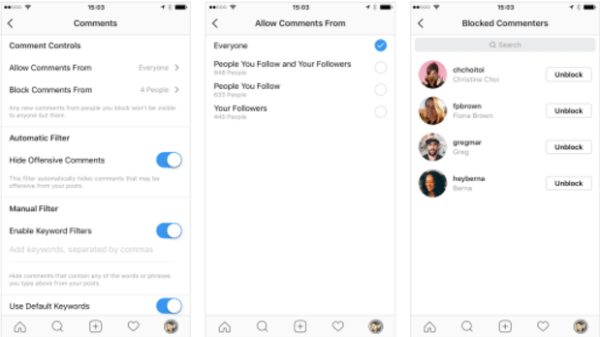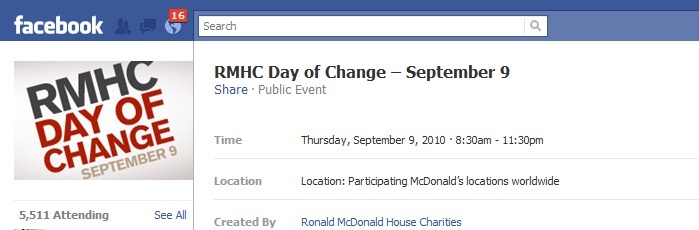Как да деактивирате Copilot на Windows 11
Microsoft Windows 11 Герой / / November 06, 2023

Публикувано
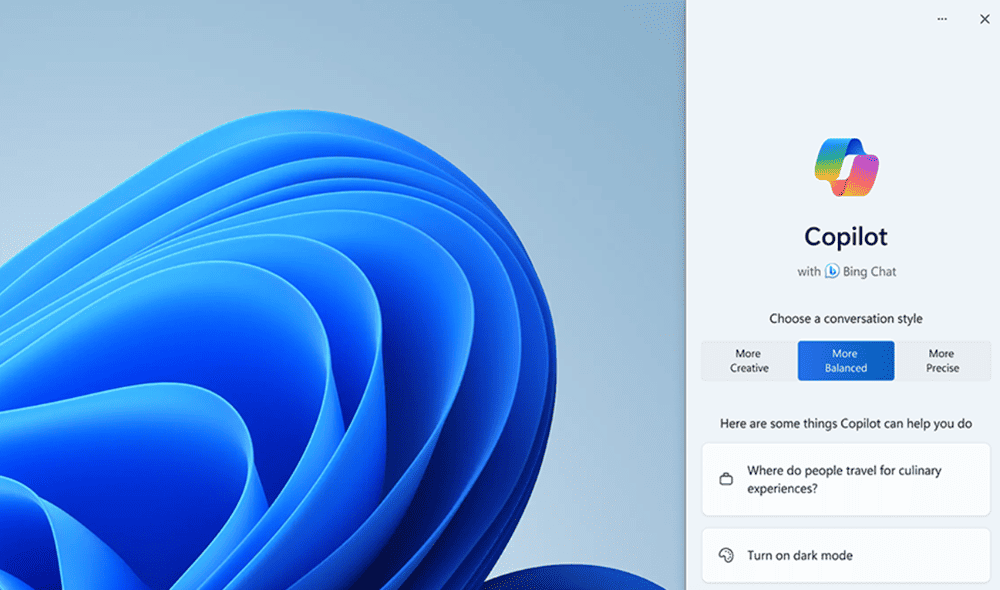
Windows Copilot е генериращият AI инструмент на Microsoft в Windows 11. Ако обаче не сте фен, можете да деактивирате Copilot в Windows 11.
Една от новите функции, които се добавят към Windows 11, е неговото генеративно AI приложение, Windows Copilot. Подобно на други „функции“, като напр съвети и предложения, може да искате да деактивирате Copilot в Windows 11 и да го премахнете от пътя си.
Можете да изпълнявате различни задачи с Windows Copilot. И все пак, ако не оценявате генеративния AI компонент, добавен към вашата десктоп операционна система (ОС), има различни начини да го премахнете.
Ако искате да го използвате от време на време, можете да премахнете Copilot икона на лентата на задачите да има по-опростен интерфейс. Или, ако изобщо не го искате, можете да го деактивирате изцяло чрез групови правила или регистъра.
И така, в това ръководство ще обясним какво е Windows Copilot и всички методи да го деактивирате и да го премахнете от пътя си. Освен това, ако искате да го опитате по-късно, ще ви обясним как да го активирате отново.
Какво е Windows Copilot?
И така, какво е Windows Copilot? Това е генериращият AI инструмент на Microsoft, който можете да използвате за извършване на различни задачи в Windows 11. Например, можете да го накарате да създава изображения, да задава въпроси, да възпроизвежда музика и да активира приложения и настройки на Windows. Разбира се, можете да го използвате и за писане чрез обобщаване на съдържание в мрежата (нещо, което не използваме тук).
Вторият пилот е изграден върху ChatGPT технологията на производителя OpenAI. За съжаление, опитът на компанията да превърне това в ценна функция се проваля. Това е по-скоро като добавка или като бутон Bing Chat от Edge в операционната система. И много неща, които бихте получили от подобни на ChatGPT, не са отлични, като създаване на електронни таблици или правилно писане на код.
Ако сте любопитни за някои от нещата, които можете да правите с Copilot, вижте следния видеоклип от Microsoft:
Премахнете Copilot от лентата на задачите на Windows 11
Ще знаете, че имате Copilot на вашата система, когато новата икона се появи на лентата на задачите. Ако сте добави много елементи към лентата на задачите, може да не оцените иконата на Windows Copilot, която заема място.
Така че, ако не искате да деактивирате Copilot, за да можете да го използвате по-късно, възможно е да премахнете иконата на лентата на задачите.
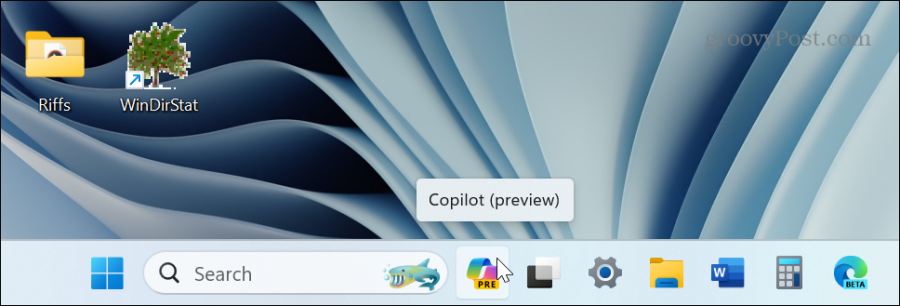
Windows Copilot на Windows 11 се появява като нова икона в лентата на задачите вдясно от полето за търсене.
За да премахнете Copilot от лентата на задачите на Windows 11
- Натисни Windows ключ за стартиране на Старт меню и изберете Настройки. Като алтернатива можете да използвате клавишната комбинация Windows клавиш + I за да го стартирате директно.
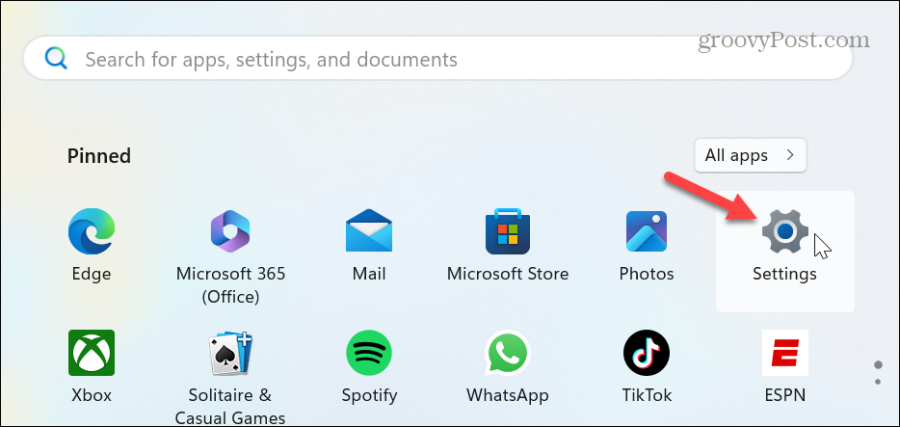
- Изберете Персонализиране от левия панел и щракнете върху Лента на задачите опция вдясно.
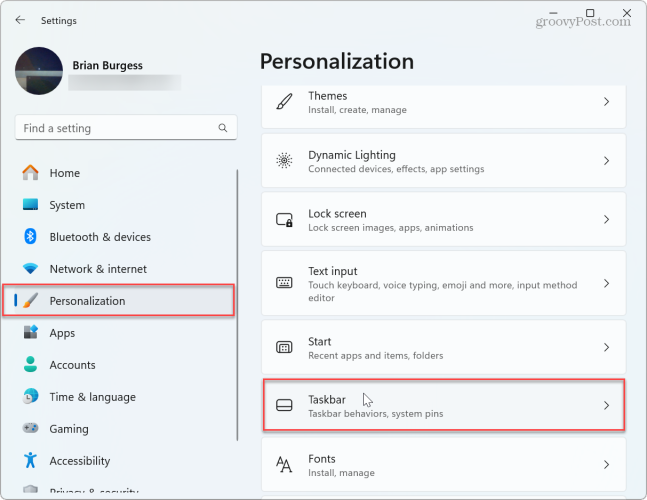
- Изключете Втори пилот (предварителен преглед) превключете и затворете от Настройки.
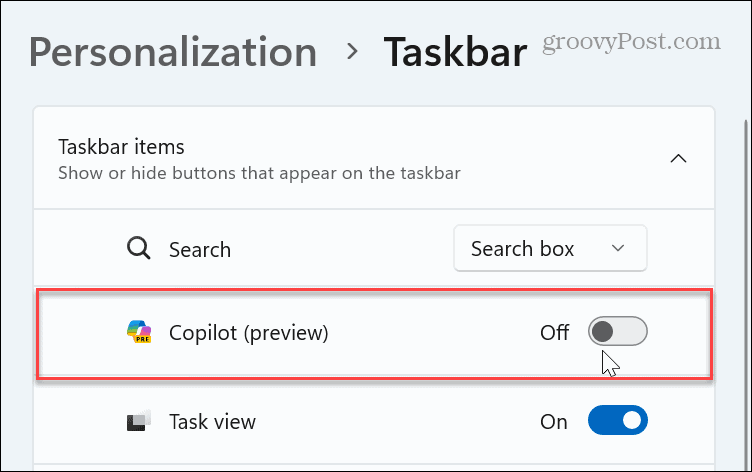
- Това е. След като изпълните стъпките, иконата на Copilot вече няма да се показва в лентата на задачите.
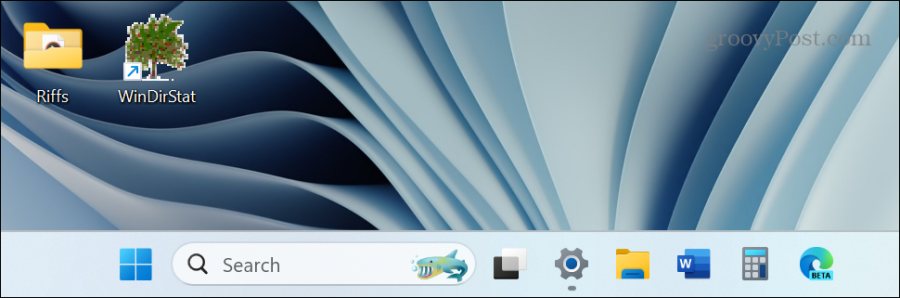
Имайте предвид, че когато скриете иконата на лентата на задачите на Copilot, тя ще продължи да работи във фонов режим. За да деактивирате услугата, трябва да използвате една от опциите по-долу, за да я деактивирате напълно.
Деактивирайте Windows Copilot чрез групови правила
Ако сериозно смятате да не използвате Copilot или да позволите на някой друг да го използва, можете да го деактивирате чрез Редактор на групови правила в изданията на Windows 11 Pro, Enterprise и Education.
- Натисни Windows клавиш + R за стартиране на Диалогов прозорец за изпълнение.
- Тип gpedit.msc и щракнете Добре или натиснете Въведете.
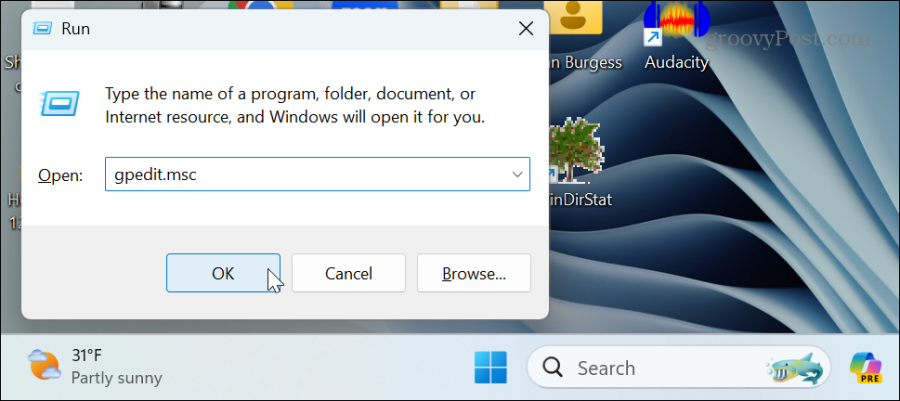
- Когато се отвори редакторът на групови правила, отидете до следния път:
User Configuration > Administrative Templates > Windows Components > Windows Copilot
- Щракнете двукратно върху Изключете политиката на Windows Copilot в десния прозорец.
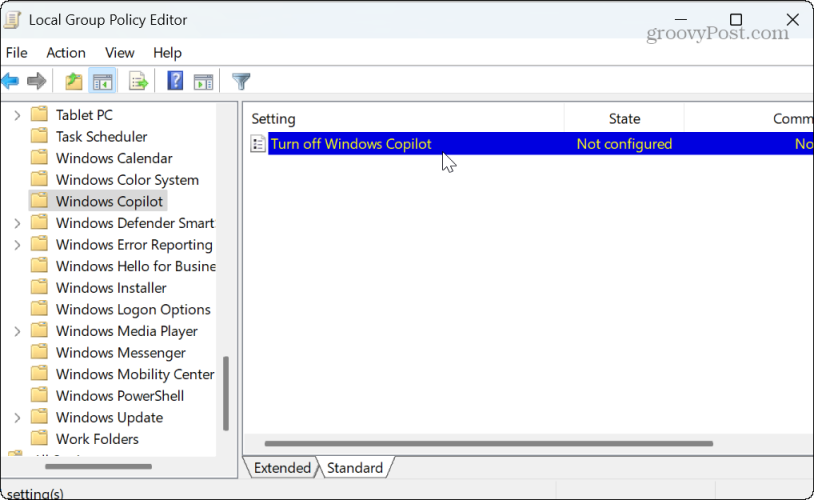
- Изберете Активирано опция в прозореца за редактиране на политиката и щракнете Приложи и Добре за да запазите промяната.
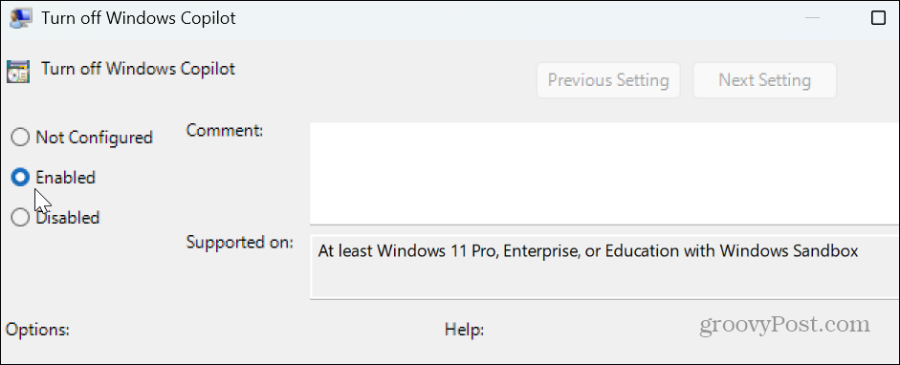
След като изпълните стъпките, Windows Copilot е деактивиран и иконата ще бъде премахната от лентата на задачите. Не е просто скрито. Компонентът Windows Copilot е напълно деактивиран — не работи във фонов режим или достъпен за достъп.
Ако искате да го използвате в бъдеще, върнете се към правилото, показано по-горе, и го задайте на Не е конфигуриран.
Деактивирайте Windows Copilot чрез редактора на системния регистър
Ако използвате домашна версия на Windows 11, груповите правила не са налични. Така че, ако все пак искате да деактивирате Copilot, можете да го направите от редактора на системния регистър, като използвате следните стъпки.
Важно: Изтриването на грешен ключ или въвеждането на неправилна стойност в системния регистър може да доведе до нестабилност на вашата система. Преди да продължите, уверете се, че архивирайте регистъра и създайте a Точка за възстановяване за възстановяване на вашия компютър, ако нещо се обърка.
За да деактивирате Windows Copilot от системния регистър
- Натисни Windows клавиш + R за да стартирате диалоговия прозорец Изпълнение.
- Тип regedit и щракнете Добре или натиснете Въведете.
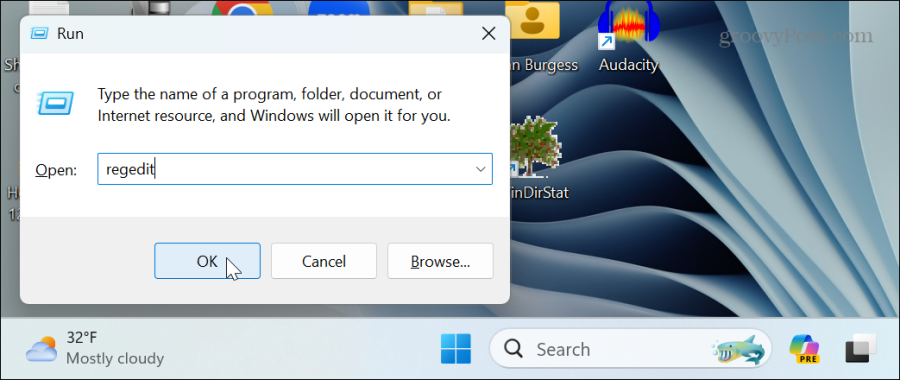
- Когато Редактор на регистъра се отваря, отидете до следния път:
HKEY_CURRENT_USER\Software\Policies\Microsoft\Windows
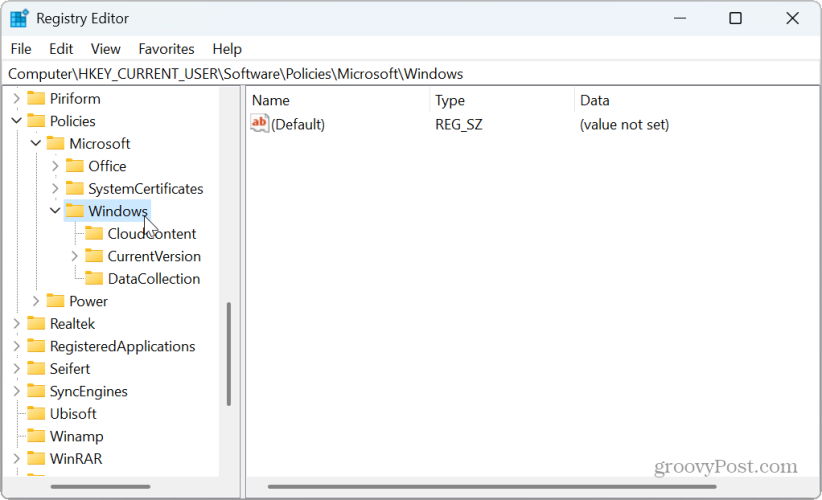
- Щракнете с десния бутон върху Windows ключ и изберете Ново > Ключ.
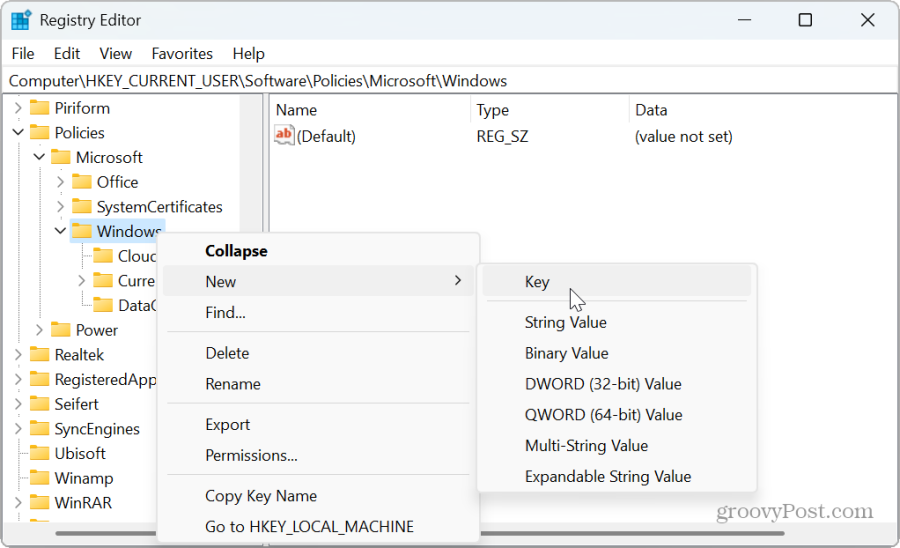
- Наименувайте новия ключ като WindowsCopilot.
- Щракнете с десния бутон върху WindowsCopilot клавиш и изберете Ново > DWORD (32-битова) стойност.
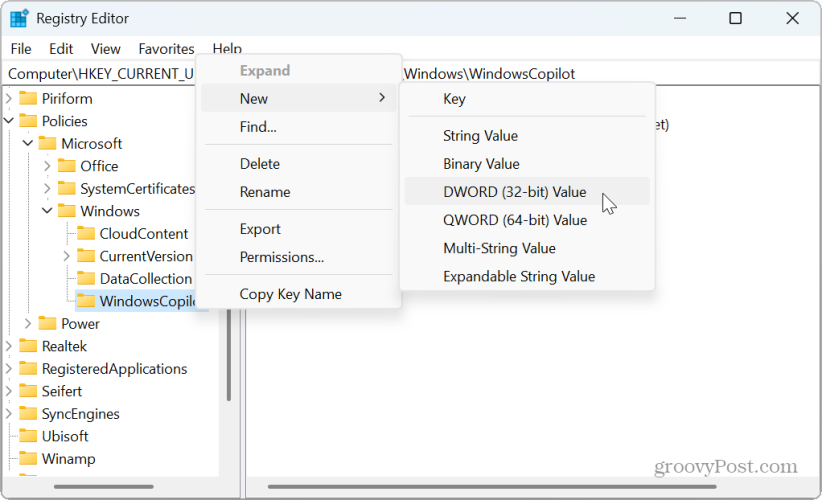
- Именувайте новата стойност като Изключете WindowsCopilot, дайте му стойност от 1, и щракнете Добре.
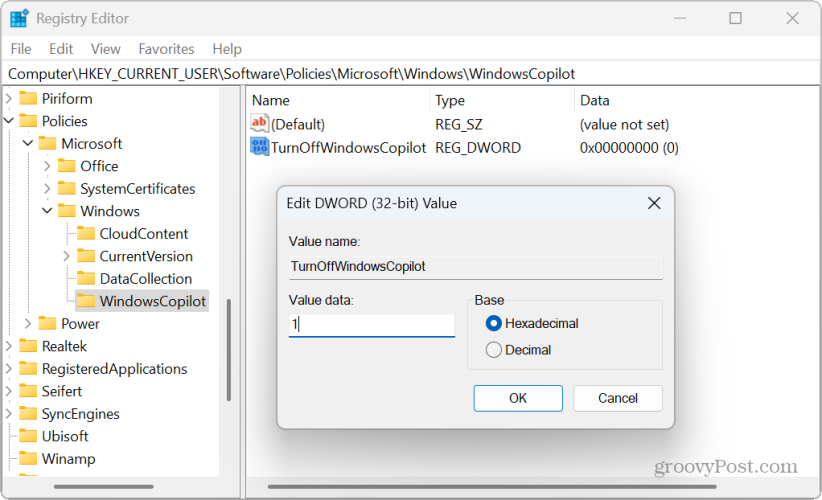
- Затворете редактора на системния регистър и рестартирайте Windows 11.
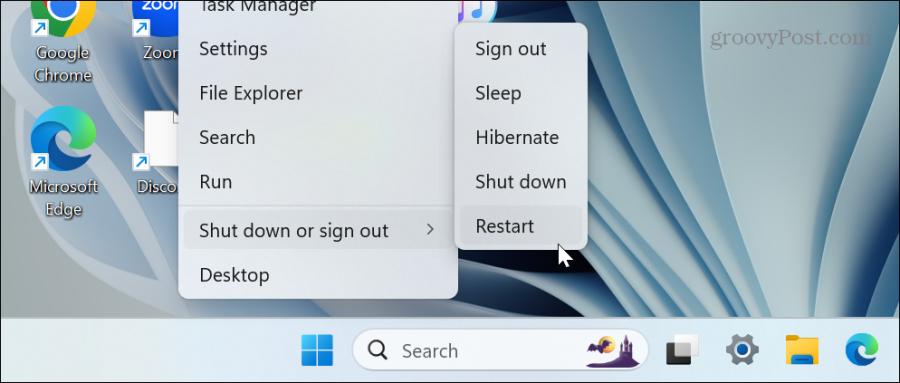
- След рестартирането, влезте във вашия компютър с Windows 11и ще видите, че Windows Copilot е деактивиран. Иконата на лентата на задачите на Copilot вече няма да се показва и услугата няма да работи във фонов режим. Освен това вече няма да намерите опция Copilot в раздела за персонализиране на настройките на лентата на задачите.
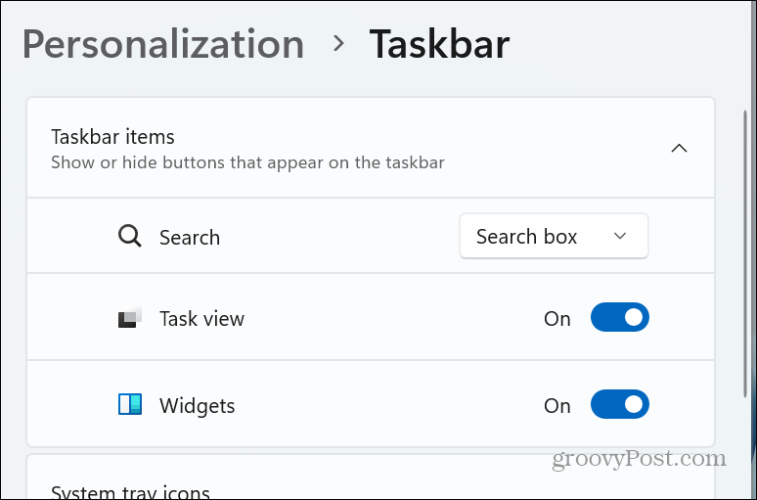
- Ако искате да активирате отново Windows Copilot в бъдеще, отидете на Изключете WindowsCopilot стойност, която сте създали и въведете 0 в полето за данни за стойността. Рестартирайте компютъра си и Copilot ще бъде активиран и достъпен за използване отново.
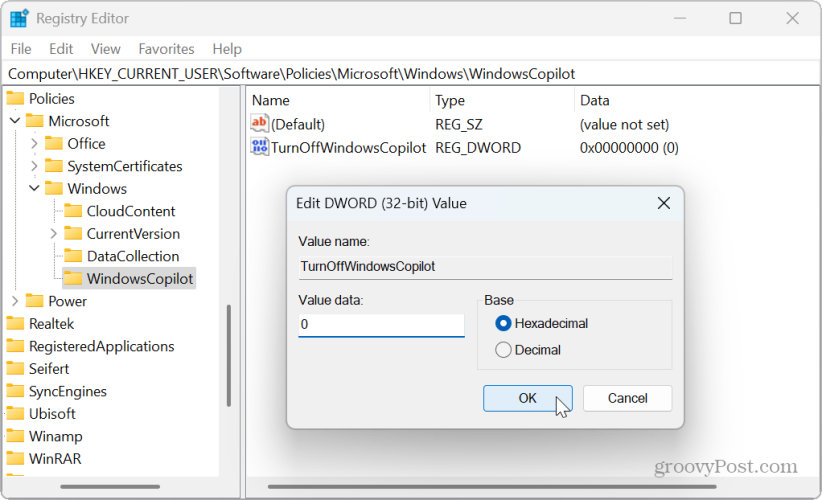
Деактивиране на Copilot в Windows 11
Ако нямате интерес да използвате генеративния AI компонент на Microsoft в Windows 11, можете безопасно да го деактивирате, като използвате опциите по-горе. И ако искате да го използвате по-късно, повторното му активиране е на няколко щраквания.
Също така си струва да се отбележи, че може да искате премахнете бутона за чат Bing AI от Microsoft Edge. Това е друга функция на AI, която Microsoft се опитва да разпространи, за да могат хората да я използват. Въпреки това е досадно полето за чат AI да се показва, като просто задържите показалеца си над бутона.
Така или иначе, ако нямате интерес към AI технологията и предпочитате класическо Windows изживяване, лесно е да деактивирате Copilot в Windows 11, като използвате инструкциите по-горе.
Беше ли полезна тази статия?
Страхотно, сподели го:
ДялTweetRedditLinkedInелектронна пощаБлагодаря!
Благодаря, че се свързахте с нас.
Благодаря, че се свързахте с нас.