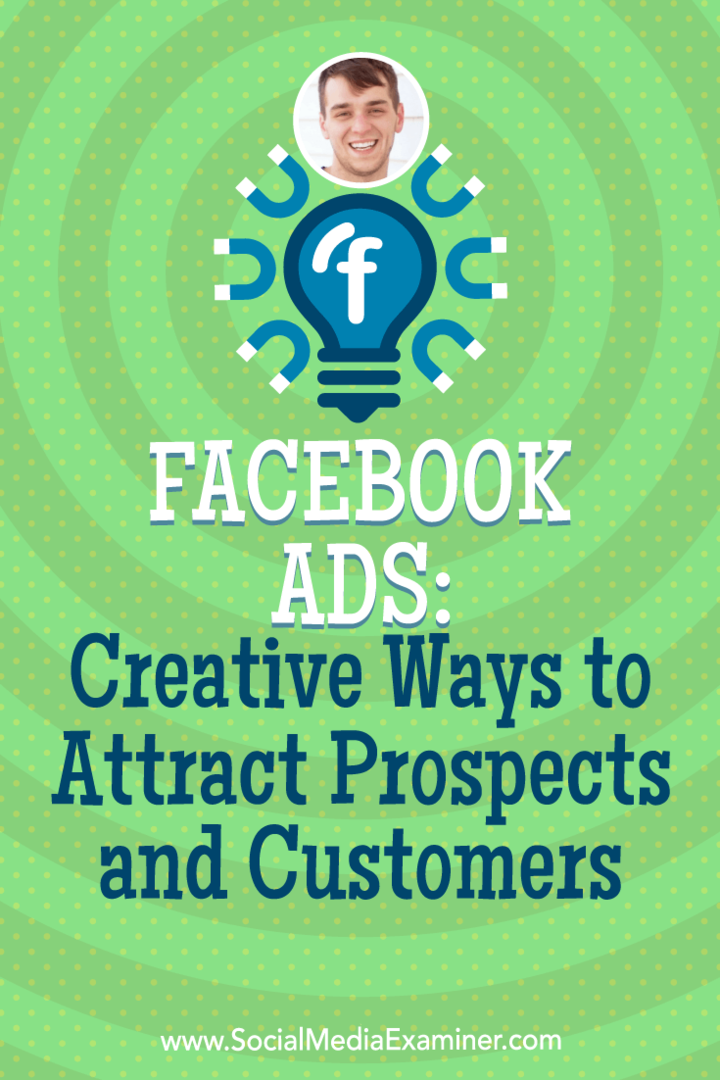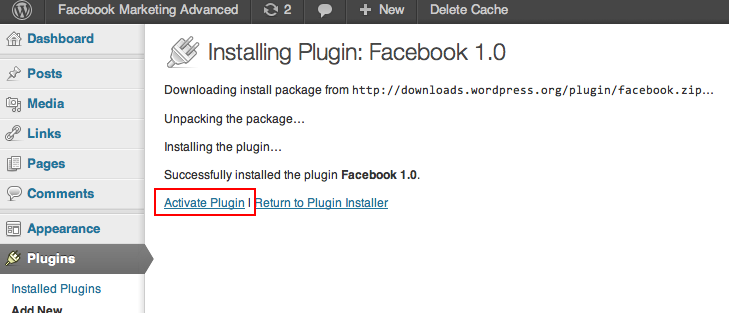Как да оформите оформлението на мрежата на Instagram: 4 Инструмента за планиране: Проверка на социалните медии
Instagram / / September 26, 2020
 Искате ли по-лесен начин да организирате стилен и сплотен профил в Instagram? Чудите се как да видите как ще изглеждат новите изображения във вашия профил, преди да публикувате?
Искате ли по-лесен начин да организирате стилен и сплотен профил в Instagram? Чудите се как да видите как ще изглеждат новите изображения във вашия профил, преди да публикувате?
В тази статия ще откриете четири инструмента за планиране на оформлението на мрежата на Instagram, които ще ви помогнат да създадете визуално привлекателна мрежа от профили.
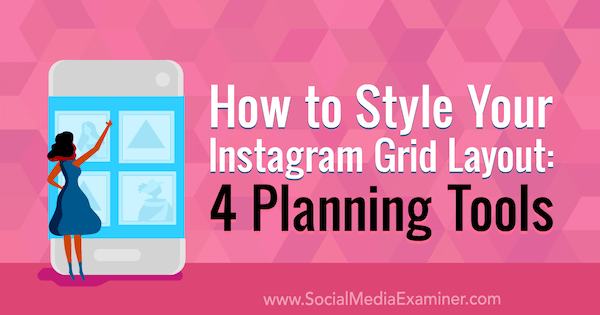
Защо да използвам Instagram Grid Layout Tool?
Instagram винаги е бил визуално първа платформа. За разлика от Facebook, потребителите на Instagram вероятно са по-склонни да следват вашия акаунт, ако видят подбрана мрежа, отколкото ако това е привидно несвързан асортимент от объркани изображения.
От решаващо значение е да Разкажи история и дайте на профила си визуален глас така че хората да знаят какво да очакват от вашето съдържание. Също така помага изпратете ясно съобщение за това, което се опитвате да постигнете с вашия Instagram, като например продажба на продукти или услуги, изпращане на трафик към вашия блог или уебсайт, стимулиране на трафика към вашия магазин, изграждане на общност от съмишленици или просто изграждане на авторитет в определена категория или поле.
Другото предимство на подбраната мрежа е, че постоянната цветна тема или палитра може да бъде нишката, която свързва вашите публикации, дори ако съдържанието е напълно несвързано. Чрез свързването на вашите публикации с цветна тема или палитра, можете да покриете множество типове съдържание и теми, но въпреки това да имате мрежа, която остава свързана чрез визуални сигнали.
Професионален съвет: Опитайте нещо различно, като разделите изображения върху множество плочки за да създадете въздействие с вашия профил. Играйте с цвят, тон и стил. Разделянето на изображение на девет плочки може да направи силно визуално въздействие, което е идеално за стартиране на нови продукти или подчертаване на важно съобщение.
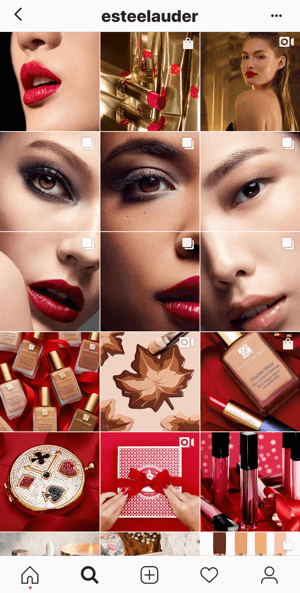
Независимо дали искате да използвате инструмент за разделяне на мрежата или не, следните инструменти за планиране на мрежата ще ви помогнат да очертаете вашите отделни публикации и да създадете сплотена Профил в Instagram за оптимално въздействие. Можете да използвате тези инструменти, за да сте сигурни, че вашите разделени изображения ще се свържат с останалото съдържание или просто да проверите дали отделна публикация се смесва безпроблемно с останалото съдържание.
# 1: Planoly
Planoly (iOS и Android) е един от най-популярните инструменти за планиране на мрежата на Instagram поради интуитивното си оформление на приложението и лекотата на използване. Той също е удобно достъпен както за мобилни устройства, така и за настолни компютри, ако трябва да качите или напишете копие от което и да е устройство.
Този инструмент ви позволява управлявайте и създавайте своите хаштагове, планирайте и планирайте публикации и истории, и достъп до данни за анализ за вашия акаунт. Безплатната версия има много основни данни, но с увеличаване на цената на плана данните стават по-подробни и изчерпателни.
Той също така има фантастична функция, която ви позволява разделяне на публикации директно така че не са необходими други инструменти. Тогава можете график направо от приложението и няма да има нужда да се притеснявате за реда на публикациите. Обърнете внимание, че функцията „график“ няма автоматично да публикува автоматично видео, истории или множество публикации на въртележка; по-скоро изпраща напомняне за публикуване на телефона ви по време на публикуването.
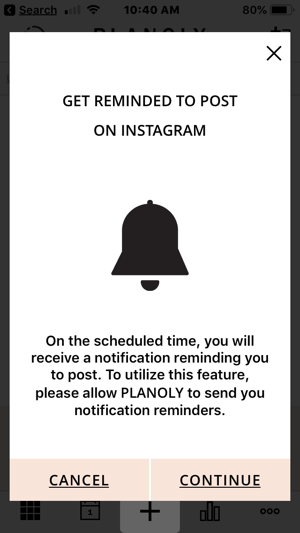
На настолен компютър Planoly има удобен инструмент за календар, който ви помага да планирате нови публикации.
Един недостатък е, че мобилното приложение може да се качва малко бавно и можете да качвате само 30 изображения на месец с безплатната версия.
Разходи: Безплатно. За допълнителни функции надстройте до един от платените планове, които започват от $ 9 / месец. Платените планове ви позволяват да добавяте множество потребители, да получавате достъп до повече аналитични данни и да качвате повече от 30 изображения на месец.
За да използвате този инструмент, първо изтеглете приложението от App Store или Google Play Store. Създай профил и свържете своя акаунт в Instagram. Когато влезете първоначално, ще видите нормалния си профил в Instagram, показан във формата на мрежа.
За да започнете да добавяте публикации, докоснете символа + в долната част на приложението и изберете вашето изображение.
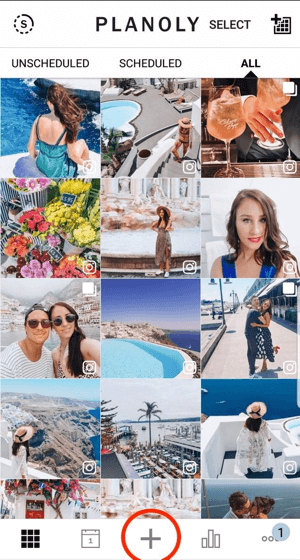
След това сте отведени на екрана за качване.
Страхотното в Planoly е, че можете разделете изображението си на няколко публикации директно. Да го направя, докоснете иконата на мрежа долу вдясно на изображението, което качвате.
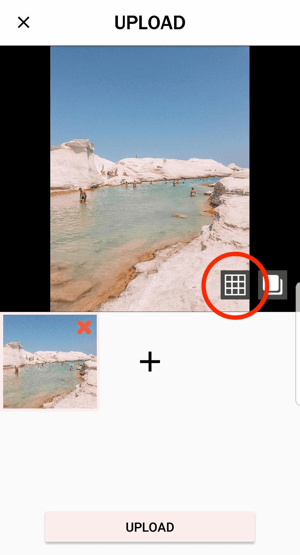
От изскачащото меню, изберете в кой формат искате публикациите да се разделят. Тогава докоснете Разделяне в долната част на екрана.
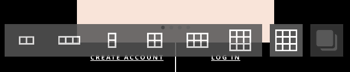
Ако разделеният преглед изглежда добре, докоснете Качване за да добавите изображението (вече няколко публикации) към вашия акаунт.
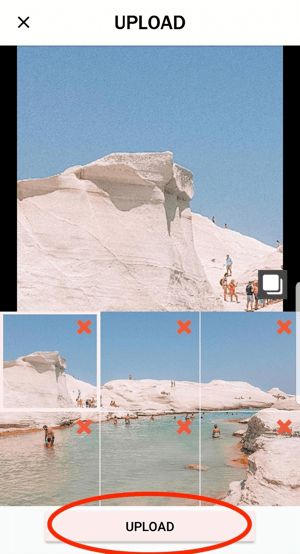
Продължете да добавяте изображения, докато не сте доволни от това как изглежда оформлението. Ако трябва изтриване на изображение, докоснете публикацията и тогава докоснете иконата на кошчето горе вдясно.
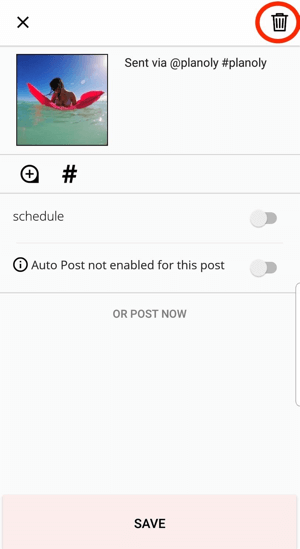
Ако искаш преместване на публикация, докоснете и задръжте изображението и плъзнете го за да разменяте места с друго изображение.
Когато сте доволни от мрежата си, можете да планирате публикацията си. Докоснете публикацията си, добавете своя надпис, и докоснете опцията График. В календара, изберете дата и час и докоснете OK.
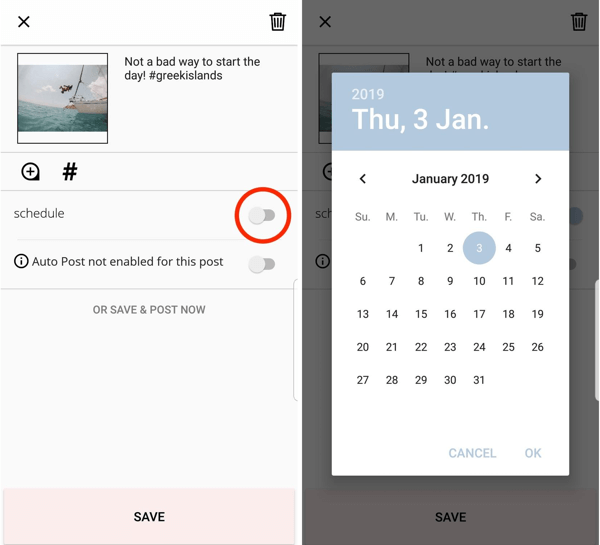
Ако всичко изглежда добре, докоснете Запазване. Ще забележите, че публикацията вече е маркирана като планирана и има приписана дата и час. Той също ще бъде маркиран със „S“ на вашата мрежа обратно на главния екран.
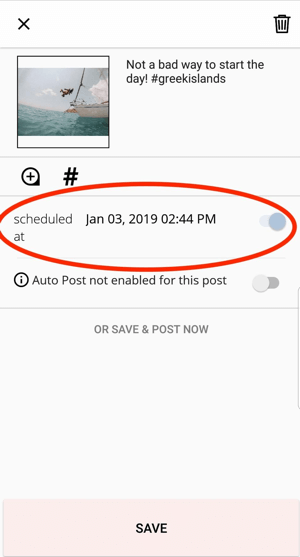
Ако решите да планирате публикации чрез приложението, редът на вашите публикации ще се промени в мрежата в Planoly, докато не планирате всички други публикации.
Например една публикация е насрочена по-долу (маркирана с „S“), но не и останалите, така че редът е променен съответно:
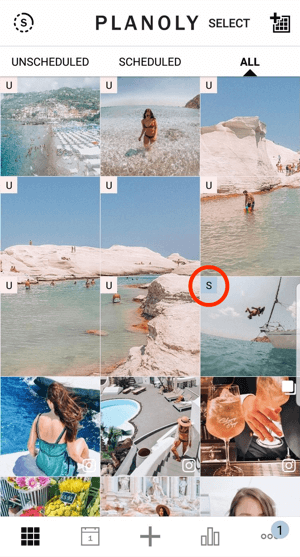
Професионален съвет: Създайте алтернативен (не марков) акаунт за тестване на съдържание преди да го публикувате на основната си страница в акаунта. Ако имате само няколкостотин последователи, може да е по-лесно да забележите тенденции и модели при тестване на съдържание. Веднъж тествани, публикувайте едно и също (или подобно) съдържание според това, което се е представило най-добре при вашето тестване.
# 2: Преглед на приложението
Преглед на приложението (iOS и Android) е друг популярен инструмент за планиране на мрежата. Подобно на Planoly, той има интуитивен интерфейс и ви позволява да го направите превключете и пренаредете планираните публикации с едно щракване на бутон. Той също така има вграден инструмент за редактиране, който е чудесен за прости редакции, особено ако смятате, че тонът на изображението е малко по-различен от останалото съдържание и искате да го промените.
Страхотното за Preview е, че ви позволява качете неограничен брой изображения безплатно, така че ако работите с голям брой изображения, това е идеалният инструмент. Безплатната версия съдържа основни анализи и можете да закупите допълнителни филтърни пакети или да надстроите до платени версии на приложението.
Разходи: Безплатно без ограничение за качване; платените планове започват от $ 7,99 / месец за пълен анализ, анализ на хештег и пълни филтърни пакети.
За да започнете, първо изтеглете приложението от App Store или Google Play Store. Влизам и свържете своя акаунт в Instagram. След като влезете, вашата мрежа ще се появи. За да започнете да добавяте изображения, докоснете символа + в горния десен ъгъл на екрана.
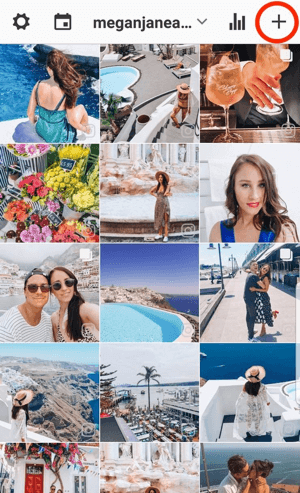
Сега изберете и качете колкото искате изображения.
Да се променете реда от изображенията, щракнете върху двете изображения, които искате да размените. Те трябва да изглеждат бели, когато ги изберете (както е показано по-долу). В долната част на екрана, докоснете иконата с двете стрелки и изображенията ще си разменят местата.
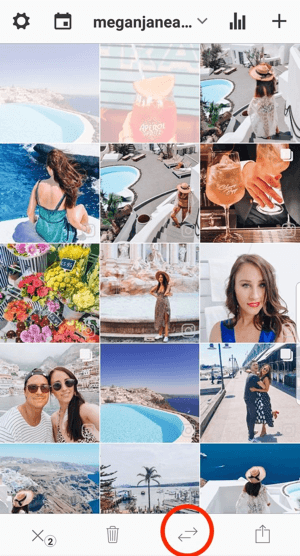
За да редактирате изображение, докоснете изображението за да го изберете (отново трябва да побелее както преди) и след това докоснете иконата на колелото в долната част на екрана. Изберете кой филтър предпочитате и плъзнете плъзгача отдолу до увеличаване или намаляване на ефекта. Тогава докоснете Запазване за да запазите промените си.
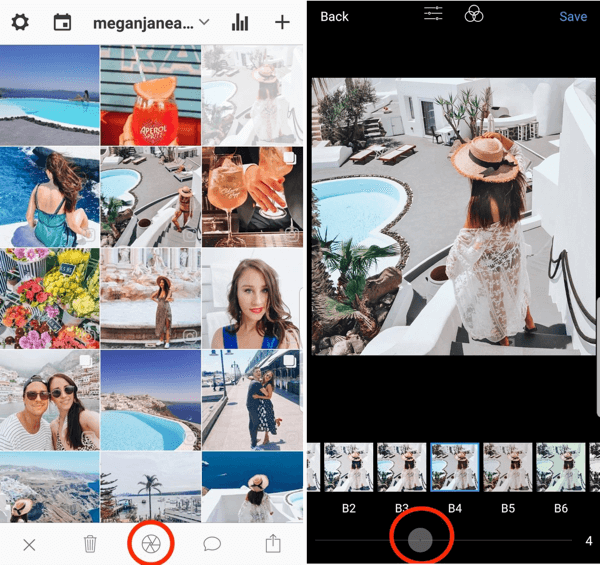
В горната част на екрана, докоснете лентата с настройки за да отворите по-разширени настройки за редактиране, ако е необходимо редактирайте, изрежете, добавете наслагвания или премахнете дефектите. Функцията за редактиране е ключова причина, поради която приложението Preview е толкова силен инструмент за оформление на мрежата.

Когато приключите с редактирането на изображението, докоснете Готово и тогава докоснете Запазване (и двете опции са горе вдясно). Ако не сте редактирали изображението освен просто добавяне на филтър, можете да преминете направо към функцията Запазване.
От тук можете добавете надпис и насрочете публикацията към вашия акаунт в Instagram. За да добавите надпис, просто докоснете изображението и докоснете иконата на балон с реч на дъното.
Вземете обучение по маркетинг в YouTube - онлайн!

Искате ли да подобрите ангажираността и продажбите си с YouTube? След това се присъединете към най-голямото и най-доброто събиране на маркетингови експерти в YouTube, докато те споделят своите доказани стратегии. Ще получите поетапни инструкции на живо, фокусирани върху Стратегия на YouTube, създаване на видеоклипове и реклами в YouTube. Станете маркетинговият герой на YouTube за вашата компания и клиенти, докато прилагате стратегии, които дават доказани резултати. Това е онлайн обучение на живо от вашите приятели в Social Media Examiner.
КЛИКНЕТЕ ТУК ЗА ПОДРОБНОСТИ - ПРОДАЖБАТА ПРИКЛЮЧВА НА 22-И СЕПТЕМВРИ!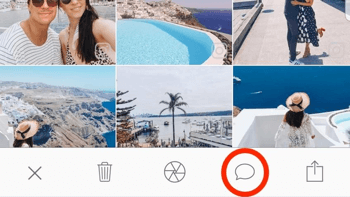
Полезна допълнителна функция с това приложение е възможността за търсене на хаштагове. Докоснете Намиране на хештегове на екрана за планиране, за да извършите търсене. Превъртете през предложенията и намерете набор от хаштагове, който отговаря на вашата публикация. След това щракнете върху екрана, за да се върнете към планирането на публикацията си.
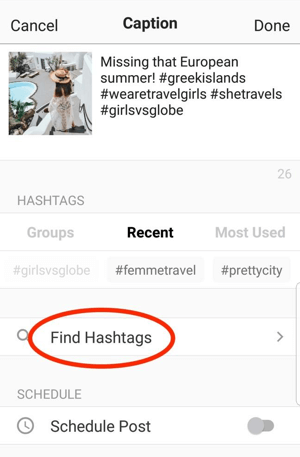
Да се добавете групи хаштагове преди това сте запазили, докоснете Групи и направете своя избор.
След като изберете вашите хаштагове, докоснете Schedule Post в долната част на екрана. Добавете предпочитаните дата и час и докоснете OK. Тогава докоснете Готово.
Прегледът, подобно на Planoly, ще ви изпрати напомняне за публикуване, вместо автоматично публикуване във вашия акаунт.
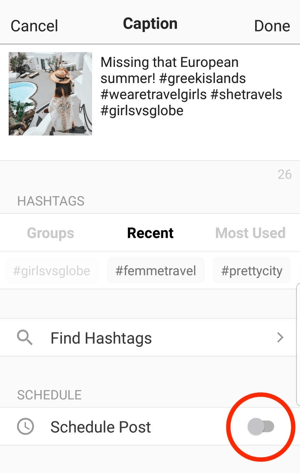
Ако отидете в календара си (докоснете иконата в горния ляв ъгъл на основния екран на мрежата), можете да видите планираната публикация в календара.

# 3: UNUM
УНУМ (iOS и Android) придоби популярност преди Instagram да създаде функцията за архивиране, защото позволява на потребителите да „скриват“ публикации и да видят как ще изглежда мрежата, ако някои публикации бъдат изтрити. Все още е полезно приложение, с неговата проста функция за плъзгане и пускане и възможността превключвайте публикациите, за да видите как се вписват в другото ви съдържание. Можете също извършване на основни редакции или изрязване.
Може да е малко бавно, особено при качване, а функцията за графици също е малко тромава. Но плюсът е, че е лесен за използване. Ако не използвате приложението за планиране, това е чудесна възможност. И за разлика от другите приложения в този списък, UNUM ви позволява качвайте 500 изображения на месец безплатно (с 18 пространства за планиране на плочки).
Разходи: Безплатно; платените планове започват от $ 4,99 на месец и предлагат повече общи мрежи, по-задълбочен анализ и неограничени качвания.
За да започнете, изтеглете приложението от App Store или Google Play Store. Влизам и свържете своя акаунт в Instagram.
За да качите едно или няколко изображения наведнъж, превъртете нагоре, изберете квадратакъдето искате да добавите вашето изображение, изберете вашето изображение, и тогава докоснете Готово.
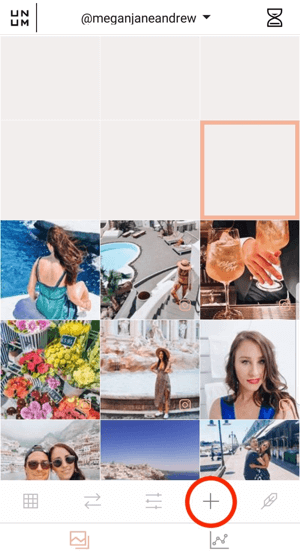
След като качите всичките си изображения в приложението, можете пренаредете ги чрез размяна на две изображения наведнъж. Да го направя, изберете две изображения и тогава докоснете иконата на двойна стрелка в долната част да ги разменяте.
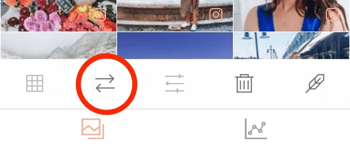
За да използвате функцията за редактиране, изберете изображение и докоснете иконата за редактиране в долния център на екрана. Това ви позволява да правите основни редакции.
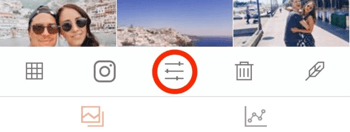
Ако имате други публикации, които искате да задържите за бъдеща употреба, има много място в горната част. Просто ги качете в пространството за планиране за бъдеща употреба.
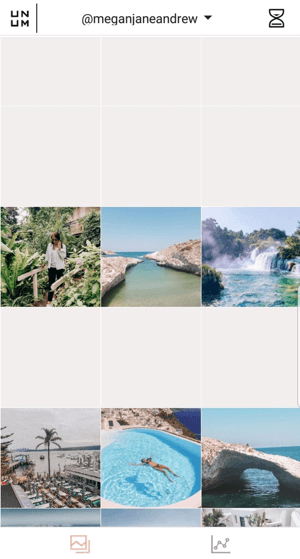
Да се задайте напомняне за публикуване, докоснете символа пясъчен часовник в горния десен ъгъл на екрана.
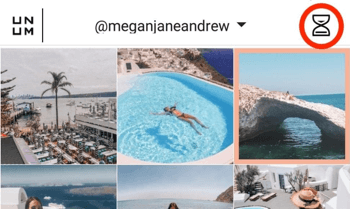
Тогава докоснете Персонализирана публикация в долната част на екрана. Докоснете, за да изберете една от планираните публикации и изберете предпочитаната от вас дата и час. Докоснете Запазване когато сте готови.
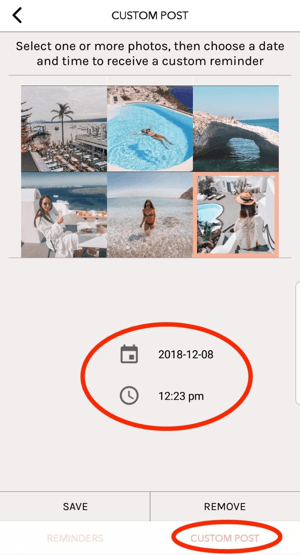
Неудобната част се крие в добавянето на надписа. Ти трябва да върнете се към основната мрежа, докоснете публикацията си, и докоснете инструмента за пера долу вдясно. Тогава добавете своя надпис и докоснете Запазване.
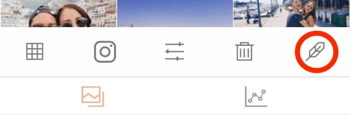
# 4: План
План (iOS и Android) е подобен на Planoly. Той разполага с ограничен брой качвания на месец (30) и основни възможности за редактиране и ви позволява да планирайте вашата мрежа, подгответе вашата мрежа и планирайте публикации с тласкащо известие.
Разходи: Безплатно; ако надстроите до най-основната платена версия (в момента $ 4 / месец), получавате много допълнителни функции като анализи и "стратегически" план, който ви позволява начертайте различните стилове на публикации искате да добавите и дори добавете цветно кодирани заместители.
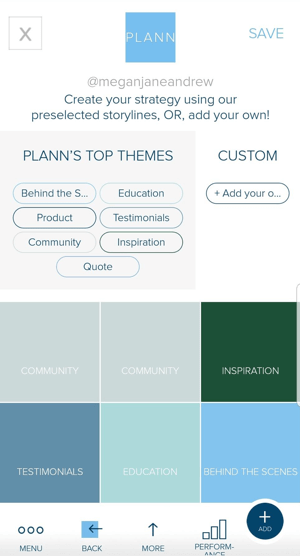
Срещу малка цена получавате инструмент "всичко в едно" с малко повече насоки. Можеш разберете най-доброто време за публикуване и разгледайте вашата цветова палитра, което е полезно за идентифициране на текущи или бъдещи теми. Той има полезна функция за поставяне на цели, където можете да проследявате тенденциите и да добавяте седмичен фокус.
По отношение на анализа, версията с $ 4 / месец показва вашите най-добри публикации, най-доброто време за публикуване, растеж на последователи и най-ефективните хаштагове. Както някои от другите приложения, можете и вие запазване на набори от хаштагове и планирайте, запазвайте и планирайте истории.
От друга страна, Plann не е толкова интуитивен, колкото някои други приложения, и не е толкова лесно да премествате изображения. Също така няма функция за календар извън мрежата.
За да използвате Plann, първо изтеглете приложението от App Store или Google Play Store. Тогава Влизам и свържете своя акаунт в Instagram. Докоснете Продължи за да влезете в основния екран на мрежата.
За да качите изображение, докоснете символа + в горния десен ъгъл на екрана.

На екрана Добавяне на медия, докоснете Устройство и изберете изображенията, които искате да качите.
За да пренаредите изображенията, които сте добавили, щракнете и задръжте изображение, и плъзнете наляво или надясно, за да го преместите.
За да създадете публикация, докоснете изображението и добавете надпис. Докоснете най-лявата икона в долната част на екрана, за да достъп до инструменти за редактиране.

Да се задайте напомняне за публикуване, докоснете символа на часовника и добавете вашата дата и час, или докоснете иконата на Instagram, за дапубликувайте директно. Надписът ви ще бъде запазен за публикуване директно във вашия профил или истории.
Бонус инструмент: Разделете изображението си
Разделено изображение на Pine Tools на десктоп е лесен инструмент за разделяне на изображение за Instagram. Можете да разделите плочки на 2, 3, 4, 6, 8 или 9 изображения.
Имайте предвид, че публикуването на 4, 6 или 8 изображения във формат 2 x 2, 2 x 3 или 2 x 4 означава, че трябва да се координирате с другия си съдържание (каквото и да съставя изображенията в третата колона) и да го публикувате едновременно, което може да бъде трудно и времеемко. Някои потребители имат и по-малки екрани, така че публикация 2 x 4 може да няма същия ефект, тъй като изображението може да превиши размера на екрана им.
Препоръчвам ви планирайте разделени публикации далеч предварително, и ако ги планирате, следете внимателно разделените си публикации, когато те трябва да станат активни.
За да използвате този инструмент, отидете на началната страница на инструмента и щракнете върху Избор на файл. Тогава изберете изображението, което искате да качите.
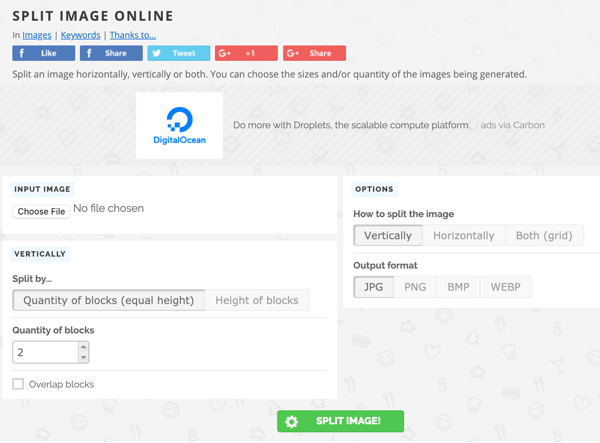
Оттук, решете как искате да разделите изображението си: вертикално, хоризонтално или в двете посоки. За максимално въздействие разделете и в двата посоки.
Тогава изберете броя редове и колони, които искате, изберете типа на файла имате нужда и щракнете върху Разделяне. Изображенията ще бъдат изтеглени в отделни файлове с всяко изображение, обозначено с цел публикуване.
Преди да качите изображенията в Instagram, не забравяйте да гледате всяко изображение поотделно. Следете за разделен текст на едно изображение, изписващ дума, която не сте възнамерявали, или разделени изображения, които създават странен облик поотделно.
Заключение
Важно е да имате ясна визия за съдържанието си в Instagram. Изберете една тема или филтър от самото начало и се придържайте към нея. Вашата палитра топла и слънчева ли е? Тъмно и мрачно? Дървен и мъжествен? Тропически? Има ли ретро усещане, или е по-модерно? Промяната на стилове и филтри твърде много създава разхвърлян и непоследователен външен вид, което може да обърка потенциалните последователи.
Използвайте балансирана комбинация от изображения, съответстващи на тема, цвят, стил и тема. Например, ако вашият акаунт в Instagram представлява марка бански костюми, използвайте изображения на хора, смесени със снимки на плажове, близки планове на продукти и снимки на модели, носещи вашите бански парчета. Публикувайте комбинация от близки планове, екстремни близки планове и по-големи, по-детайлни сцени, за да сте сигурни, че не всяко изображение е заето.
Ако следвате тези предложения, трябва да сте на път да развиете сплотена и последователна визуална естетика на тази визуално първа платформа.
Какво мислиш? Кой от тези инструменти на Instagram ще опитате първо? Експериментирали ли сте с разделяне на изображения във вашите публикации в Instagram? Моля, споделете вашите мисли в коментарите по-долу.
Още статии за маркетинг в Instagram:
- Научете как да комбинирате призиви за действие с функции на Instagram, за да уловите повече възможни клиенти за вашия бизнес.
- Намерете седем начина да създадете по-добра ангажираност в Instagram за бизнеса.
- Открийте шест функции на Instagram, които търговците могат да използват в подкрепа на бизнес цели.