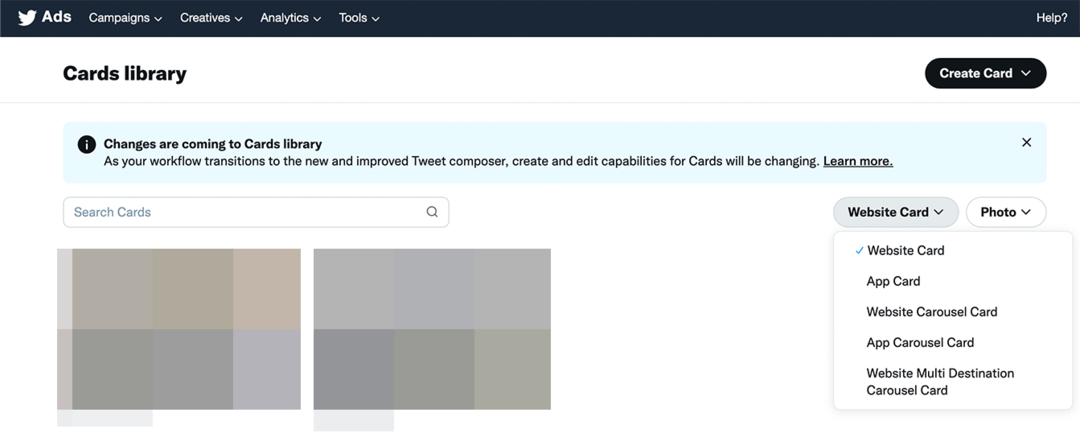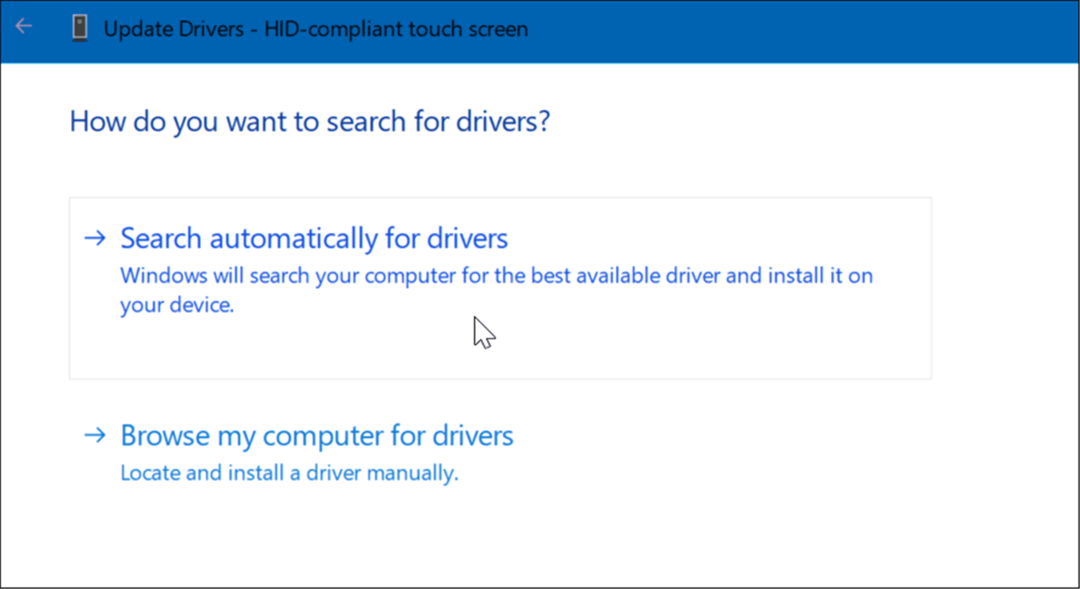Как да сравним два документа на Microsoft Word
Майкрософт Уърд Герой Дума / / September 10, 2020
Последна актуализация на
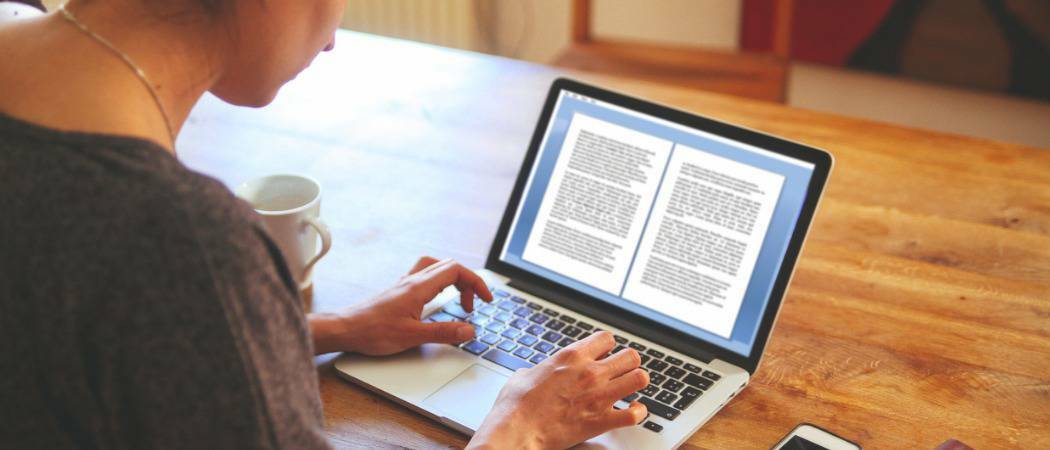
Ако множество потребители работят върху един документ на Word, може да искате да ги сравните, един до друг. Ето как.
Има много причини, поради които може да искате да сравните два документа на Microsoft Word едно до друго. Може да сте учител, опитвайки се да забележите ученик, който плагизира работата на друг ученик. Друга възможност е да работите по документ като част от екип, опитвайки се да забележите промените, направени от вашите колеги.
Това е доста лесно проследяване на промени в документ на Word, но ако искате да сравните документите едно до друго, ще трябва да използвате вградената функция за сравнение на документи на Word. Ето как.
Сравняване на два документа на Microsoft Word
Ако имате два подобни документа на Microsoft Word, можете да използвате инструмента за сравнение на документи, за да ги сравните. Това ще посочи направените промени и ще ги обедини заедно, както и ще ви позволи да видите двата документа един до друг.
За да направите това, отворете Microsoft Word и натиснете Преглед> Сравнение на лентата с ленти. От Сравнете падащото меню, натиснете Сравнете... опция.
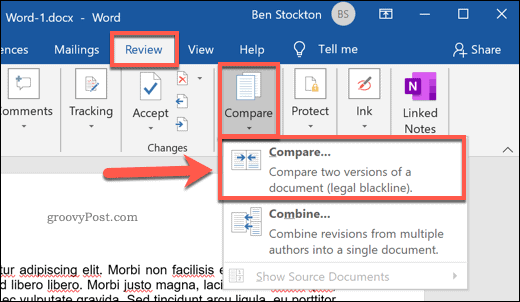
Това ще отвори Сравнете документите прозорец. Тук ще трябва да изберете двата документа на Microsoft Word, които искате да сравните.
Изберете вашите два документа от Оригинален документ и Преработен документ падащи менюта. Щракнете Преглед в падащите менюта, за да изберете файловете на вашия компютър, ако те вече не са изброени.
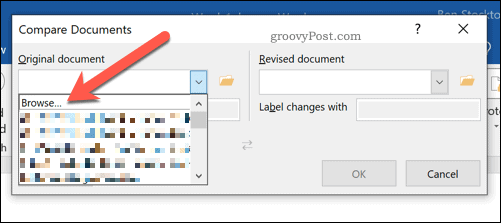
С двата избрани документа можете да определите как искате да маркирате промените. Това по подразбиране ще бъде вашето стандартно име за редактиране на документи.
Ако предпочитате, можете да промените това в Промяна на етикета с кутия, под Преработен документ падащо меню.
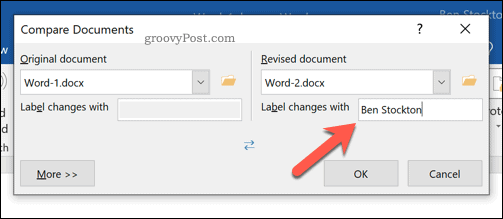
Разширени настройки за сравнение на документи
Word ще използва настройките по подразбиране, за да сравнява вашите документи. Ако искате да ги промените, щракнете върху | Повече ▼ в долния ляв ъгъл.
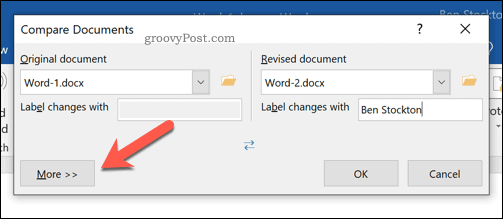
Това ще покаже различни опции, които можете да използвате за сравняване на вашите документи. Те включват промени във форматирането, допълнителни интервали, допълнения или изтривания на текста и др.
Поставете отметка в квадратчето до всяка опция за търсене на сравнение, за да активирате или деактивирате тези критерии. След като сте готови, натиснете Добре за да започне сравнението.

Използване на общ преглед на сравнението на документи
Това ще отвори нов прозорец, който ви позволява да видите как двата документа се сравняват един с друг. Списък на ревизиите ще бъде показан в панела отляво, докато десният панел ще ви позволи да превъртате и да видите промените във всеки параграф наведнъж в двата документа.
Централният документ ще покаже или преработения, или оригиналния документ, показвайки всички промени (с червен маркер до всяка промяна). Кликването върху някоя от промените ще покаже премахнатия или променения текст, като отдолу ще бъде актуализиран текст.
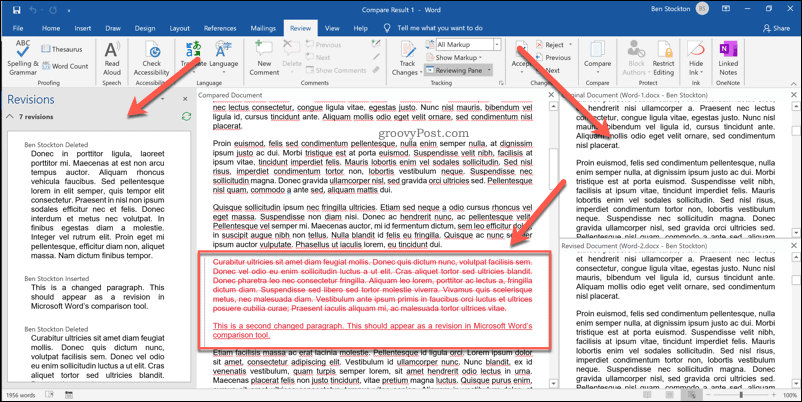
Можете да превключвате между тези изгледи, като изберете опция от Проследяване падащото меню в Преглед раздел.
Например, избор Оригинал ще покаже оригиналния документ в центъра. Ако решите Обикновено маркиране, ще можете да видите променения текст с червен маркер, но не и изтрития текст. Избор Всички маркиране ще покаже както изтрития, така и актуализирания текст, докато Без маркиране ще покаже ревизирания документ в центъра без маркери.
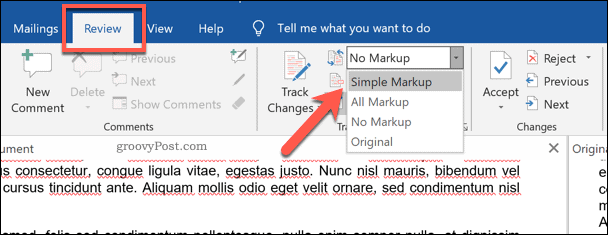
Обединяване на промените в документа
Ако искате да обедините промените между два документа, можете да използвате функциите за проследяване на Word, за да го направите. Това ви позволява да копирате промените от ревизирания документ в оригиналния документ.
За да направите това, натиснете стрелка надолу в долната част на Приемете бутон, изброен под Промени раздела в Преглед раздел.
Можете да приемете всяка промяна поотделно (преминавайки през тях една по една) или да приемете всички промени наведнъж. От падащото меню натиснете Приемете и преминете към Напред или Приемете всички промени опция, в зависимост от вашите предпочитания.
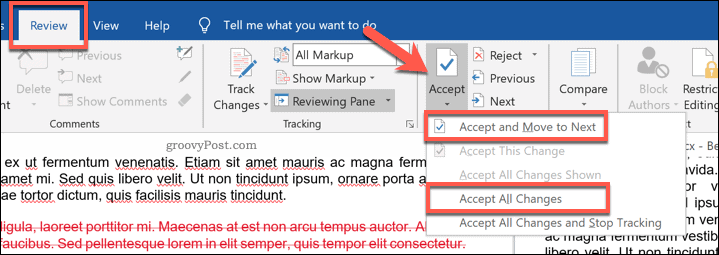
След като промените бъдат приети, ще трябва да запазите файла. За да направите това, натиснете Файл> Запазване като.
Можете да запишете документа като отделен, обединен документ. Като алтернатива можете да замените първия документ, за да замените оригиналния текст, като оставите само комбинирания документ.
По-добро създаване на документи в Microsoft Word
Най-добрият начин за съвместна работа върху документ в екип е използването на проследяване на документи. Ако сравните два документа на Microsoft Word обаче, ще можете да забележите промени (или прилики) много ясно.
Тази вградена функция за сравнение е само един от начините за създаване на по-добри документи на Word. Можете да улесните четенето на по-дълги документи добавяне на съдържание, например. Ако искате да видите колко време ви отнема да завършите документ, можете проследете времето за редактиране в Word в свойствата на вашия документ.
Какво е личен капитал? Преглед за 2019 г., включително как го използваме за управление на парите
Независимо дали започвате първо с инвестиране или сте опитен търговец, Personal Capital има по нещо за всеки. Ето поглед към ...