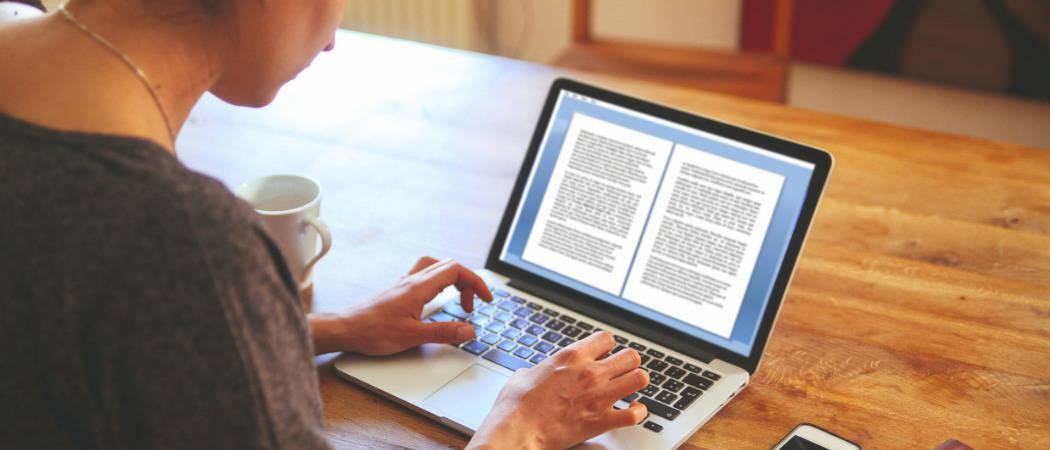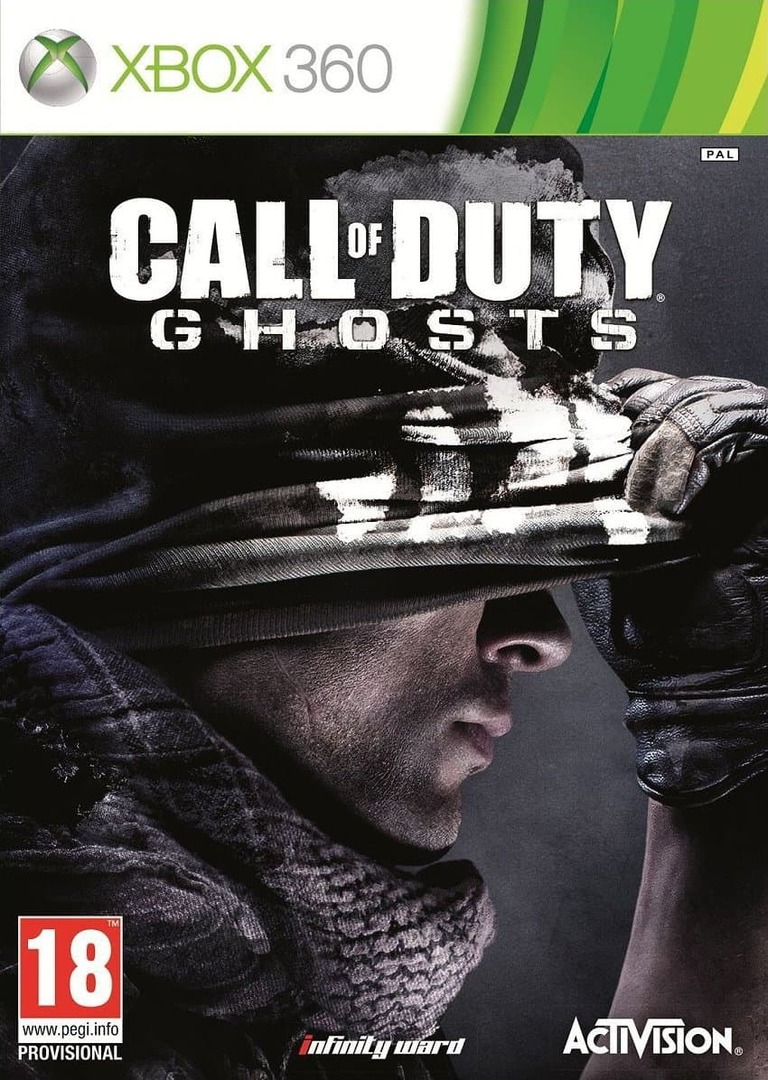Сензорният екран на Windows 11 не работи: 8 поправки
Microsoft Windows 11 Герой / / February 23, 2022

Последна актуализация на

Можете да използвате сензорен дисплей на Windows 11, но само ако работи. Ако се опитвате да отстраните неизправности със сензорен екран на Windows 11, следвайте това ръководство.
Писна ми от използването на a клавиатура и мишка? Винаги можете да използвате сензорен екран. Сензорните екрани на лаптопите стават все по-популярни, позволявайки на потребителите директно да докосват екрана, за да преместват мишката, да извършват щраквания и да взаимодействат с приложения.
Това е, разбира се, ако сензорният екран работи правилно. Лесно могат да възникнат проблеми, независимо дали става въпрос за мръсен екран, осеян с пръстови отпечатъци, или драйвери на дисплея, които се нуждаят от актуализиране.
Ако сензорният екран на Windows 11 не работи правилно, ще трябва да отстраните проблема. За да ви помогнем, събрахме няколко най-добри съвета за отстраняване на неизправности, за да поправите сензорен екран в Windows 11.
Почистете екрана си
Ако виждате проблеми със сензорния екран на компютър с Windows 11, първото нещо, което трябва да направите, е да посегнете към кърпа за почистване. Върху екрана могат да се натрупат мазнини и мръсотия, което може да го направи неотзивчив.
За да поправите това, използвайте кърпа от микрофибър, за да почистите всякакви замърсявания, остатъци и петна от екрана. С лек натиск избършете от центъра на екрана до краищата.
Ако имате упорити петна или отломки, не използвайте алкохол или сапун, а по-скоро равни части оцет и дестилирана вода. Потопете сместа върху микрофибърната кърпа и продължете да я бършете.

Оставете екрана да изсъхне естествено, преди да започнете да го използвате отново.
Деактивирайте и активирайте отново сензорния екран
Ако сензорният ви екран все още не работи, можете да опитате да го деактивирате и активирате отново, за да работи.
За да деактивирате сензорния екран на Windows 11, изпълнете следните стъпки:
- Отворете менюто "Старт" с помощта на Бутон за стартиране или Windows ключ.
- Тип мениджър на устройства и щракнете върху горния резултат.

- Кога Диспечер на устройства отваря, разширете Устройства за човешки интерфейс раздел.
- Щракнете с десния бутон върху HID-съвместим сензорен екран и изберете Деактивирайте устройството.
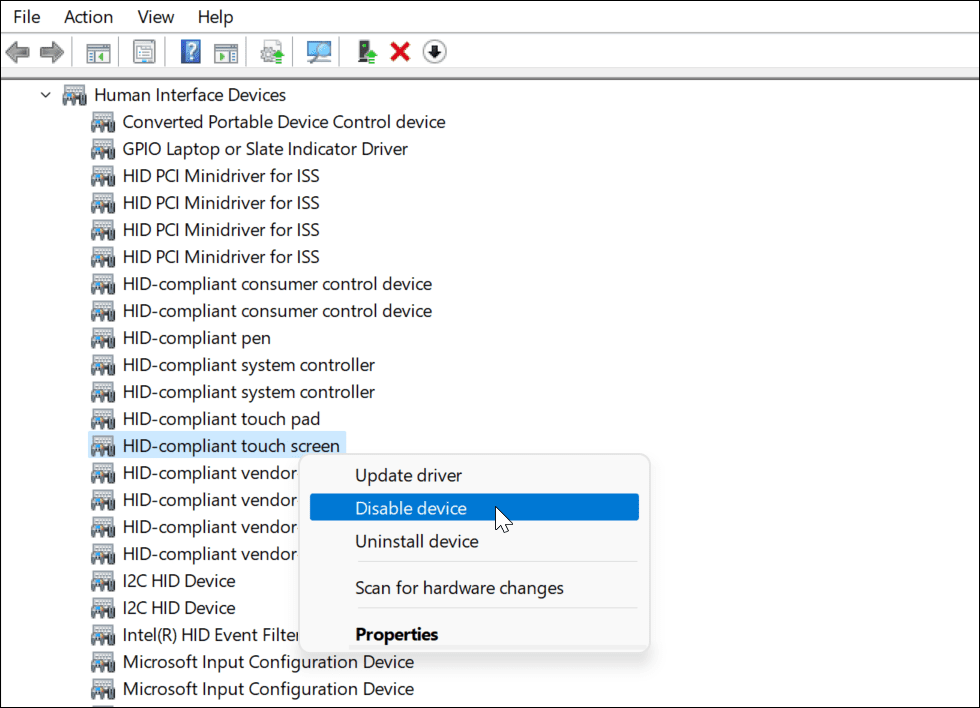
- Щракнете върху да когато се появи съобщението за потвърждение.
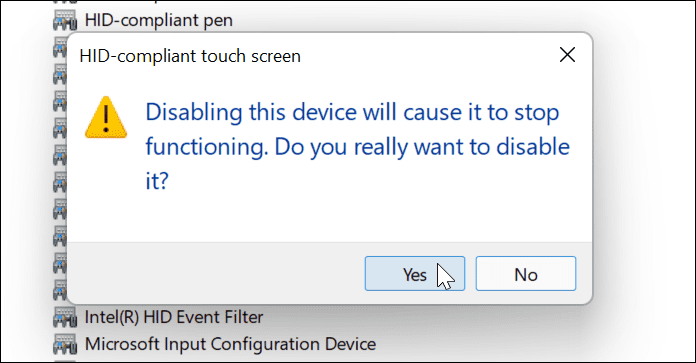
- Вашият сензорен екран трябва да бъде деактивиран. Можете да го активирате отново, като щракнете с десния бутон HID-съвместим сензорен екран и избиране Активиране на устройството.
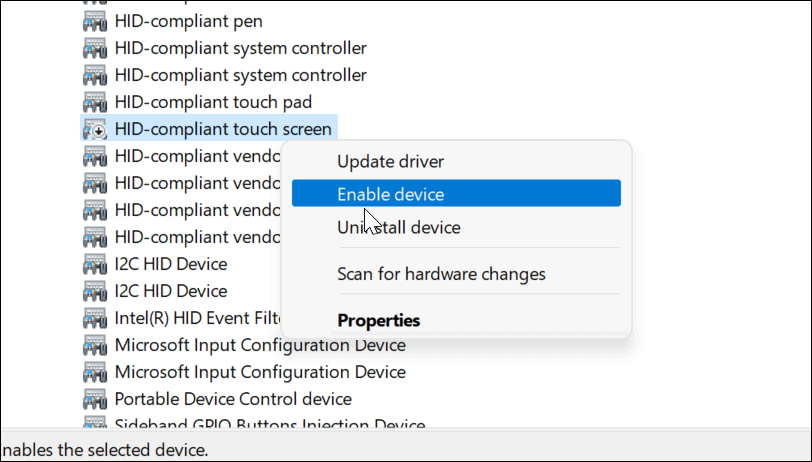
- След като активирате отново сензорния си екран, проверете дали работи, като докоснете екрана.
Рестартирайте вашия компютър
Много от основните проблеми могат да бъдат отстранени чрез рестартиране на Windows 11, и това включва проблеми с вашия сензорен екран. Например, бързото рестартиране може да свърши работа, ако екранът внезапно престане да реагира.
За да рестартирате компютъра си, щракнете с десния бутон върху Бутон за стартиране и изберете Изключете или излезте > Рестартиране.

Когато компютърът ви се върне, влезте и вижте дали сензорният екран работи сега. Ако все още не работи правилно, ще трябва да извършите допълнително отстраняване на неизправности.
Проверете за най-новите хардуерни драйвери
Друго нещо, което трябва да направите, е да се уверите, че вашият сензорен екран (и устройство) има актуализирани хардуерни драйвери.
Можете да проверите за актуализирани драйвери, като използвате следните стъпки:
- Щракнете върху Бутон за стартиране, Тип мениджър на устройстваи изберете най-горния резултат.
- Кога Диспечер на устройства отваря, разширете Устройства за човешки интерфейс раздел.
- Кликнете с десния бутон на HID-съвместим сензорен екран и изберете Актуализиране на драйвер.
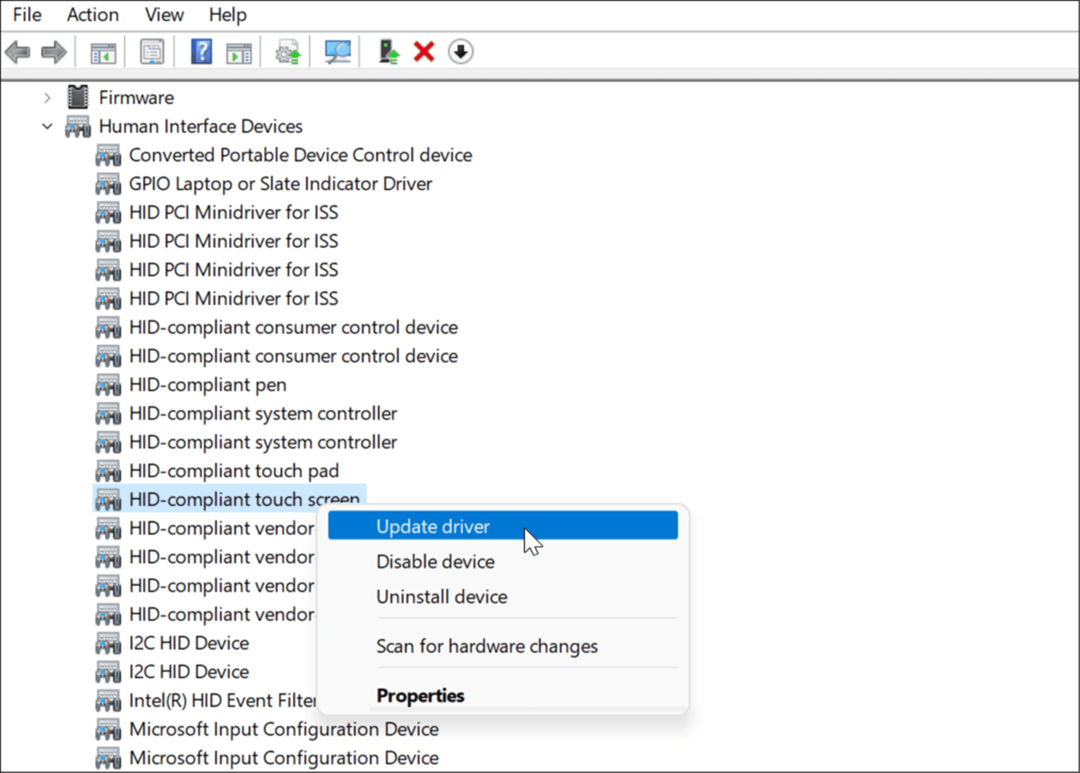
- Когато Актуализиране на драйвери се отваря съветникът, прегледайте местоположението на актуализиран драйвер, който изтегляте от производителя. Или можете да накарате Windows да търси автоматично най-добрия драйвер. Ако намери нов драйвер, следвайте инструкциите на екрана, за да го инсталирате.
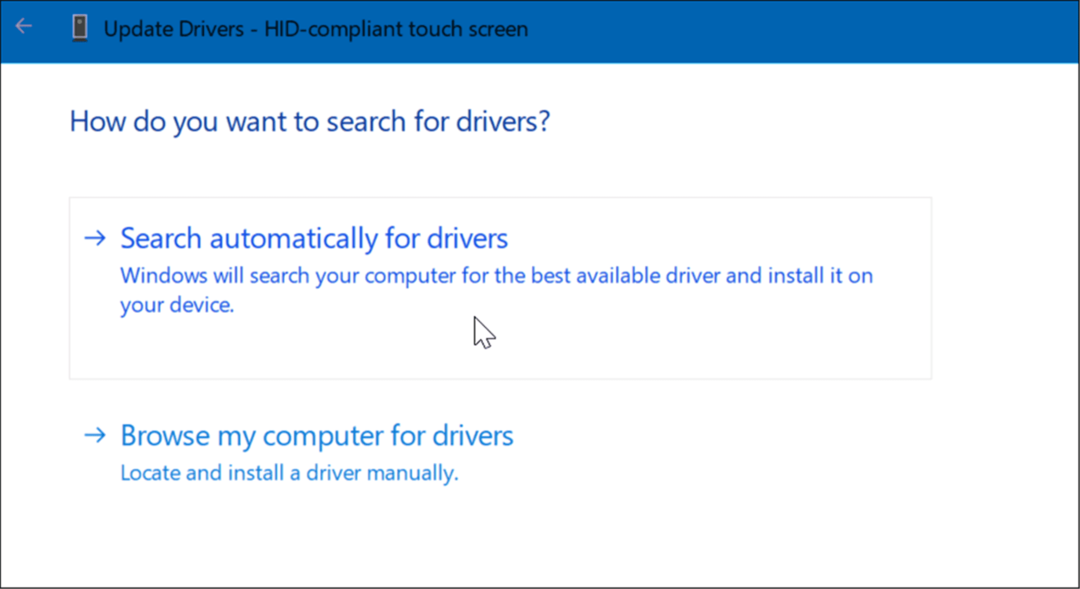
Получавайте актуализации от производителя на компютъра
Днес повечето компютри се предлагат с приложение, което ви позволява да получавате актуализации на софтуер и драйвери директно от производителя. Тя варира между машините, но идеята е една и съща.
Стартирайте софтуера за актуализация на OEM и инсталирайте всички необходими актуализации, които намери. Надяваме се, че ще намери актуализация, която ще поправи неотзивчивия ви сензорен екран.
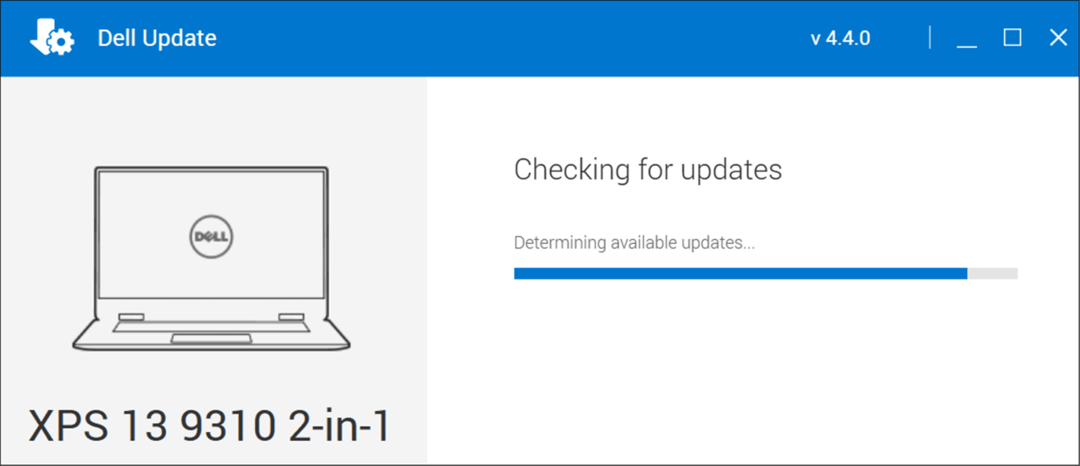
Ако нямате инсталирано приложение, потърсете уебсайта на производителя на вашето устройство. Производителят трябва да предложи драйвери за вашата марка и модел компютър със сензорен екран, които след това можете да изтеглите и инсталирате ръчно.
Проверете за актуализации на Windows
Трябва да се уверите, че Windows е актуален за сигурност и функционалност (включително корекции на грешки). Някои актуализации на Windows 11 могат да коригират бъгав сензорен екран и други хардуерни проблеми.
За ръчно проверете за актуализации на Windows, използвайте следните стъпки:
- Отвори Старт > Настройки и щракнете върху Windows Update бутон.
- Щракнете върху Провери за актуализации бутон горе вдясно и инсталирайте всички актуализации, които намери.
- Може да се наложи рестартиране, за да завършите процеса на актуализиране - щракнете с десния бутон върху менюто "Старт" и натиснете Изключете или излезте >Рестартирам.
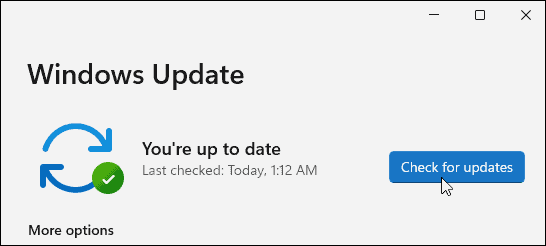
Стартирайте инструмента за отстраняване на неизправности в хардуера и устройствата
Нещо друго, което можете да опитате, е да стартирате инструмента за отстраняване на неизправности в хардуера и устройствата. Той може да открива проблеми и да прилага корекции автоматично.
За да стартирате инструмента за отстраняване на неизправности, използвайте следните стъпки:
- Щракнете с десния бутон върху Бутон за стартиране и изберете Windows терминал (администратор) от менюто.
- Въведете следната команда и натиснете Въведете:
msdt.exe -id DeviceDiagnostic
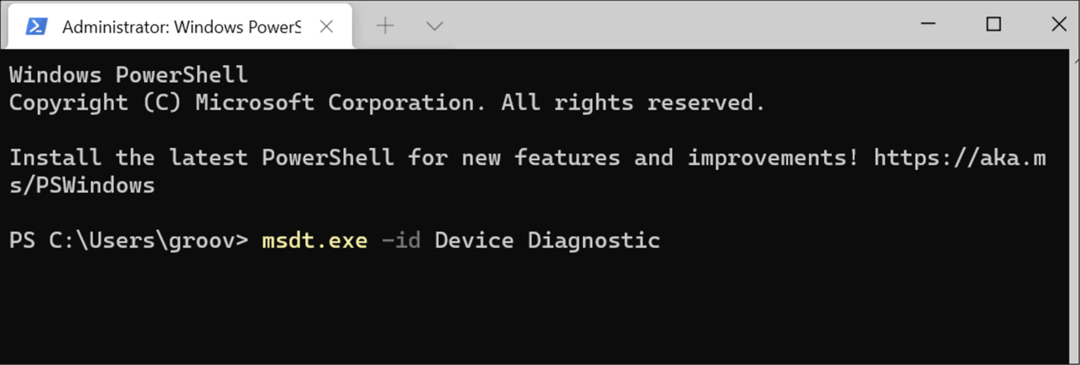
- Когато инструментът за отстраняване на неизправности се стартира, преминете през съветника и вижте дали той коригира неотзивчивия ви сензорен екран.
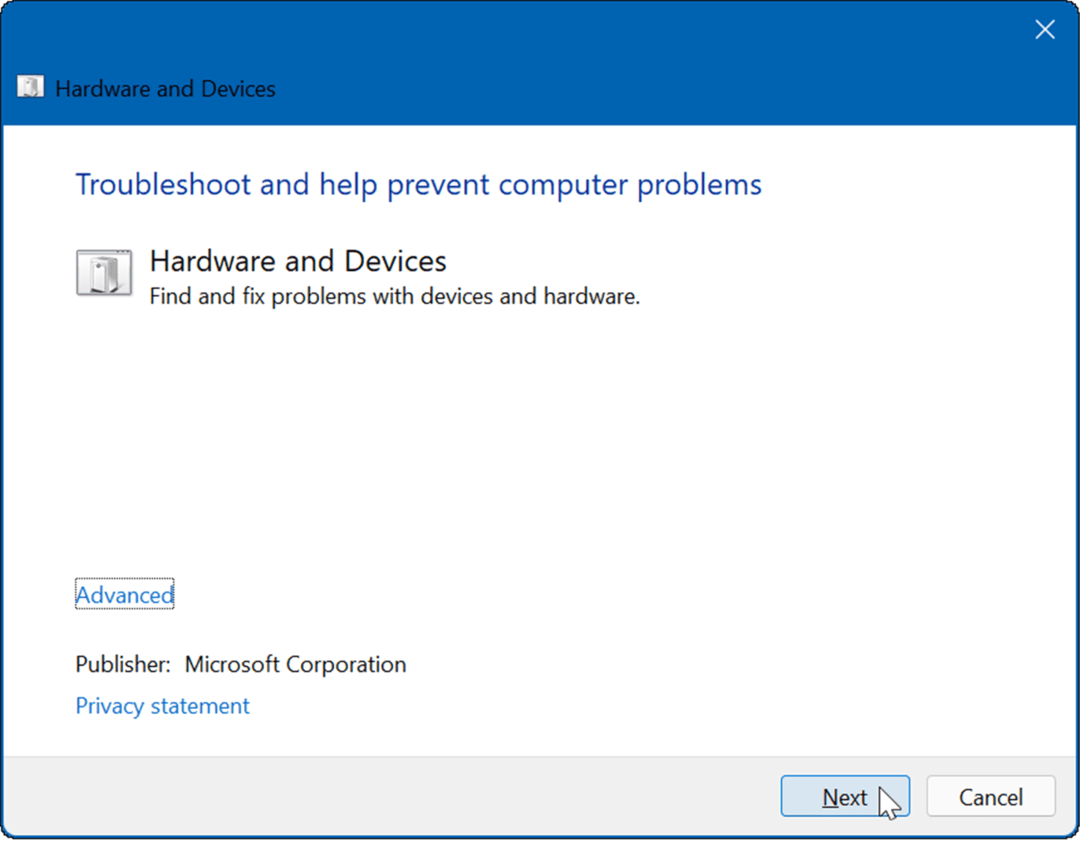
Калибрирайте сензорния екран
Ако сензорният екран работи, но реагира бавно, можете да го калибрирате.
За да калибрирате сензорния екран на Windows 11, използвайте следните стъпки:
- Щракнете върху Започнете, Тип кпли изберете Контролен панел от най-добрите резултати от търсенето.
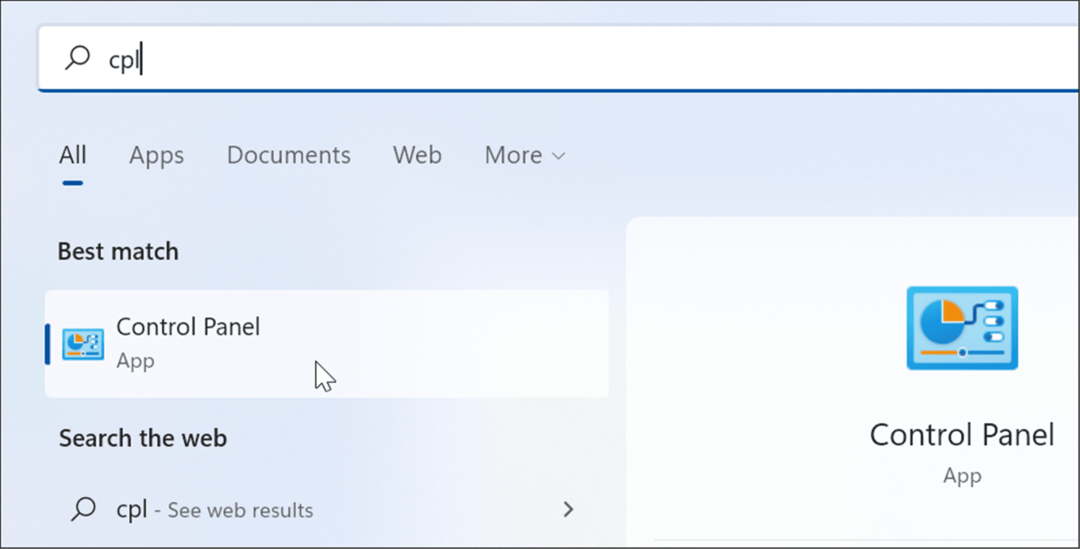
- Когато се отвори контролния панел, уверете се Преглед по: е настроен на Категория и щракнете върху Хардуер и звук опция.
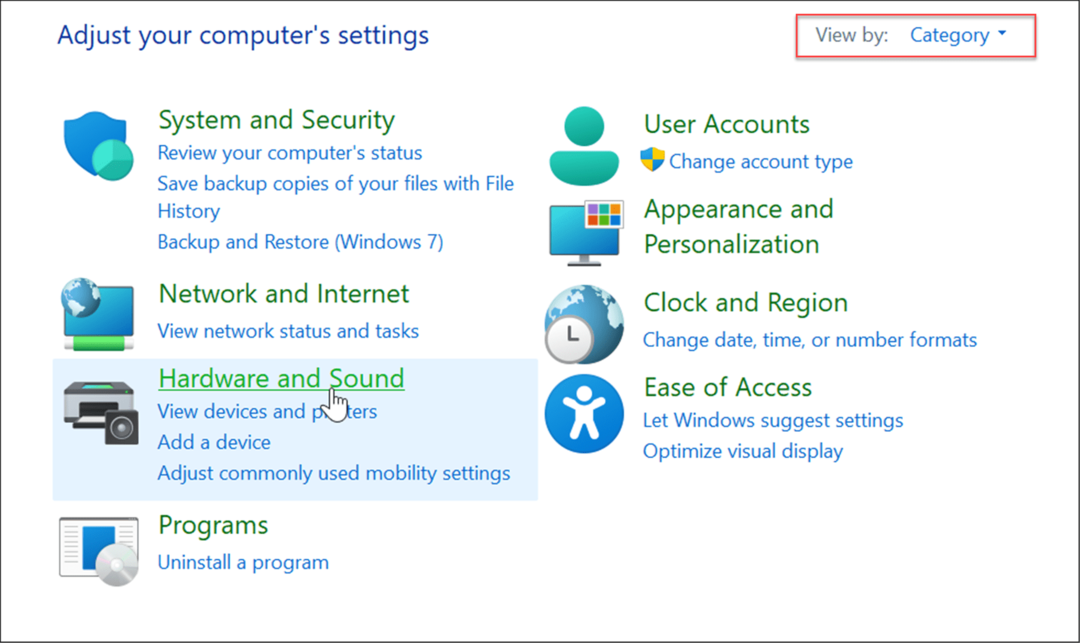
- На следващия екран щракнете върху Калибрирайте екрана за въвеждане с писалка или докосване връзка под Писалка и докосване категория.
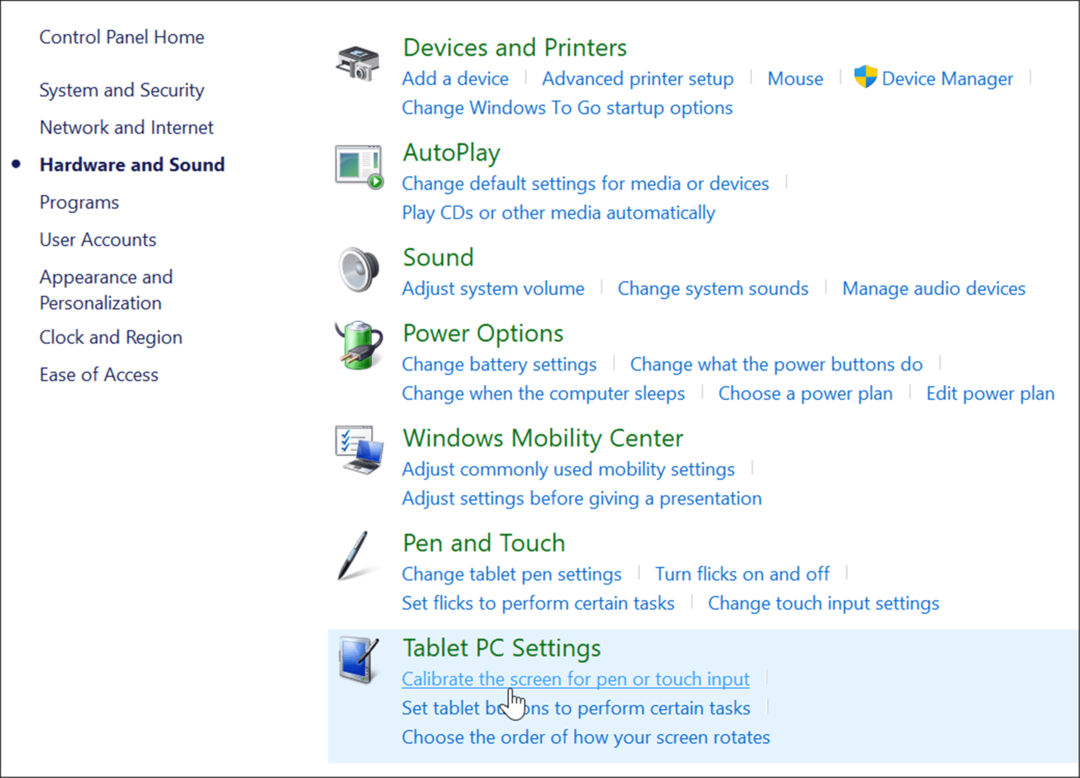
- Когато Настройки на таблетния компютър се отваря прозорец, изберете вашия дисплей (ако е приложимо) и щракнете върху Калибриране бутон.
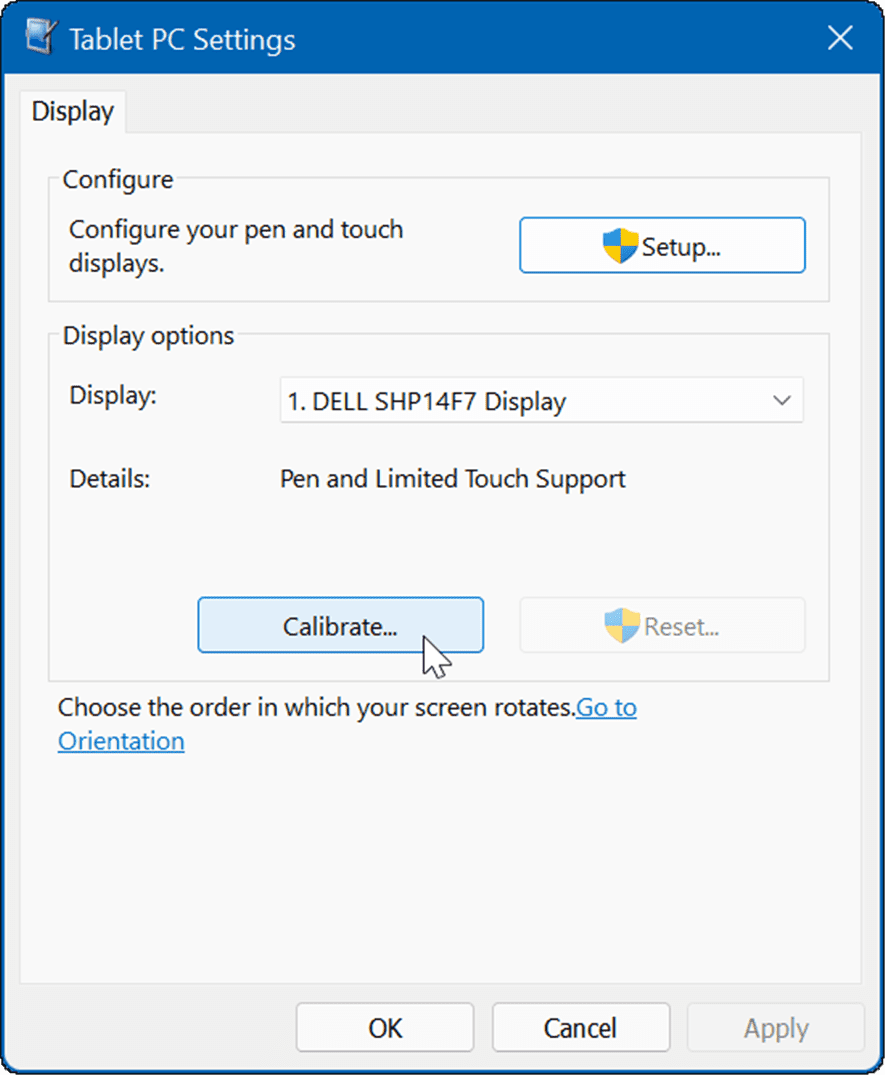
- Когато Калибрирайте писалка или сензорни екрани за въвеждане отваря се прозорец, изберете Въвеждане с докосване.
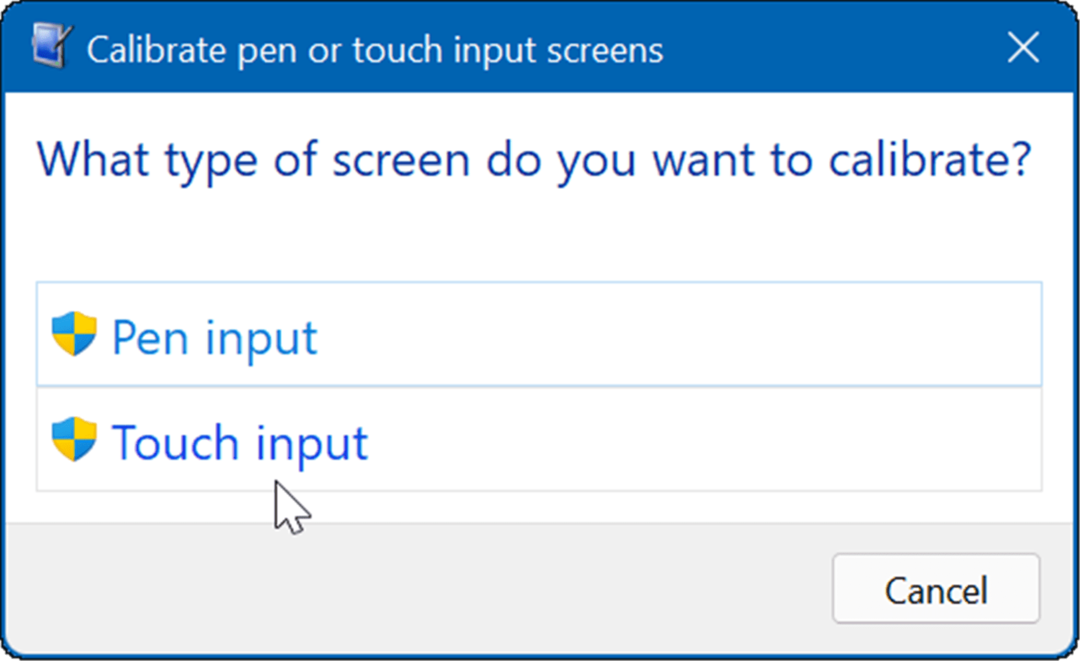
- Докоснете кръста всеки път, когато се появи на екрана. Когато завършите процеса, щракнете да за да запазите калибрирането.
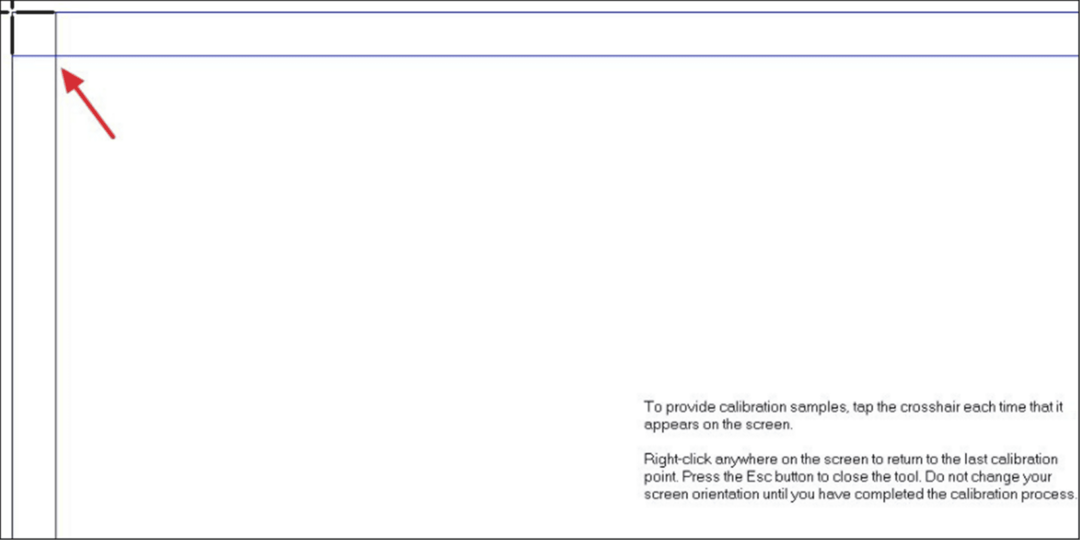
Използване на сензорен екран в Windows 11
Microsoft заложи голямо, когато пусна потребителския интерфейс „първо докосване“ с Windows 8. Въпреки това много хора (и устройства) не бяха готови за това по това време. С Windows 11 въвеждането с докосване има повече смисъл и още няколко устройства го поддържат.
Ако купите нов лаптоп, има вероятност той да има сензорен екран и можете да опитате изживяването. Разбира се, ако предпочитате да държите ръцете си далеч от екрана, можете деактивирайте докосването в Windows 11. За повече съвети относно използването на вашия екран, прочетете за регулиране на настройките на скалата на дисплея или промяна на честотата на опресняване на Windows 11.
Как да намерите своя продуктов ключ за Windows 11
Ако трябва да прехвърлите своя продуктов ключ за Windows 11 или просто се нуждаете от него, за да извършите чиста инсталация на операционната система,...
Как да изчистите кеша, бисквитките и историята на сърфирането в Google Chrome
Chrome върши отлична работа по съхраняването на вашата история на сърфиране, кеш памет и бисквитки, за да оптимизира работата на браузъра ви онлайн. Нейното е как да...
Съвпадение на цените в магазина: Как да получите онлайн цени, докато пазарувате в магазина
Купуването в магазина не означава, че трябва да плащате по-високи цени. Благодарение на гаранциите за съвпадение на цените, можете да получите онлайн отстъпки, докато пазарувате в...
Как да подарите абонамент за Disney Plus с цифрова карта за подарък
Ако сте се наслаждавали на Disney Plus и искате да го споделите с други, ето как да закупите абонамент за Disney+ Gift за...