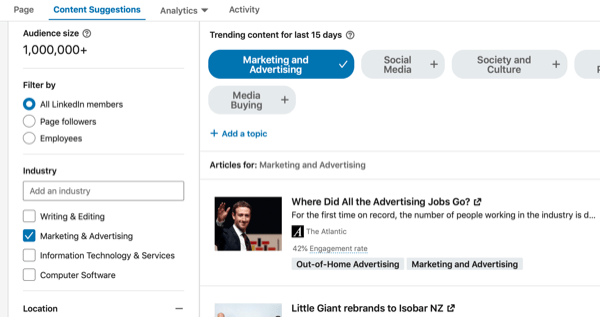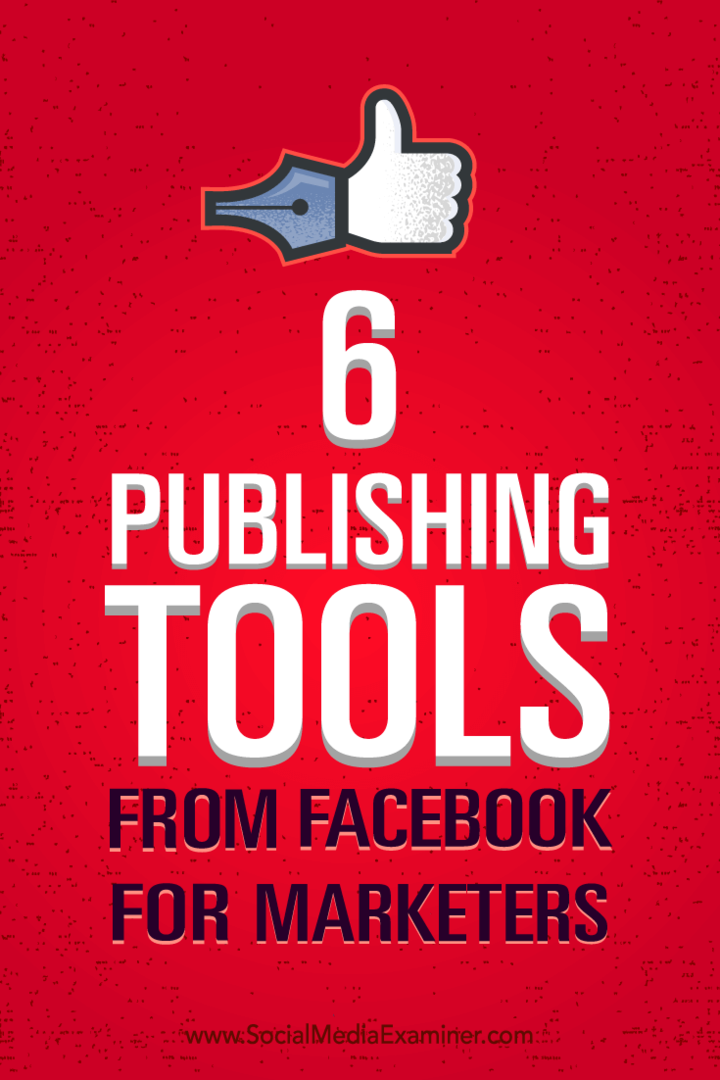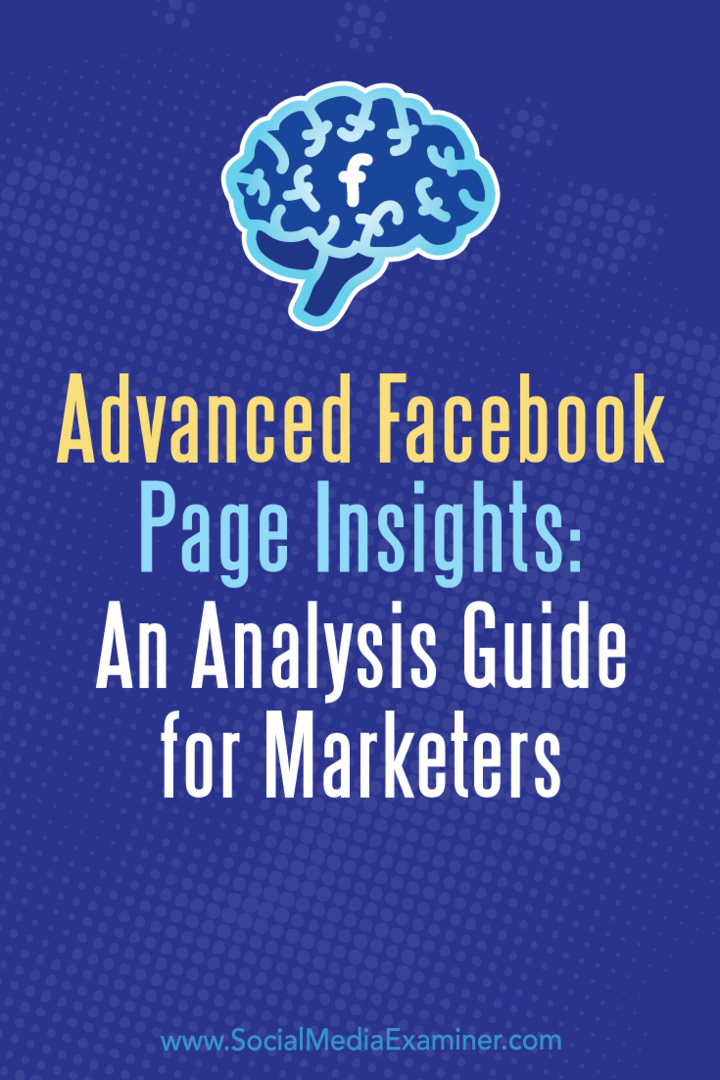Последна актуализация на

Ще има моменти, когато искате да запишете действието на екрана на вашия компютър и да го запишете като GIF, за да можете лесно да го споделяте с други. Ето шест безплатни инструмента, за да свършите работата.
Хората обичат да гледат файлове с графичен обмен във формат онлайн, по-известни като GIF. Сега, благодарение на различни приложения и услуги, създаването на този тип файлове е изключително лесно. Напоследък търся безплатно приложение за преобразуване на неща, които се случват на екрана ми, в GIF. Изненадах се, че открих много страхотни инструменти, включително тези, които са изтъкнати тук.
Шест начина да превърнете вашия екран в GIF безплатно
По време на моето търсене на екран за GIF инструмент първоначално се съсредоточих върху намирането на нещо, което би изпълнило своята магия онлайн, а не чрез приложение. След като открих няколко уеб-базирани инструмента, насочих вниманието си към приложенията за Windows и Mac. Ето какво открих.
1. GIPHY Заснемане
Един от най-популярните начини за създаване на GIF файлове на вашия Mac е чрез използване на инструмента GIPHY Capture, който е наличен в магазина за приложения на Mac. Това безплатно приложение е безболезнено за използване, но не позволявайте на тази простота да ви заблуди, тъй като това е пълнофункционален инструмент за екран на GIF. След като приложението е инсталирано, всичко, което трябва да направите, е да кликнете върху бутона за старт. Когато сте готови, кликнете върху бутона за спиране. Както казах, просто, нали?
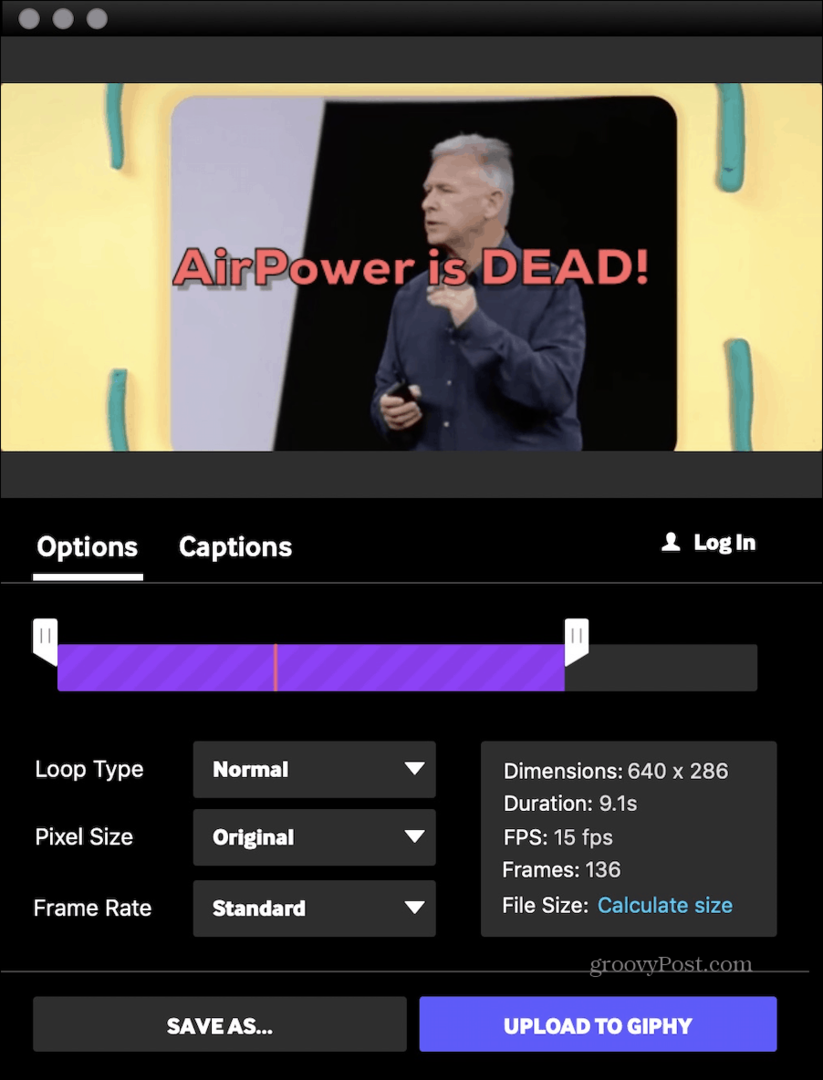
С GIPHY Capture можете да записвате GIF файлове с дължина до 30 секунди и да ги качвате безпроблемно във Facebook, Twitter или Facebook Messenger. Можете също да изпратите по имейл или да изпратите текстови файлове на семейството и приятелите си. Възможно е също да качите файла си в популярния уебсайт на GIPHY (вижте по-долу).
След като запишете GIF, можете да използвате един от многото инструменти за редактиране, за да го направите свой собствен. Сред инструментите е възможността да се присвоява вида цикъл и честота на кадрите. Можете също да добавите анимирани надписи и други.
Ще харесате GIPHY Capture ако:
- Искате да станете част от голяма общност, споделяща GIF.
- Нуждаете се от инструменти за редактиране
Изтеглете GIPHY Capture
2. GIPHY онлайн
Ако не искате да изтеглите GIPHY Capture от вашия Mac или имате машина, базирана на Windows, помислете за безплатния сайт GIPHY онлайн.
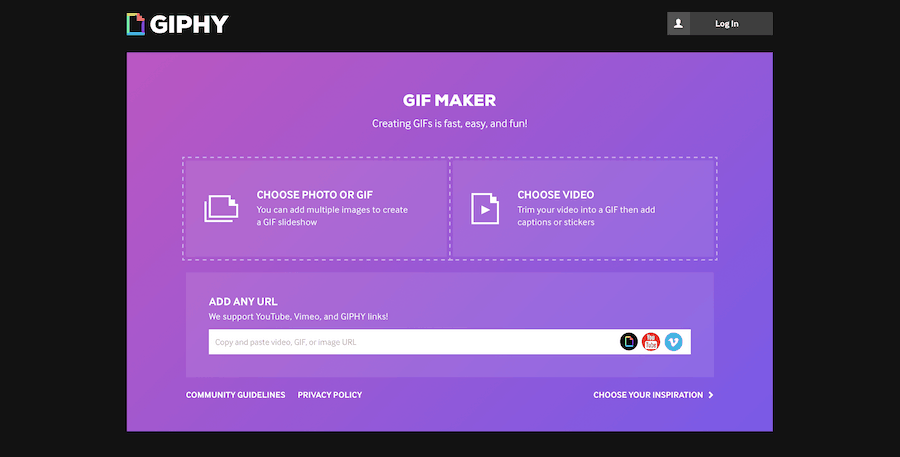
Оттук можете да използвате GIF Maker на сайта, за да създадете GIF файлове от видеоклипове или изображения и след това да качите файловете си, за да ги видите всички. Можете също да добавите URL адрес, за да създадете GIF от видео, което вече е хоствано онлайн. Всички връзки в YouTube, Vimeo и GIPHY се поддържат.
Харесва ми приложението GIPHY Capture много повече от уебсайта. И все пак накратко GIPHY онлайн си струва да се разгледа.
Посетете уебсайта на GIPHY
3. GIF Пивоварна 3
Също така достъпно в Mac App Store, безплатното приложение GIF Brewery 3 ви позволява да създавате GIF файлове от видео файлове. По този начин можете да направите екранен запис, запис от вашата уеб камера или iOS устройство или да импортирате видео файл. Можете също да използвате GIF Brewery 3, за да създадете GIF файлове, които са комбинации от множество филийки от видео.
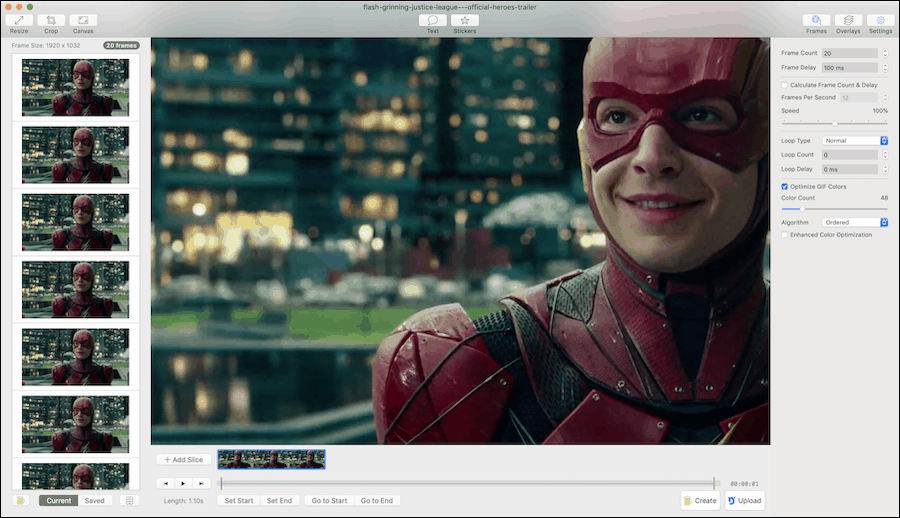
Когато приключите със записа, можете да изрежете / оразмерите, да изберете нова честота на кадрите, да приложите филтри и да добавите надписи. Подобно на други решения в този списък, GIF Brewery 3.0 също прави безпроблемно споделянето на вашите файлове чрез iMessage или Mail. Можете също да го качите в Gfycat, уеб платформа за качване и хостинг на кратко видео съдържание.
Други функции на GIF Brewery включват:
- Възможността за запазване на отделни видеокадри за по-късна употреба.
- Създайте GIF на прозорец на приложението.
- Изберете продължителността и размера на GIF.
Изтеглете GIF Brewery 3
4. Recordit
Друго базирано на приложението решение е Recordit, което е достъпно както за macOS, така и за Windows. Може би най-лесното решение в списъка, Recordit ви позволява да излъчвате екрана след това автоматично да качите файла в облака, където можете да го споделяте с други. Освен това списъкът с функции на Recordit е малко оскъден, което е добро или лошо, в зависимост от вашите нужди.
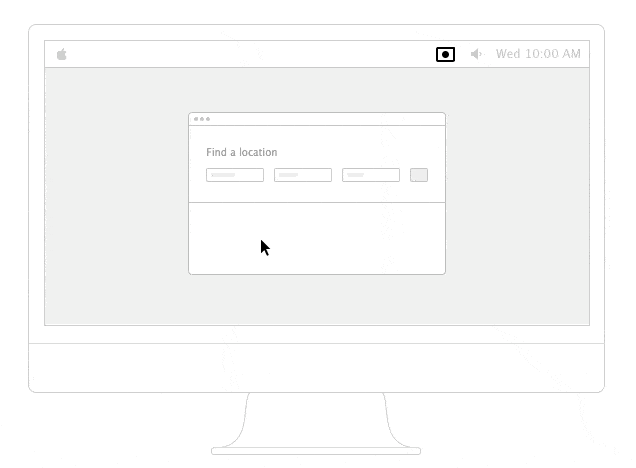
След като инсталирате Recordit, ще намерите сива икона на приложението в менюто си или менюто "Старт", в зависимост от типа компютър. За да започнете да записвате, кликнете върху иконата. Оттам ще бъдете помолени да картографирате областта на вашия екран, която искате да запишете. Кликнете отново върху иконата, за да започнете записа. Когато приключите със записа, кликнете върху изображението отново. След няколко секунди ще видите голям изскачащ бутон с надпис GIF. Кликнете върху това и веднага файлът ви ще се вижда онлайн като GIF. Можете също да изтеглите записа като обикновен видеоклип.
Това просто решение идва с няколко недостатъка. За един няма начин да редактирате файла си директно със софтуера. Второ, вашият GIF се съхранява публично онлайн, въпреки че само вие ще имате URL адреса. Файловете също се съхраняват с ниска честота на кадрите, без звук, две точки, които трябва да имате предвид.
Въпреки тези ограничения, Recordit се отбелязва положително и за:
- Позволява ви да записвате до пет минути.
- Версия 30 $ Pro добавя защита на файловете и по-висока FPS.
- Използвайте безплатния API на Recordit, за да добавите инструмента към приложението си.
Изтеглете Recordit
5. Кап
Kap е решение с отворен код за заснемане на случващото се на вашия екран. Създаден за дизайнери и разработчици, инструментът разполага с удобен и ефирен интерфейс, предлагащ бързи скорости за непрекъснати сесии на запис на екрана.
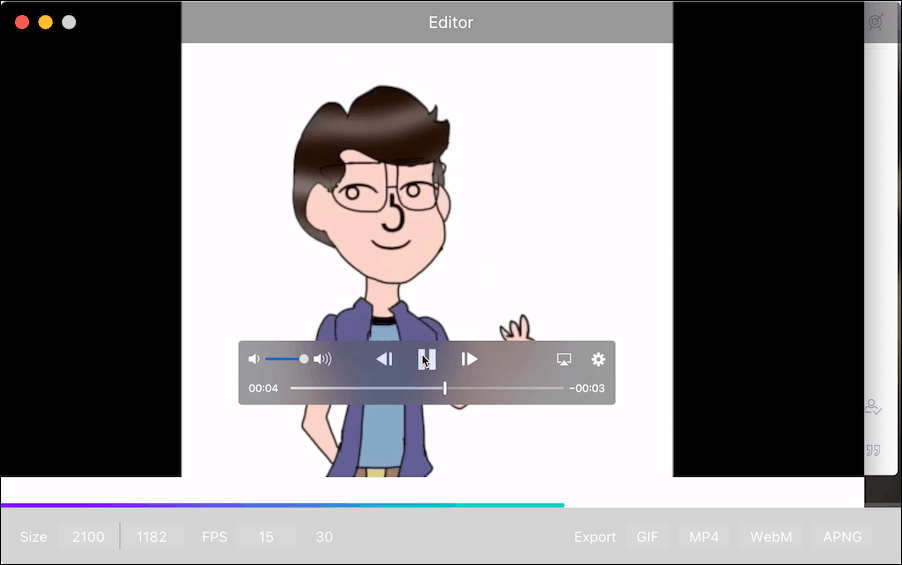
Извън виртуалната кутия, Kap предлага предварително зададени настройки, които ви позволяват да започнете само с няколко кликвания. След като изберете предварително зададено меню или приложение за запис, кликнете върху бутона за запис. Когато сте готови, кликнете отново върху бутона. Бонус точки: Можете да добавяте / изтривате звук към записите си.
Подобно на други решения на екрана към GIF, Kap ви показва преглед на това, което току-що сте записали, заедно с опциите за експорт. Файловете могат да бъдат експортирани като GIF, MP4, WebM или APNG. Можете също да изберете от 15 или 30 FPS. Под Предпочитания можете да активирате плъгини за услуги като Imgur, Dropbox и Streamable.
Кап не е перфектен. За един, той не включва инструменти за редактиране. Освен това, тъй като е с отворен код, дългосрочното му развитие не е задължително гарантирано. Независимо от това, това е забавно малко приложение без глупости.
Приложението Kap е идеално подходящо за хора, които търсят:
- Възможността за споделяне на файлове в множество формати.
- Като използването на решения с отворен код.
- Не се притеснява от редактирането в приложението.
Изтеглете Kap
6. LICEcap
И накрая, има LICEcap, който вече е наличен за macOS, след като години наред е бил ексклузивен за Windows. С LICEapp (да, това е името) можете да заснемете област на работния плот и да я запишете директно в GIF.

Освен GIF, LICEcap поддържа и уникален LCF файлов формат без загуби, който позволява по-високи коефициенти на компресия и качество на изображението. Ако решите да използвате LCF, ще трябва да отворите файловете с приложението за производство на цифрово аудио за Reaper.
Сред многото функции на LICEcap:
- Глобална бърза клавиша (смяна + интервал) за превключване на пауза по време на запис
- Регулируем максимален кадър за запис, за да позволи използването на процесора.
- Записване на натискане на бутона на мишката.
- Показва изминалото време в записа.
Изтеглете LICEcap
От екран до GIF
Както можете да видите, на пазара се предлагат много висококачествени и безплатни инструменти на екрана към GIF. Изборът, който е подходящ за вас, вероятно ще зависи от това дали имате нужда от инструменти за редактиране след обработка и дали качването на вашите файлове в любимия ви сайт за споделяне е просто.
Независимо, тъй като всяко от тези решения е безплатно, предлагам да опитате всяко от тях, за да видите кое от тях ви харесва най-много.