Как бързо да създадете нов, празен текстов файл в Windows, Mac и Linux
Linux Windows 10 Mac Notepad / / March 17, 2020
Последна актуализация на

Създавате ли много текстови файлове? Научете как бързо да създадете нов празен текстов файл в Windows, Mac и Linux.
Текстовите файлове са полезни за всякакви неща. Записване на бърза бележка, съхраняване на информация и водене на дневник или дневник са само някои от нещата, които можете да направите с текстови файлове.
Днес ще ви покажем как бързо да създадете нов празен текстов файл в Windows, Mac и Linux. В Windows е лесно. Но за Mac и Linux, това изисква известна първоначална настройка, а след това създаването на нов текстов файл е бързо и лесно.
Windows
Microsoft предоставя начин за създаване на нов празен текстов файл с помощта на менюто с десния бутон на мишката във File Explorer.
Отворете File Explorer и отворете папката, в която искате да създадете текстовия файл. Щракнете с десния бутон на мишката в папката и отидете на Ново> Текстов документ.
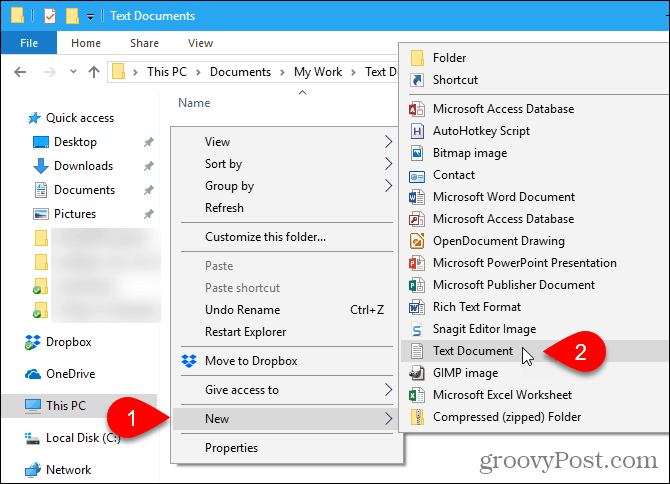
Текстовият файл получава име по подразбиране, Нов текстов документ.txt, но името на файла е подчертано. Въведете ново име на файла и натиснете
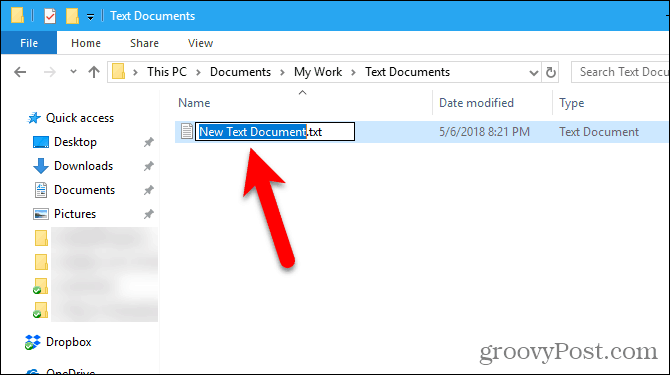
Mac
Няма вграден еквивалент за Windows " Ново> Текстов документ опция на Mac. Но можем да създадем опция с едно кликване в Finder с помощта на вграденото приложение Automator.
Друг вариант е да използвате проста команда в прозорец на терминал.
Използвайте приложението Automator, за да създадете нов празен документ във всяка папка на Mac
Automator е много полезен инструмент за автоматизация, включен в macOS. Ние покрихме основи на използването на Automator, но днес ще разгледаме как да го използваме, за да добавим опция за създаване на нов текстов файл в Finder.
хвърлям Automator от Приложения папка. В диалоговия прозорец, който се показва, изберете местоположение за приложението, което ще създадете. Можете да го запишете в Приложения папка. Но ако предпочитате да не го съхранявате там, можете да изберете друго място. Просто се уверете, че това е постоянно място.
След като сте на избраното място, щракнете Нов документ.
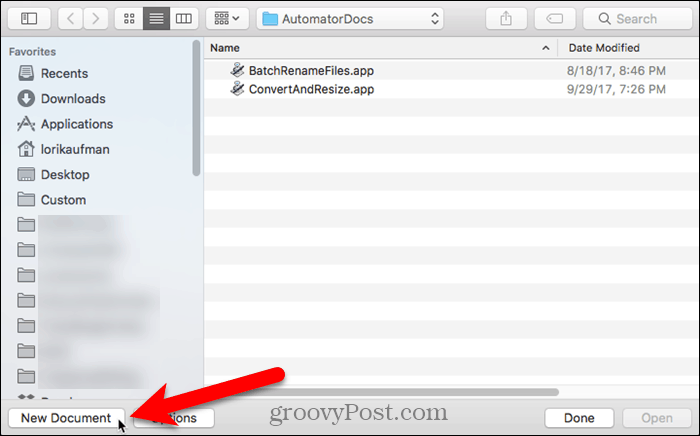
Automator пита какъв тип документ искате да създадете. Кликнете Приложение в Изберете тип за вашия документ кутия. След това щракнете Избирам.
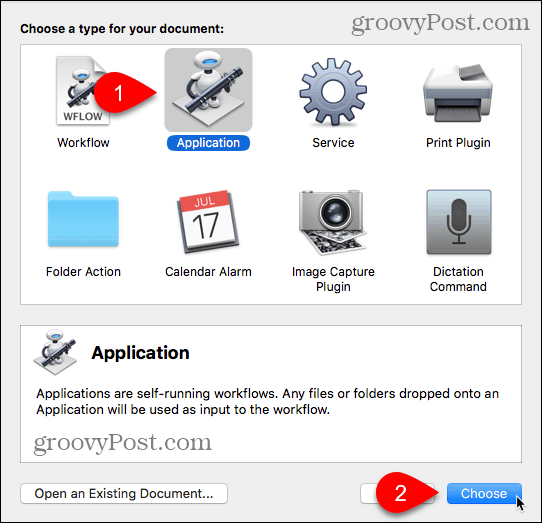
Уверете се мерки се избира над крайния ляв прозорец и Библиотека е избран в прозореца. Превъртете надолу в списъка с действия и плъзнете Стартирайте AppleScript действие към прозореца на работния процес.

Изтрийте текста в момента в Стартирайте AppleScript кутия. Копирайте следния ред и го поставете в Стартирайте AppleScript кутия.
кажете на приложението „Finder“ да направи нов файл в (целта на предния прозорец) като псевдоним
След това отидете на Файл> Запазване.
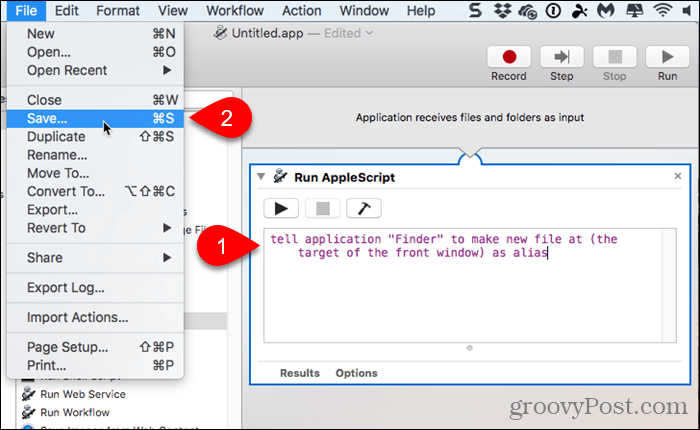
Въведете име за приложението в полето Запиши като, като запазите разширението „.app“.
Уверете се Приложение е избран за Файлов формат. Това трябва да бъде избора по подразбиране. След това щракнете Запази.
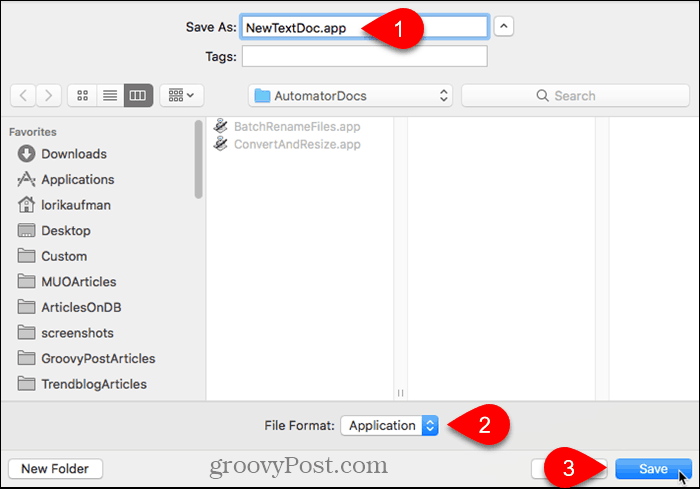
Сега, когато създадохме нашето приложение Автоматизатор, ще го добавим към лентата с инструменти в Finder.
Отворете Finder и отидете в папката, в която сте запазили приложението Automator.
Задръжте надолу опция и Cmd клавиши и плъзнете файла с приложения към лентата с инструменти.
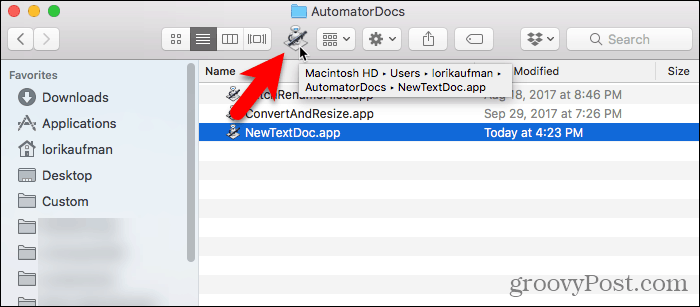
За да използвате новото си приложение за създаване на празен текстов файл, отидете в папката, в която искате да съхраните файла, и щракнете върху бутона Автоматизатор на лентата с инструменти.
В папката се създава текстов файл, наречен „без име“.
Този метод за създаване на празен текстов файл не поставя разширението на файла .txt във файла. Ако планирате да прехвърлите този файл на машина с Windows, трябва да добавите разширението на файла „.txt“ към файла. По-трудно е да работите с файлове, които нямат разширения в Windows.
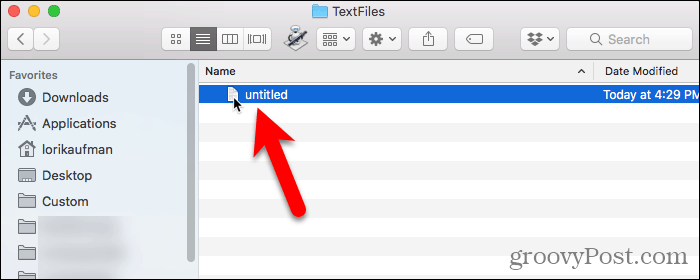
За да добавите разширението на файла .txt и да промените името на файла, ако искате, щракнете с десния бутон върху текстовия файл. След това изберете Преименуване и въведете ново име за файла, като се уверите, че Тип:.текст в края на името на файла.
Кликнете Добави когато се появи следният диалогов прозорец
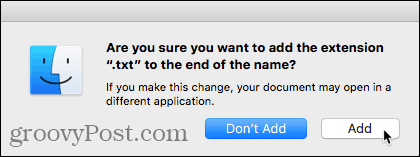
Щракнете двукратно върху новия текстов файл, за да го отворите в текстовия си редактор по подразбиране, добавете съдържание към него и го запазете.
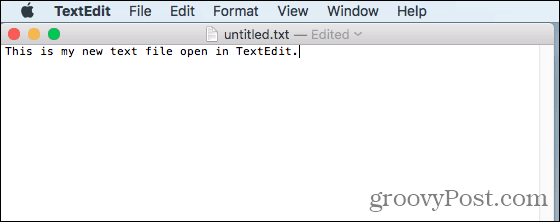
Използвайте терминал, за да създадете нов празен документ във всяка папка на Mac
Можете също да използвате терминала, за да създадете нов празен текстов файл. Най-лесният начин е да отворите Finder и да изберете папката, в която искате да запазите текстовия файл. Отидете на Finder> Услуги> Нов терминал в папка.
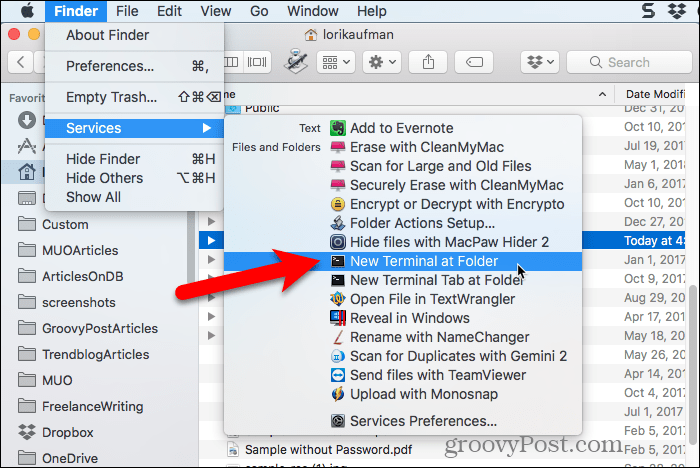
Към избраната папка се отваря прозорец на терминала. Въведете следната команда в подкана, като замените „MyTextFile.txt“ с името, което искате да използвате за текстовия си файл.
докоснете MyTextFile.txt
Файлът се създава и запазва в избраната от вас папка. Можете да щракнете двукратно върху файла, за да го отворите в текстовия си редактор по подразбиране, да добавите съдържание и да го запишете.
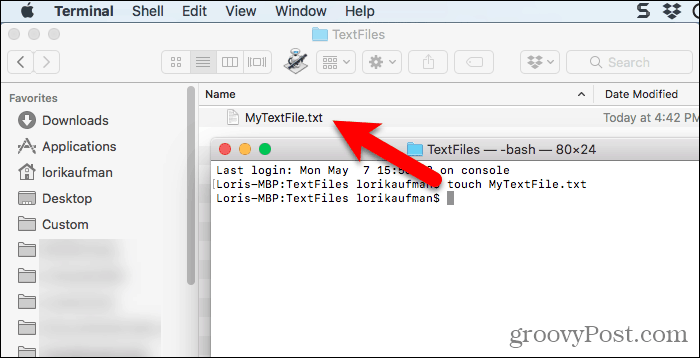
Linux
В Linux можете да използвате командния ред, за да създадете нов празен текстов файл, по същия начин, както при Mac. Ако предпочитате да използвате Nautilus за работа с файлове, можете бързо да създавате и текстови файлове там.
Използвайте командния ред, за да създадете нов празен текстов документ в Linux
За да използвате командния ред за създаване на нов празен текстов файл, натиснете Ctrl + Alt + T за да отворите прозорец на терминала. Въведете следната команда и натиснете Въведете.
докоснете ~ / Документи / Текстови файлове / MyTextFile.txt
Промяна на пътя и името на файла (~ / Документи / TextFiles / MyTextFile.txt) към това, което искате да използвате. Символът на tilde (~) е пряк път за вашата домашна директория. Например, пълният път до текстовия ми файл по-горе е /home/lori/Documents/TextFiles/MyTextFile.txt.
Този метод работи във всяка Linux дистрибуция, но клавишът за бърз достъп до отваряне на прозорец на терминала може да е различен.

Добавете празен шаблон за документ към Nautilus в Ubuntu Linux
Ще разгледаме как да добавим опция към Nautilus в Ubuntu, за да създадем нов текстов файл. Файловите мениджъри в други дистрибуции на Linux, като Linux Mint, Fedora, Red Hat и др., Вече могат да имат този тип опции. Ако не, можете да използвате метода на командния ред, споменат по-горе.
Преди Ubuntu 17.10, Nautilus съдържа опция в менюто с десния бутон, която ви позволява да създадете нов, празен документ в текущата папка. Но тази опция беше премахната през 17.10 и 18.04. Ще ви покажем как да добавите опцията обратно към Nautilus.
В домашната си директория ще видите папка, наречена Templates. Първоначално е празно. Добавянето на файлове в тази папка ви позволява бързо да създавате нови файлове с помощта на менюто с десния бутон в Nautilus.
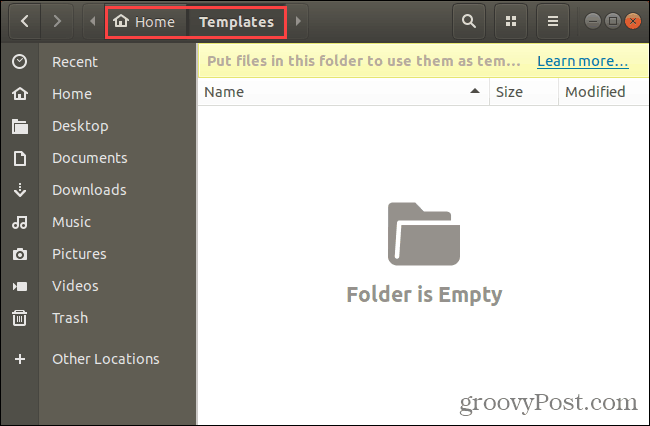
Можете да използвате сензорната команда, за която говорихме в предишния раздел, за да създадете нов файл с шаблон на празен документ.
Натиснете Ctrl + Alt + T за да отворите прозорец на терминала. След това въведете следната команда и натиснете Въведете.
докоснете ~ / Шаблони / Празен \ Документ
Това е наклонена черта и интервал между „Празна“ и „Документ“. Ако има място в името на вашия път или файл, трябва да поставите обратна черта преди него.
Нов файл, наречен „празен документ“, се добавя към вашата директория шаблони. Можете да използвате различно име за файла с шаблони, но не забравяйте да го запишете в директорията Шаблони.
Ако не ви е удобно с командния ред, можете да създадете празния шаблон на документ с помощта на gedit. Удари Windows ключ и Тип:Gedit в полето за търсене. След това щракнете върху Текстов редактор икона, която се показва.
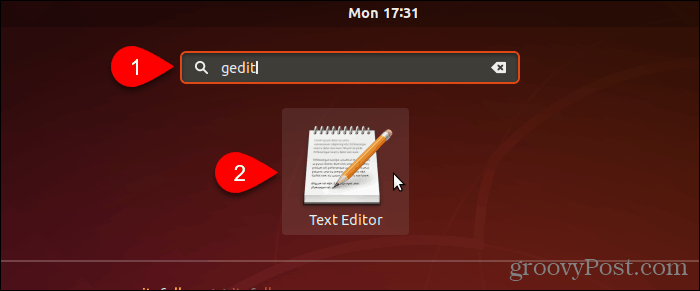
Кликнете Запази без да въвеждате никакъв текст във файла.
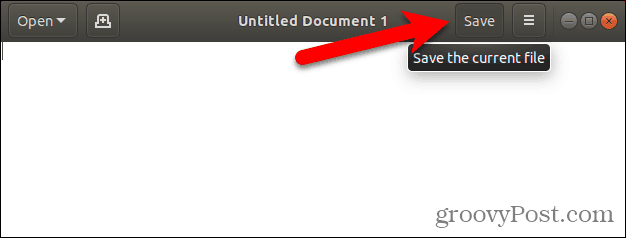
Отидете на Templates директория във вашата домашна директория.
Въведете име, като „празен документ“, в име кутия и щракнете Запази.
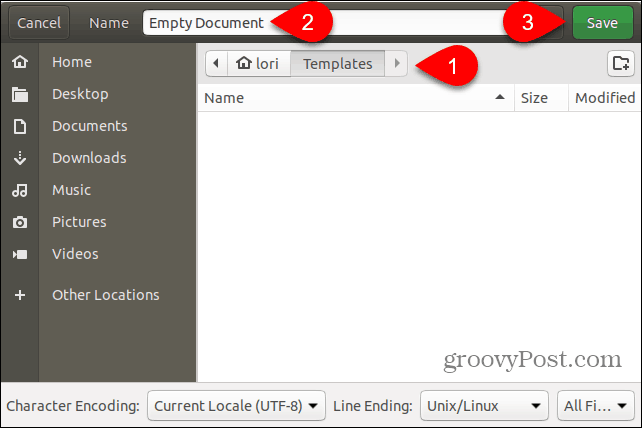
Използвайте шаблона за нов празен документ, за да създадете нов текстов файл в Linux
След като създадете празен шаблон за документ, като използвате стъпките в предишния раздел, сега можете да създадете нов текстов файл в Nautilus.
Щракнете с десния бутон на мишката във всяка директория и отидете на Нов документ> празен документ. Най- Празен документ опцията показва каквото сте нарекли файла на шаблона, така че опцията може да е различна за вас.
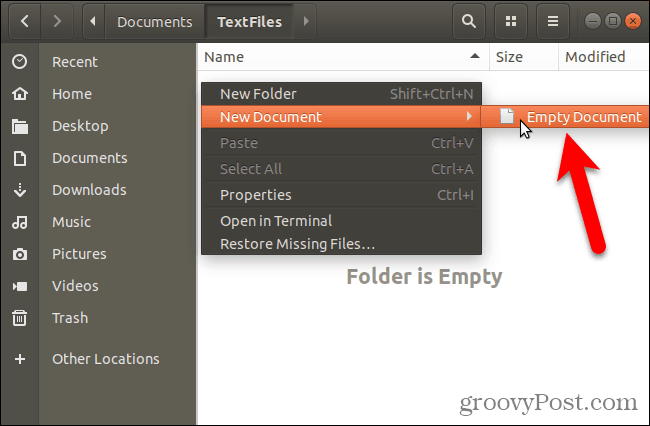
Спестете време при създаване на текстови файлове
Разбира се, винаги можете да използвате текстов редактор, за да създадете нов текстов файл. Но методите, които ви показахме тук, са полезни, ако създавате много текстови файлове.



