Как лесно да възстановите клавишите в Windows 10 с помощта на SharpKeys
Windows 10 / / March 16, 2020
Последна актуализация на

Ако искате клавишите на клавиатурата ви да са нещо различно от обичайното, тогава прочетете как да ги пренаредите в Windows 10 с помощта на безплатната помощна програма SharpKeys.
Повечето от нас са доволни от клавиатурата в нейното състояние. И ако не сме, обикновено се примиряваме с неговите странности и неудобства. Те могат да варират от проблеми с достъпността до регионални несъвместимости и, разбира се, просто стари предпочитания. Но за тези от нас, които не могат да търпят клавиатурите ни да са неефективни или неправилни, има решение: SharpKeys.
SharpKeys 3.6 е друг скъпоценен камък, който намерих сред много от уебсайтовете на Github, като например HOST файлов редактор, което улеснява редактирането на вашия Windows Host файл, без да се включват всички проблеми. Подобно на HOST редактора на файлове, SharpKeys използва функционалност, съществуваща в Windows 10 - пренареждайки клавишите на клавиатурата си, но прави достатъчно лесно всеки ден потребител да го прави в движение. С SharpKeys можете бързо и лесно да пренасочите клавиатурния си клавиш към друг клавиш или да го превърнете в пряк път за стартиране на приложение или извършване на някаква друга функция на Windows. Ще ви покажа как да започнете.
Използвайте SharpKeys 3.6, за да промените какво правят ключовете
На първо място, какво прави SharpKeys? SharpKeys ви позволява да пренареждате общи клавиши на клавиатурата си за други функции. Например, можете да направите своя ключ Caps Lock да стане вашият нов ключ Shift и обратно. Тази програма разкрива скрита функция, която вече е вградена в Windows; SharpKey просто улеснява вас и аз да променим кой ключ искаме да използваме с няколко прости кликвания. Преди да започнем, важно е да изброим какво може и какво не може да направи. Ето какво казва описанието на сайта:
Неща, които SharpKeys ще направите:
- Съставете цял ключ на всеки друг ключ - напр. можете да пренастроите Caps Lock до клавиш Shift
- Върнете повече от един ключ към един-единствен ключ - напр. бихте могли да пренастроите всеки клавиш на клавиатура до буквата Q
- Принуждавайте ви да търсите левия или десния клавиш ALT в списъка с налични клавиши, тъй като Type Key не може да сканира ALT
Неща, които SharpKeys няма да направите:
- Позволява ви да разменяте два клавиша един с друг - напр. не можете да разполагате с Q и Z места за размяна, защото кодът за пренаписване би се объркал
- Съпоставете няколко натискания на клавиши с един клавиш - напр. тя няма да поддържа опит за пренаписване на Ctrl + C към клавиша F5
- Кликнете с мишката върху всеки клавиш
- Поддържайте определени хардуерни ключове, които никога не го правят на Windows - напр. Бутоните за силата на звука на Logitech или повечето клавиши Fn
- Подкрепете множество картографиране за различни потребители - клавишът Windows, който се променя, е за цяла машина
- Защитавам те от себе си - ако деактивираш ключа си DEL и не можеш да влезеш, защото Ctrl + Alt + Del не работи сега, ще трябва да преформатираш източник
Някои наистина добри точки, които трябва да имате предвид, когато използвате SharpKeys. Не се побърквайте да го използвате. SharpKeys 3.6 е a малко изтегляне, по-малко от 600 KB. Инсталаторът на MSI ме накара да работя за секунди.
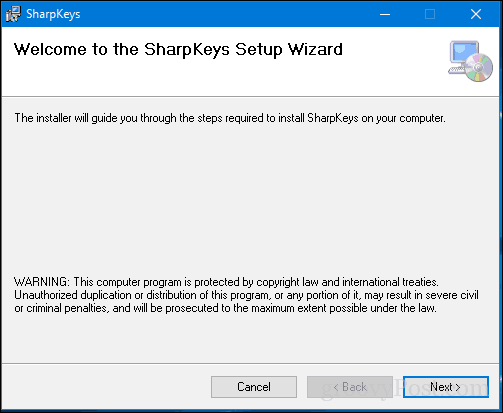
След инсталиране стартирайте Start, след което щракнете върху SharpKeys под Неотдавна добавени или погледнете под S групата във Всички приложения.
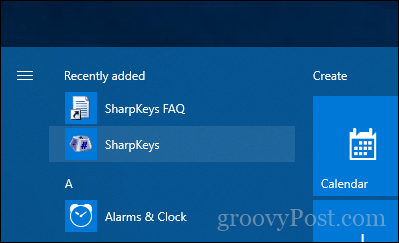
SharpKeys ви поздравява с малка бележка, напомняща на потребителите, че приложението поддържа версии още от Windows 2000 (в случай, че сте достатъчно луд, че все още използвате Windows 2000 ...).
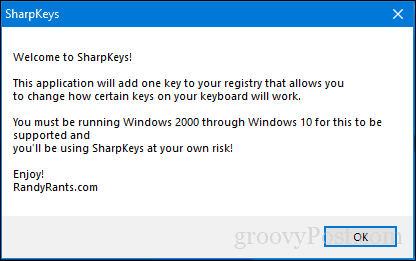
Интерфейсът не е особено интуитивен, но този, който го разберете, е доста лесен. За начало щракнете върху бутона Добавяне, който ще изведе друг потребителски интерфейс.
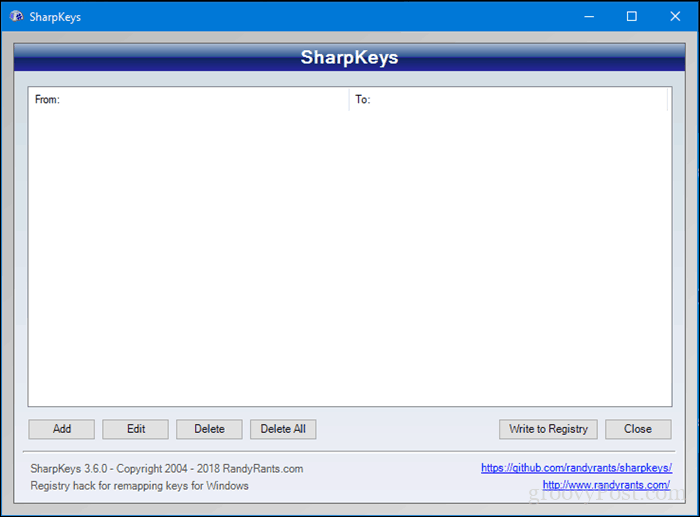
Изберете ключ в левия прозорец, който искате да картографирате на друг ключ, приложение или прозорец. Например, искам ключът ми Shift да отвори моя компютър. Щракнете в десния прозорец, превъртете надолу до My Computer, след което изберете тази опция. Кликнете върху OK, за да потвърдите промените.
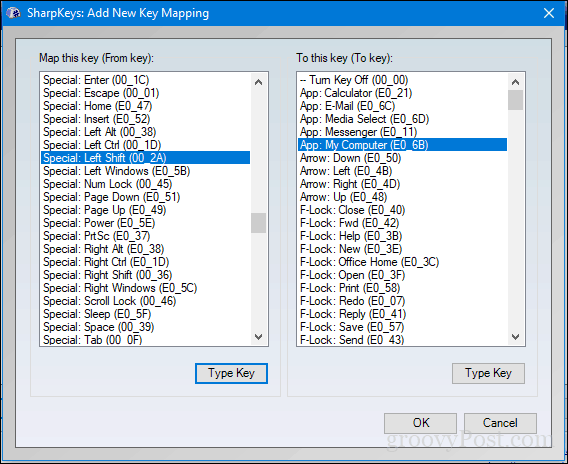
Кликнете Напиши в регистъра, за да потвърдите промените. Ще бъдете подканени да излезете или да рестартирате, за да завършите промените. Когато използвах SharpKeys, излизането и влизането в профила ми беше достатъчно, за да напиша промените.
И така, как се справи програмата?
Да, това работи и трябва да кажа, че добавя свят на разликата в това как използвате клавиатурата си, за да стигнете до нещата по-бързо. Вместо да се налага да натискате няколко клавиша или да посягате към мишката, това е определено спестяване на време.
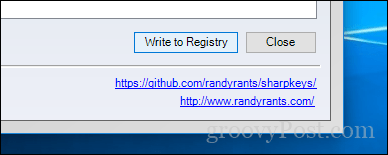
Ако по всяко време искате да премахнете промените, които сте направили, пуснете SharpKeys отново, изберете присвоения ключ и щракнете върху Изтриване.
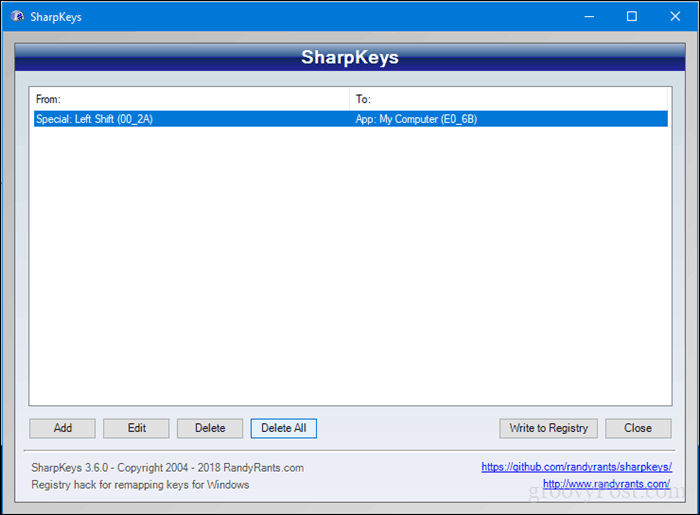
Друг ключ, който намерих това полезно за преназначаване, беше цитат ключ от моя лаптоп, който първоначално е произведен за Обединеното кралство. Най- @ символ беше зададен на място сред клавишите qwerty, поради която не знам. Но успях да го възстановя обратно на по-естествено място благодарение на SharpKeys. Така че, ако имате клавиатура, която ви задържа, въртете това и ни уведомете как върви.
Не забравяйте, не се прекалявайте и се заключвайте винаги поддържат скорошно архивиране или точка за възстановяване на системата само в случай, че нещо се обърка.

