Как да шифровате PDF с PDFelement защита на паролата + groovyGiveaway!
Сигурност Продуктивност Подарявам / / March 17, 2020
Защитата с парола на PDF е прост начин да защитите PDF документите от редактиране. Използвайки PDFelement, можете също да използвате настройки за разрешение, за да зададете други ограничения. Ето как става всичко.
Защитата с парола на PDF е една от най-основните стъпки, които можете да предприемете, за да предотвратите попадането на чувствителна информация в грешни ръце. PDF криптирането има смисъл за данъчните формуляри, медицинската информация и други документи, които трябва да бъдат строго контролирани. В предишния ни урок ви показахме как да защитите парола PDF файлове в Windows и MacOS, като използвате някои безплатни (ish) решения. Днес ще ви покажа по-пълнофункционален метод за защита на парола PDF, използвайки Wondershare PDFelement. С PDFelement можете да попречите на потребителите да отварят PDF без паролата, но можете също така да ограничите редактирането и печатането с малко повече подробности от методите, които ви показахме преди. PDFelement е наличен за Windows и Mac, но ще ви покажа версията на Windows.
Шифроване на PDF в PDFelement (PDF файлове, защитени с парола)
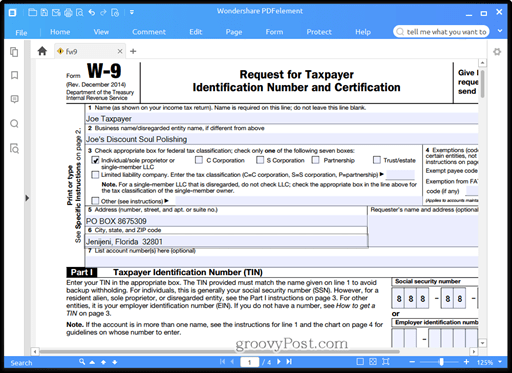
Когато добавите парола към PDF, вие също го криптирате. Това означава, че дори и някой по някакъв начин да заобиколи подкана за въвеждане на парола, той няма да може да дешифрира съдържанието, без първо да въведе паролата. Добавянето на парола към съществуващ PDF файл в PDFelement е просто.
- Отворете PDF в PDFelement и щракнете върху Protect раздел.
-
Кликнете парола.
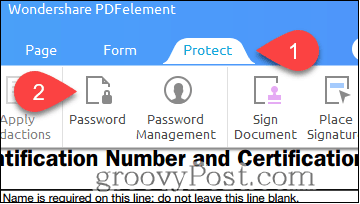
- В Сигурност с парола активирайте опцията „Изискване на парола за отваряне на документа“, като поставите отметка в квадратчето.
- Въведете парола в парола и го потвърдете в потвърди парола област.
- Кликнете Добре.
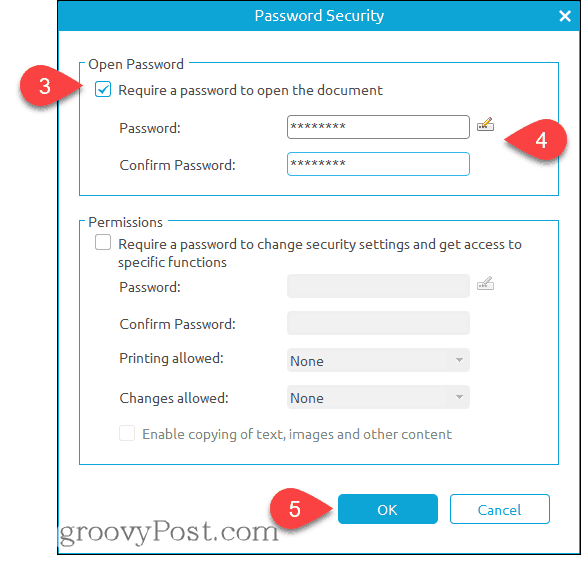
Свършен. Сега, когато някой отвори PDF в която и да е програма, той ще бъде подканен да въведе паролата.
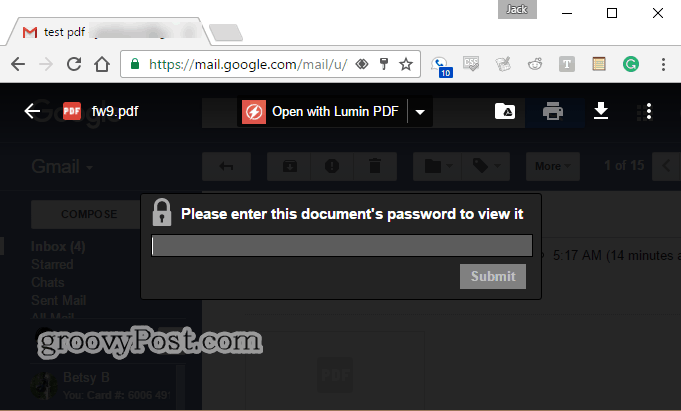
PDFelement PDF Ограничения
Можете да ограничите редактирането и отпечатването на PDF файлове вместо или в допълнение към криптирането на вашия PDF файл, като използвате същия Сигурност с парола диалоговия прозорец. Това е удобно да кажем, ако искате да изпратите на някого примерна брошура, но не им давате разрешение за авторски права или ако имате стандартен формуляр, който не искате никой да променя.
- От Сигурност с парола диалогов прозорец (Protect > парола), отидете на Разрешения и активирайте „Изисквайте парола, за да промените настройките за защита и да получите достъп до конкретни функции.“
- Въведете парола и я потвърдете в съответните полета.
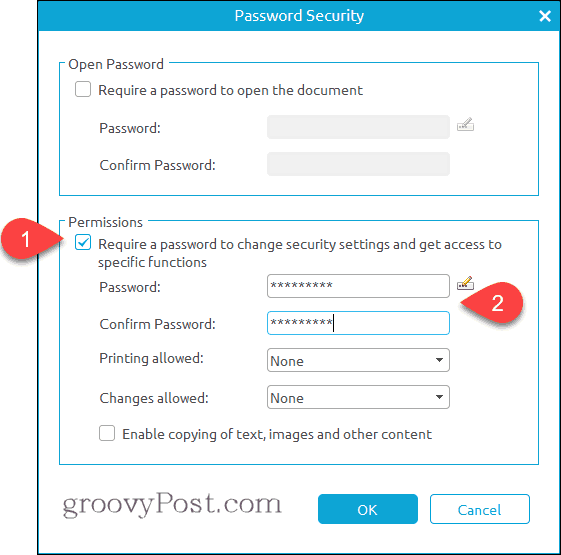
- Променете настройките, както сметнете за добре. Кликнете Добре когато е готово. - Ето вашите възможности:
- Разрешен е печат: Избирам от Нито един, Ниска резолюция, или С висока резолюция.
- Разрешени са промени: Избирам от Поставяне, изтриване и завъртане на страници; Попълване на файлове с формуляри и подписване; Коментиране, попълване на формуляри и подписване; Всяка с изключение на страници за извличане.
- Активиране на копиране на текст, изображения и друго съдържание: Активиране или деактивиране.
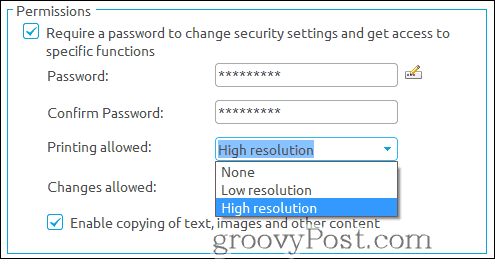
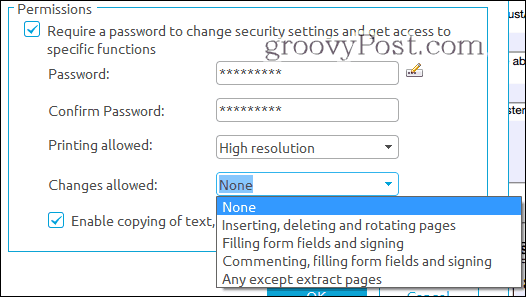
Разрешенията и ограниченото редактиране са различни от криптирането на целия PDF файл. Освен това е по-малко сигурен. Повечето програми ще спазват разрешенията, които сте задали. Например, когато деактивирате печат в PDF файл и го отворите в Microsoft Edge, печат опцията е сива.
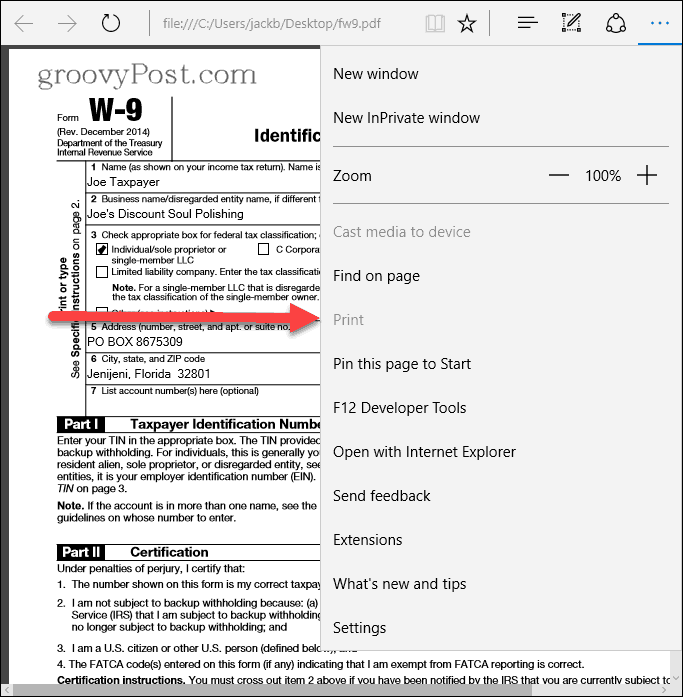
Паролата, която сте поставили в раздела за разрешения, се отнася само за промяна на тези ограничения в поддържана програма (като PDFelement и Adobe Acrobat). Не е необходимо да въвеждате парола, за да прегледате файла, така че това означава, че някой, който е определен, би могъл да заобиколи тези настройки. Всъщност Wondershare прави програма, която премахва PDF ограниченията, наречени Wondershare PDF Password Remover. За да бъдем ясни, програми като Wondershare PDF Password Remover няма да ви позволят да напукате криптиран PDF файл - все пак трябва да знаете паролата за достъп до файла първоначално, ако сте защитени с парола нещо. Но ако сте задали само ограничения, като използвате секцията с разрешения, вашият PDF файл не е шифрован.
Управление на паролата
Wondershare PDFelement има функция за управление на паролата, която ви позволява да съхранявате пароли за лесен достъп до криптирани и защитени с парола файлове. Например, да кажем, че работите в офис, който винаги криптира пароли с помощта на конкретна парола. Или може би има конкретна парола, която се използва за служители на определено ниво или потребители с определена необходимост да знаят (NTK). Можете да въведете до три пароли в Управление на паролата диалогов прозорец, така че те да бъдат автоматично въведени, когато отворите PDF PDF, защитена с парола. Това ще ви спести от въвеждане и въвеждане на текст сложни пароли.
- Щракнете върху Protect раздел.
-
Кликнете Управление на паролата.
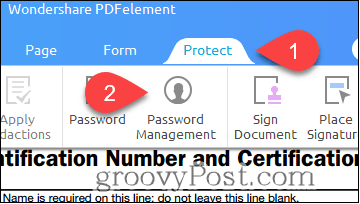
-
Въведете до три пароли и щракнете Добре.
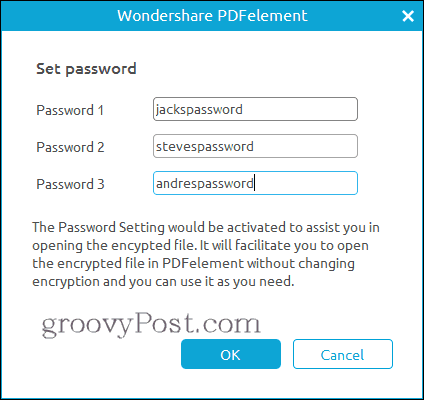
Сега, когато отворите защитен с парола PDF, няма да бъдете подканени да въведете паролата си (стига тя да е една от трите в настройките за управление на паролата ви). Разгледайте го като PDF ключодържател.
Пълен преглед на Wondershare PDFelement
Ако тази програма ви се струва позната, това е, защото разгледахме това по-рано в groovyPost. Виж това: WonderShare PDFelement Review: Лек, пълнофункционален алтернатива на Adobe Acrobat.
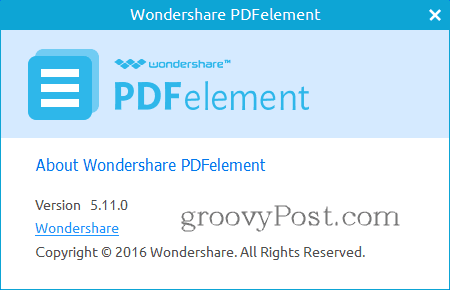
Искам да отбележа, че след като последно прегледахме PDFElement, Wondershare пусна актуализация. Прегледахме PDFelement версия 5.10.1 за Windows. Най-новото е PDFelement Версия 5.11.0 за Windows. Новите функции и подобрения включват:
-
OCR и сканиране
- Променете настройката на DPI с по-висока разделителна способност, когато извършвате OCR на един сканиран PDF.
- Изпълнявайте OCR само на избрана страница.
- Допълнителна езикова поддръжка на OCR на шведски, финландски, датски и норвежки.
- Пауза и възобновете, когато изтегляте OCR плъгин.
- Партиден OCR на множество сканирани PDF файлове.
-
Редактиране и преглед на PDF файлове
- Преместете обект със стрелки.
- PDF маркери се показват по подразбиране, когато опцията за изглед е зададена в автоматичен режим.
- Подобрена поддръжка на променлив текст в PDF файлове.
- Подобрена производителност за функции за редакция с по-голяма точност и скорост.
- Поправки на грешки и други малки промени
И още нещо... това е groovyGiveaway!
PDFelement е звезден инструмент за редактиране на PDF, който ви отвежда над и над това, което безплатните PDF редактори ви позволяват. На цена от 69,95 долара (без OCR) или 89,95 долара (с OCR), това е много по-достъпна опция от Adobe Acrobat, което го прави алтернатива, която силно препоръчвам за офиси и малки фирми.
Но…
Не би ли било чудесно, ако можеш да го вземеш безплатно? Ако сте 1 от 8 късметлии читатели groovyPost, можете! Предоставяме безплатно осем пълни лиценза за Wondershare PDFelement. За да влезете, просто ретуирайте тази статия в Twitter с hashtag #groovygiveaway. Първите осем читатели, които ще ретуират статията, ще получат безплатен лиценз за PDFelement.
Кликнете тук, за да ретуирайте тази статия и влезте в раздаването. Първите осем читатели, които ще ретуират тази публикация, ще получат безплатно копие на PDFelement.
