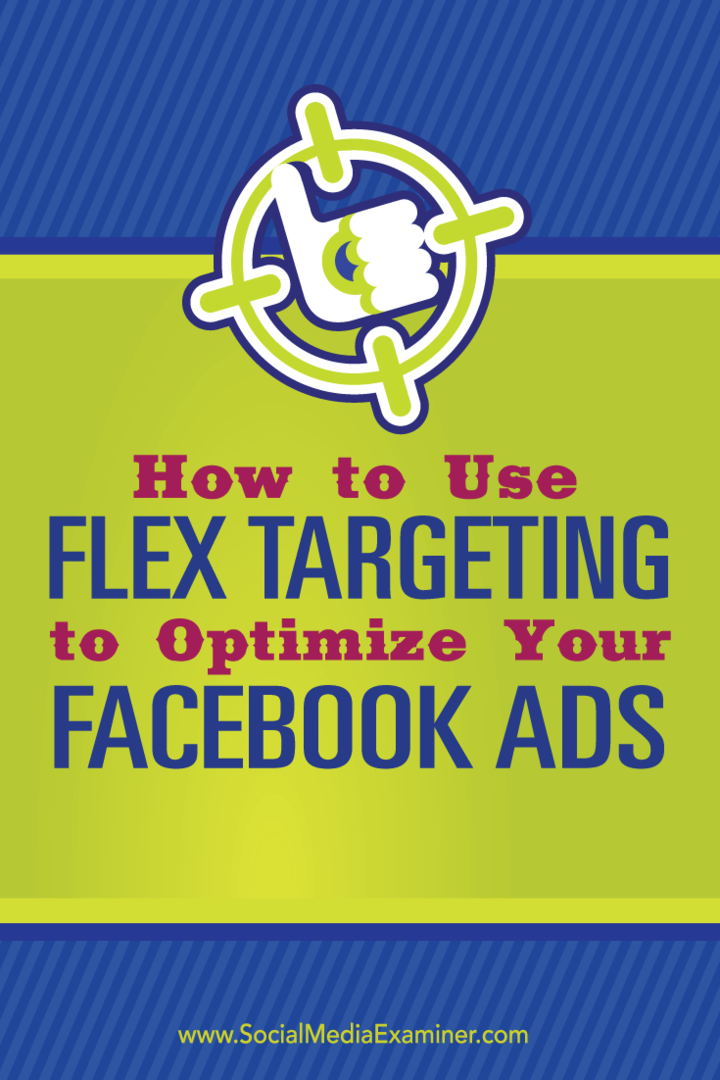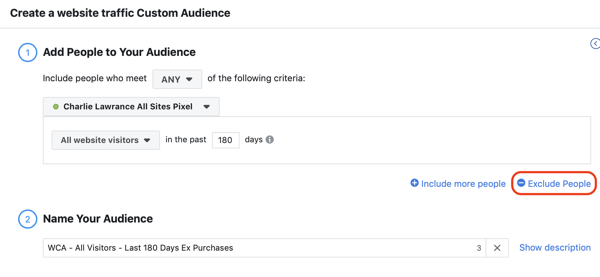Как да ограничите пропускателната способност на Windows 10 за системни и приложения
Microsoft Windows 10 / / March 17, 2020
Последна актуализация на

Може да се наложи да ограничите количеството на приложението и системните актуализации на честотната лента и актуализацията на Windows 10 Fall Creators Update ви позволява да правите точно това.
Винаги искате да получите най-новите системни актуализации за вашата Windows 10 система. А що се отнася до приложенията, трябва да ги поддържате и актуални. Windows оптимизира размера на пропускателната способност, която системата ви използва за актуализации по подразбиране, но може да искате да настроите всяка машина за всеки отделен случай. Най- Актуализация на Fall Creators има опции, които ви позволяват да управлявате честотната лента за актуализация.
Живея навън в гората и имам късмета да постигна DSL скоростите, които правя (те са неудобно ниски). Един от тестващите ми лаптопи е в програмата Insider и актуализациите са с размер на GB. Когато се изтегля нова версия на тази машина, други устройства като Apple TV и други лаптопи се забавят доста. Тъй като намалява честотната лента за тези актуализации на тази система, тя все още получава актуализацията и не пречи на другите ми онлайн дейности.
Ограничете честотната лента за актуализации на Windows 10
Има няколко различни начина за ръчно дроселиране на скоростта на изтегляне и качване, като същевременно поддържате актуализациите на системата и приложенията си. Най-лесният начин е да натиснете клавиша на Windows и Тип:оптимизация на доставките и натиснете Enter или изберете опцията за настройки от върха.
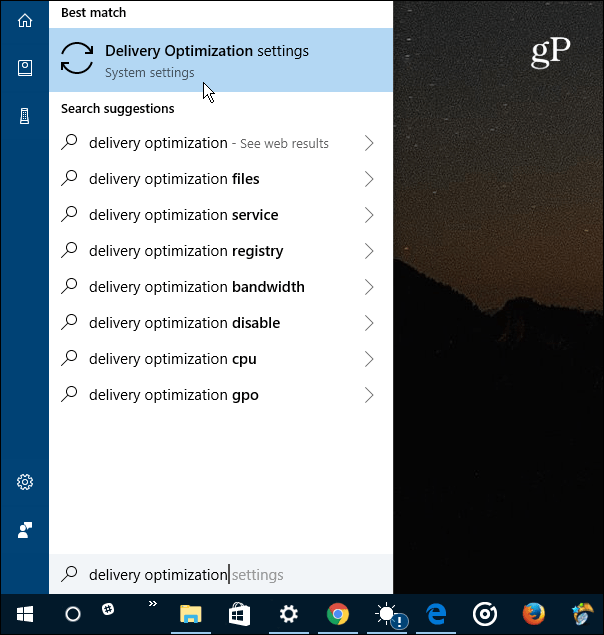
На страницата за оптимизация на доставките, която се показва, изберете връзката Разширени опции.
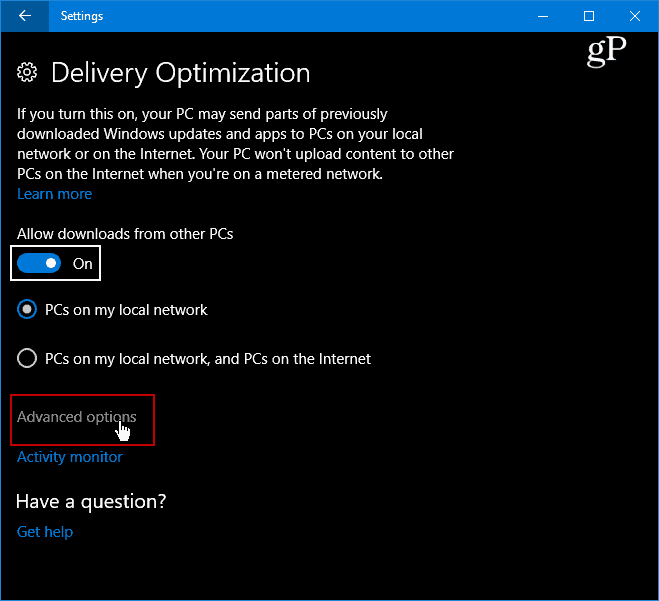
Сега ще имате достъп до няколко разширени опции, които ви позволяват да зададете ограничения за настройките за качване и изтегляне. Просто проверете тези, които искате да натиснете и съответно регулирайте плъзгача. Обърнете внимание, че настройката за качване се използва за регулиране на скоростта, с която този компютър ще актуализира други компютри в Интернет. Можете също да активирате ограничение за месечни лимити за качване.
За повече информация, прочетете нашата статия за използването Оптимизация на доставките за актуализация на Windows за актуализиране на други компютри.
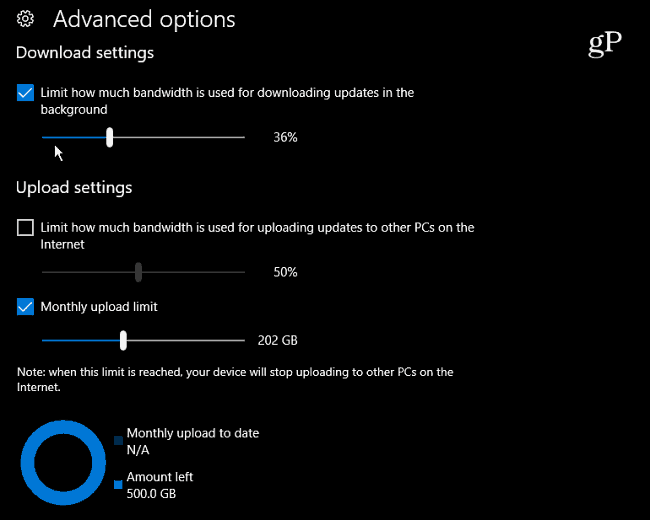
Имайте предвид, че можете също да прегледате монитора на активността, за да определите как да зададете ограничения на честотната лента. От страницата „Оптимизация на доставките“ изберете връзката Monitor Monitor. Ще видите екрана по-долу, който показва и статистиката за изтегляне и качване за месеца.
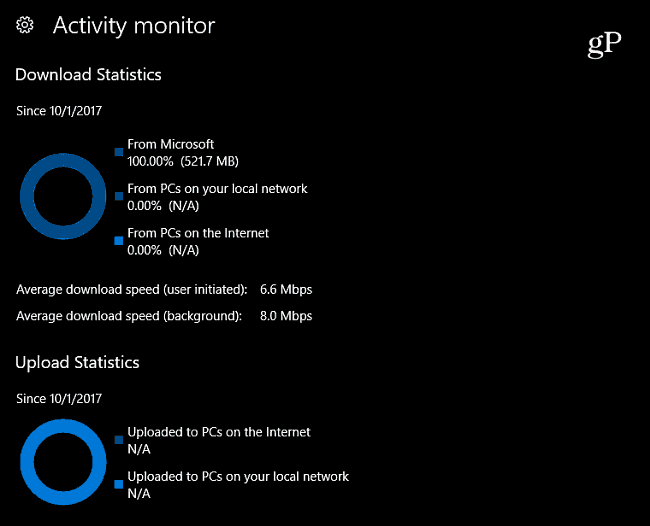
Ако все още използвате Windows 10 Pro (версия 1703), можете да управлявате честотната лента за актуализация чрез групови правила. Насочете се към следния път:
Конфигурация на компютъра> Административни шаблони> Компоненти на Windows> Оптимизация на доставките
След това ръчно задайте настройките за максимална лента за изтегляне и максимална лента за качване.
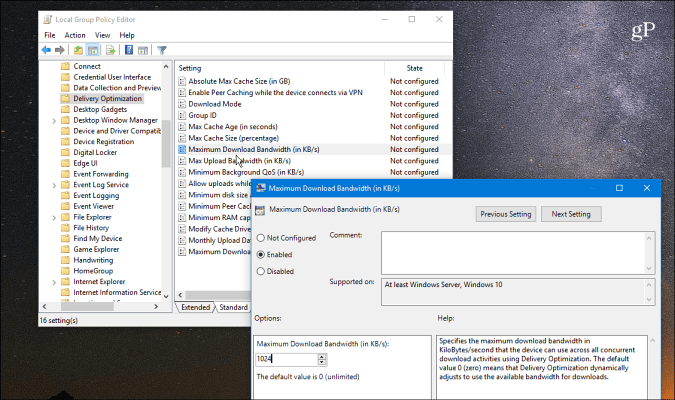
Понякога може да искате да ограничите честотната лента на определени Windows 10 машини във вашата мрежа поради различни причини. Може би сте в ситуация с бавна или ограничена връзка. Или може би имате определени устройства в мрежата си, където честотната лента е по-висок приоритет от другите. Каквато и да е причината, тези нови настройки в актуализацията на Windows 10 Fall Creators Update го правят много по-лесно.
Говорейки за ограничаване на честотната лента в Windows 10, вижте нашата статия за това как ограничете използването на данни за Windows 10 през дозирана връзка. А за повече съвети и съвети за отстраняване на проблеми, разгледайте нашите Форуми за Windows 10.