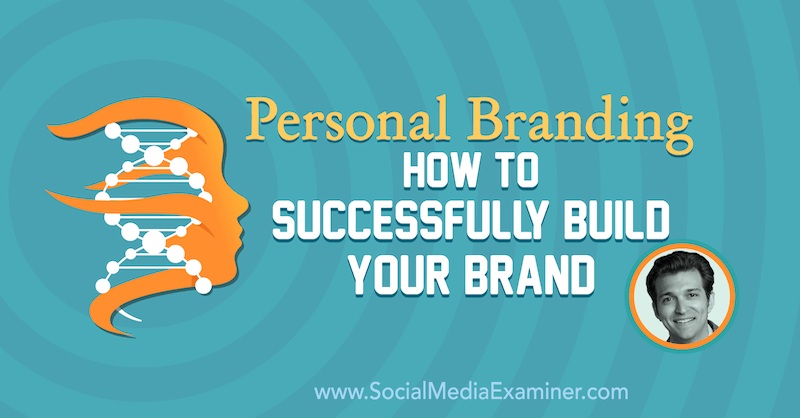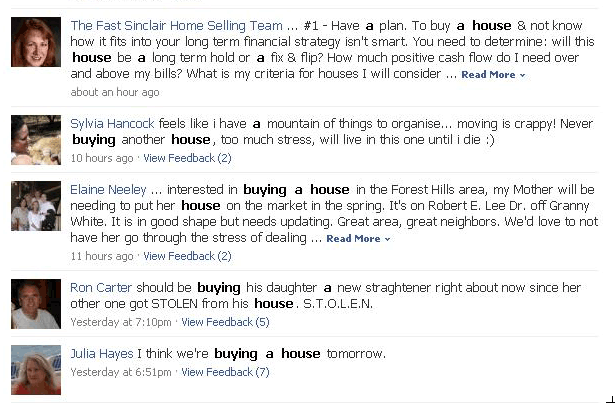10 съвета на Microsoft Excel, които всеки потребител трябва да знае
офис на Microsoft Продуктивност Excel / / March 17, 2020
Последна актуализация на

Ученето на въжетата на Microsoft Excel е също толкова важно, колкото и изучаването на основите на Word и Outlook. Тези основни съвети ще ви дадат бърз старт за използване на потенциала за съкращаване на данни на Excel.
Microsoft Outlook, Microsoft Word и Microsoft Excel са трите тежки тежести в пакета на Microsoft Office. Наскоро ви показахме някои от най-добрите функции, които всеки потребител на Microsoft Word трябва да знае и няколко съвета към увеличете продуктивността си в Outlook. В същия дух сега ще покрием основните съвети на Microsoft Excel, които всеки потребител трябва да знае.
Microsoft Excel е стандартното приложение за електронни таблици. Microsoft Excel 2016 е огромна рогонопия от инструменти, които ви позволяват да манипулирате, организирате, анализирате и форматирате данни в електронна таблица. Въпреки че Excel е основата на живота на много корпоративни офиси, изследователски фирми и финансови екипировки, Excel може да бъде еднакво удобен и мощен за ежедневните потребители. Независимо дали сте домашен потребител, управляващ домакински бюджет, собственик на малък бизнес, който управлява инвентара или училищен учител, който ежедневно присъства, Excel ще улесни живота ви, ако се научите да го използвате. Нека да разгледаме тези съвети.
Основни съвети за Microsoft Excel 2016
1. Преоразмеряване на колони и редове
Височината и ширината на клетката по подразбиране в Excel едва ли е един размер, който отговаря на всички. Вероятно е, че ще трябва да коригирате ширината на колоната и височината на реда, за да приспособите данните си. За да направите това, щракнете върху колоната или реда, изберете У дома след това щракнете върху формат бутон в рамките на клетки група. Изберете дали искате да регулирате височината или ширината.
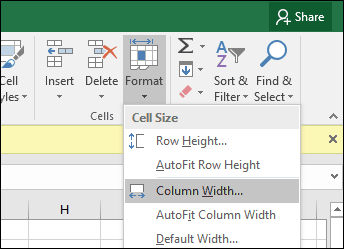
Въведете сумата и натиснете ОК. Колоната или редът трябва да се коригира към точното измерване.

Можете също така ръчно да преоразмерите колоните и редовете с помощта на мишката. Поставете показалеца на мишката между колоната или реда, щракнете върху левия бутон на мишката, наблюдавайте плаващия балон, след което плъзнете и разгънете, докато се постигне желания размер.
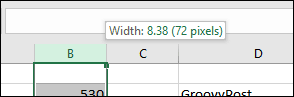
И ето ви удобен съвет: просто щракнете два пъти върху дясната граница на колона, за да оразмерите автоматично ширината на данните.
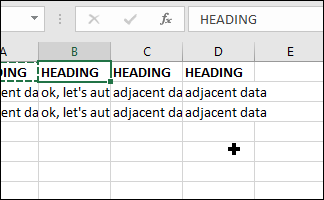
2. Добавяне или премахване на колони, редове или клетки
Ако имате нужда от допълнителна колона, ред или клетка, можете лесно да я поставите с помощта на командите Вмъкване и Изтриване на клетки. Щракнете върху Insert бутон в рамките на клетки след това изберете подходящата опция.
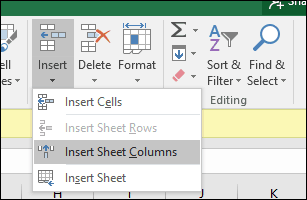
Можете също да изтриете колона от една и съща група; щракнете върху менюто Изтриване, след което изберете подходящото действие.
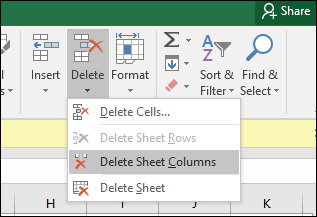
Същото действие може да се извърши чрез щракване с десния бутон върху реда на колоната или клетката.
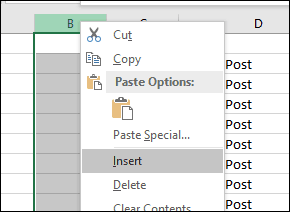
Научете повече за изтриване на празни клетки в Microsoft Excel.
3. Охладители
Ако искате да превъртите през електронна таблица, без да губите фокус върху определена част от листа или данни, функцията Freeze Panes е идеалният начин да го направите. Изберете реда или колоната, където данните започват в листа.
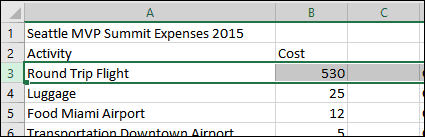
Изберете изглед щракнете върху раздела Охладители след това щракнете върху Охладители.
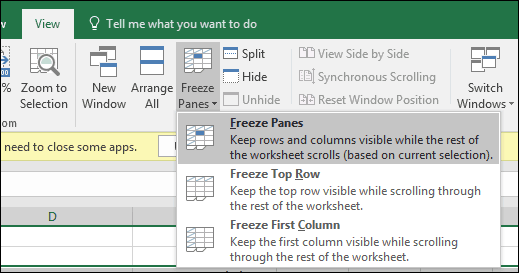
Когато превъртате, заглавията или колоните ви ще останат видими.
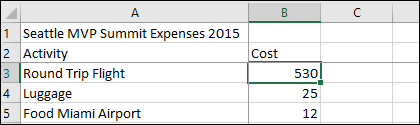
4. Промяна на подравняването на текст в клетки
Ако трябва да създадете регистър или етикети, можете да използвате диалоговия прозорец Форматиране на клетки, за да коригирате подравняването на текста в клетките. Изберете клетките, където искате да приложите форматирането, щракнете с десния бутон върху селекцията и след това щракнете Форматиране на клетките ....
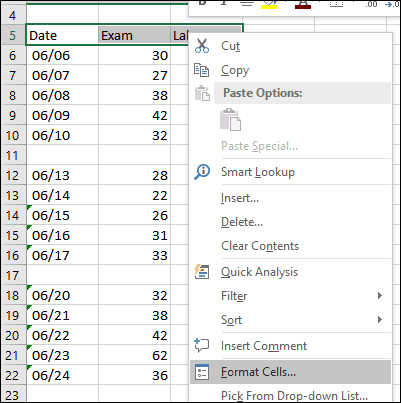
Щракнете върху Подравняване след това използвайте мишката, за да промените ориентацията на текста или да въведете стойност. Когато сте доволни, щракнете върху OK.
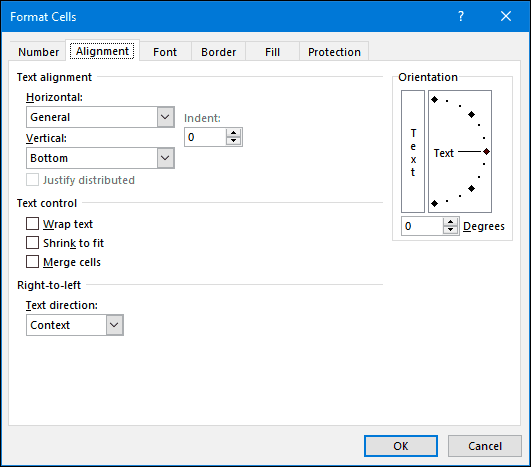
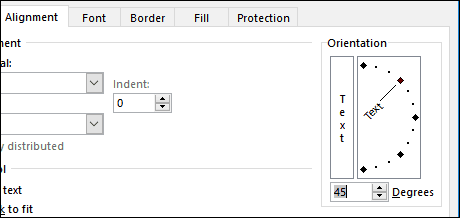
Текстът в клетките вече ще изглежда наклонен.
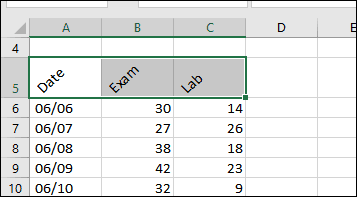
5. Използвайте защитата на клетките, за да предотвратите редактирането на област от електронната таблица
Ако споделяте работна книга с други потребители, важно е да предотвратите случайни редакции. Има няколко начина да защитите лист, но ако просто искате да защитите група клетки, ето как го правите. Първо трябва да включите Защитете лист. Щракнете върху менюто Формат, след което щракнете Защитете лист. Изберете типа модификации, които искате да попречите на други потребители да правят. Въведете вашата парола, щракнете върху OK и щракнете Добре за да потвърдите.
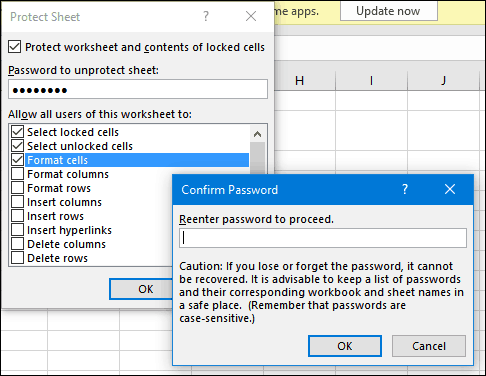
Направете избор на редовете или колоните, които искате да попречите на други потребители да редактират.
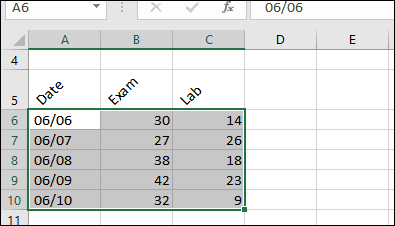
Щракнете върху формат меню, след което щракнете Заключване на клетка.
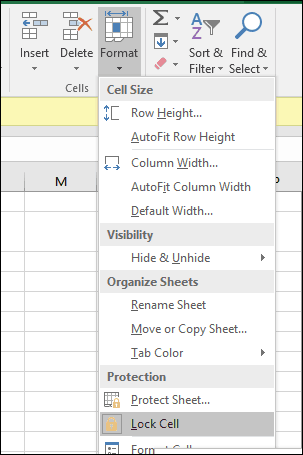
Всеки път, когато потребителят се опита да направи редакции; те ще получат следното съобщение за грешка

За да защитите цяла електронна таблица, разгледайте нашата статия за инструкции за прилагане на криптиране и пароли към електронните ви таблици в Excel и Office файлове.
6. Прилагане на специално форматиране към числа и валута в клетки
Ако трябва да приложите определена стойност на валутата или да определите десетичната запетая за числа в електронната си таблица, можете да използвате численост в рамките на Формални клетки диалогов прозорец за това. Изберете числата, които искате да форматирате, щракнете с десния бутон върху избора и след това изберете раздела Числа. Изберете Валута в списъка с категории, след което изберете броя на десетичните знаци и формата на валутата.
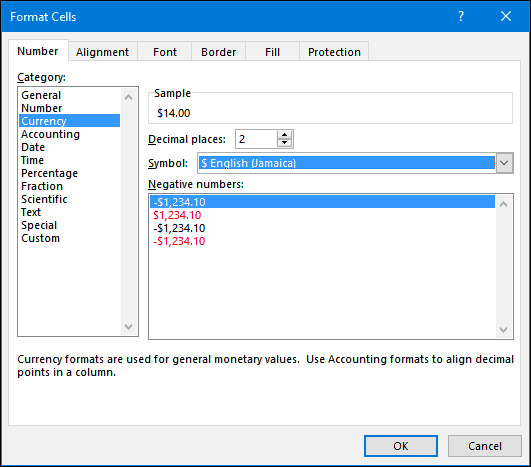
7. Пет основни функции на Excel, които трябва да знаете - сума, средно, макс, мин, брой
Голямата истинска сила на Excel се крие в неговите функции и формули. Основните функции ви позволяват да правите бързи математически операции, докато разширените функции ви позволяват да разбивате някои сериозни числа и да извършвате сложен анализ. Точно както всеки трябва да знае въжетата за форматиране в Word, вие също трябва да познавате най-популярните функции в Excel.
сума - изчислява общото количество от клетки.
Средно аритметично - изчислява средната стойност на диапазон от клетки.
Max - изчислява максималната стойност в диапазон от клетки.
Min - изчислява минималната стойност на диапазон от клетки.
Броя - изчислява броя на стойностите в диапазон от клетки, като избягва празни или клетки без числови данни.
Ето как използвате функция. Въведете етикетите за числата, за които искате да генерирате изчислението. Изберете функция след това изберете категорията функция, която искате да приложите. Кликнете Вмъкване на функция бутон в рамките на Функционална библиотека групирайте или натиснете Shift + F3 на клавиатурата си. Изберете функцията, която ви е необходима или използвайте функцията Търсене за функция, след което щракнете върху OK.
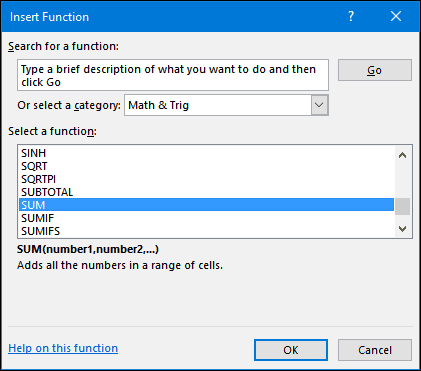
След като намерите функцията, изберете я и щракнете Добре.
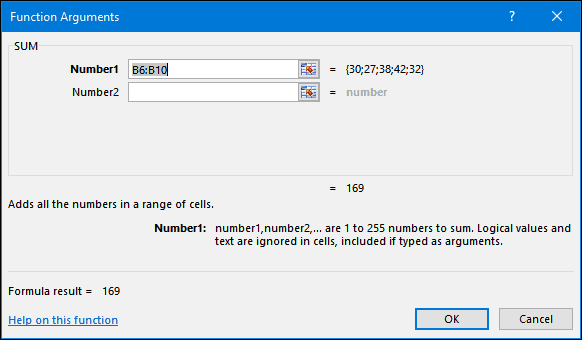
Направете всички подходящи модификации на диапазона, който изчислявате, след това щракнете върху OK, за да приложите функцията.
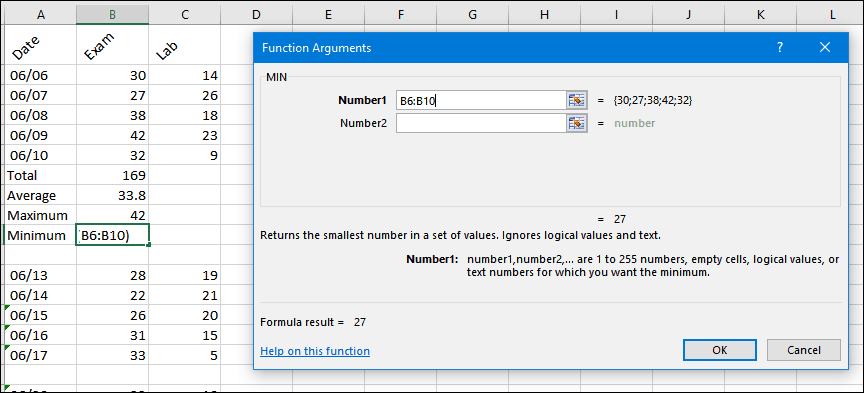
8. Създаване и манипулиране на диаграми
Отличителна черта на Microsoft Excel, създаването на диаграми ви позволява визуално да представяте добре оформените си данни. Excel прави процеса много лесен; маркирайте набор от данни в листа си, изберете раздела Вмъкване и след това щракнете върху Вижте всички класации бутон.
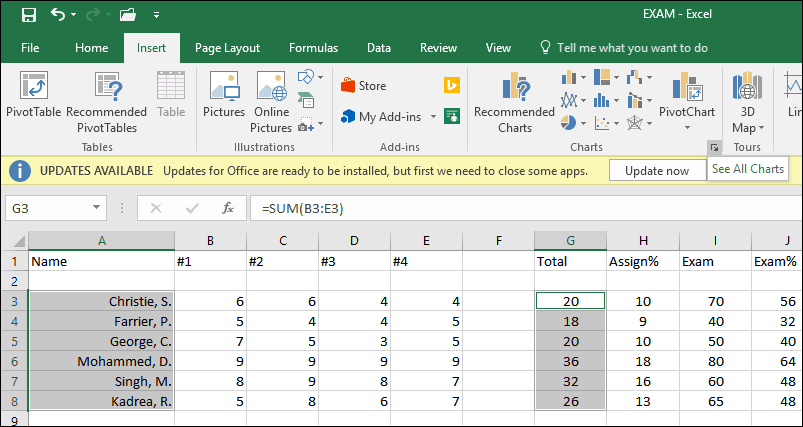
Щракнете върху Всички класации и след това прегледайте списъка със стилове на диаграмата.
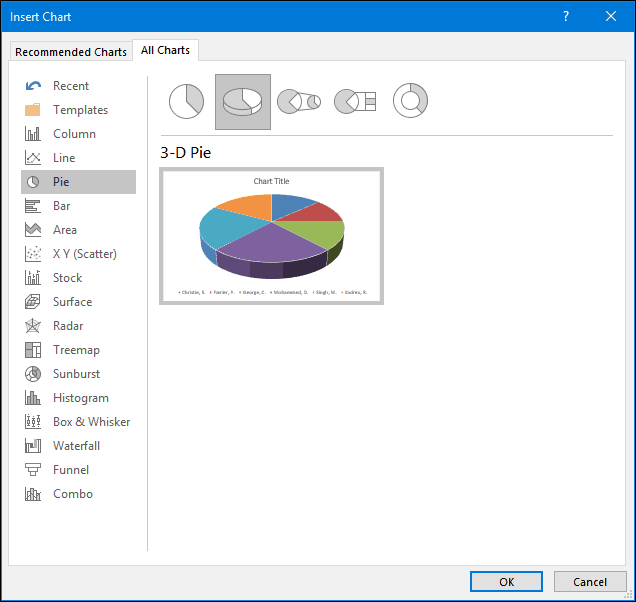
Можете също да задържите курсора на мишката върху проба, за да видите предварителен преглед на графиката. След като сте доволни, щракнете Добре за да вмъкнете диаграмата в електронната таблица. Ако предпочитате да го държите в отделен лист, изберете диаграмата, щракнете върху Преместване на диаграма, изберете Нов лист и щракнете Добре.
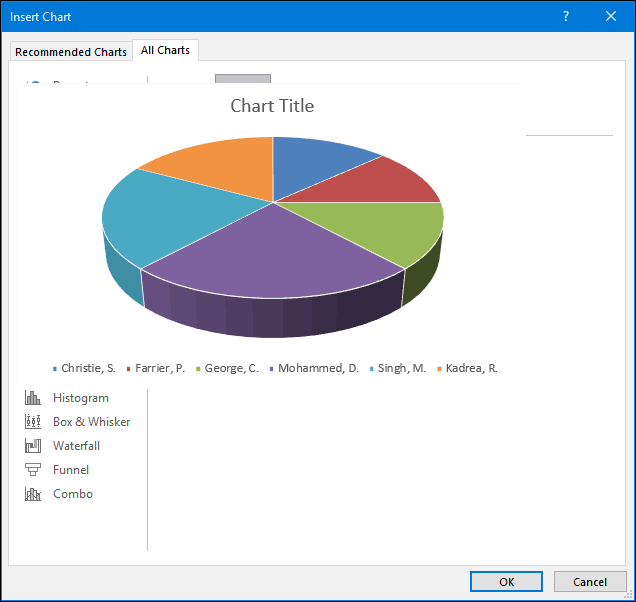
9. Разкрийте формули
Ако искате да потвърдите изчисленията в работната си книга, разкриването на формулите ви е начинът да го направите.
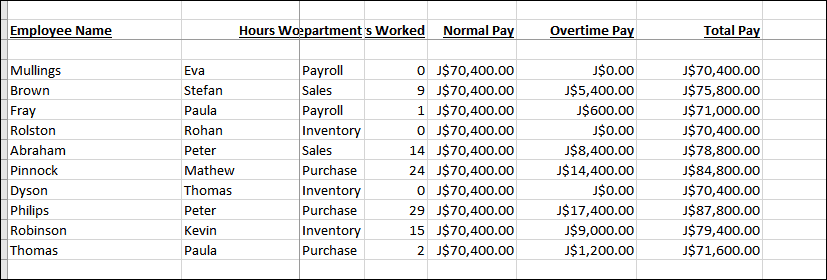
Изберете Формули след това щракнете върху Покажи формули разположен в Одит на формули група.
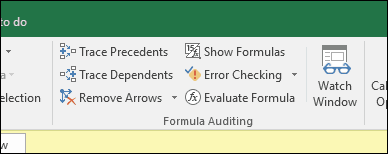
Сега можете лесно да проверите чрез формули, използвани във вашия лист, както и да ги отпечатате. Това е чудесен начин да намерите грешки или просто да разберете откъде идват числата.
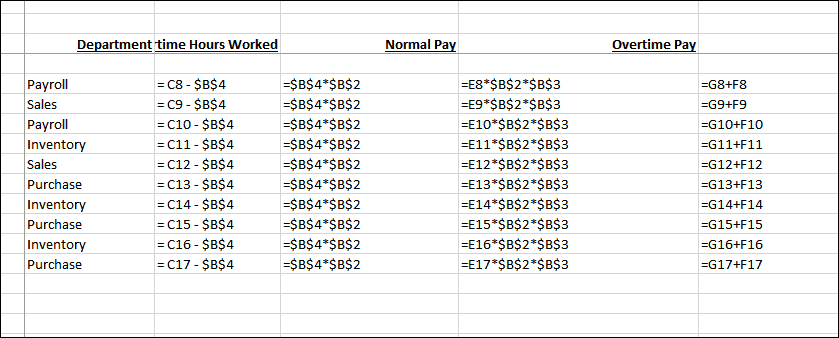
10. Увеличете максимално опциите за печат при печат на големи работни книги
Електронните таблици работят чудесно на големи широкоекранни монитори, но понякога може да се наложи да разпечатате работната си книга. Ако не сте внимателни, можете в крайна сметка да изхабите много хартия за нещо, което е предимно нечетливо. Excel се грижи за това, използвайки опциите за печат Backstage, които ви позволяват да коригирате размера и ориентацията на страницата. Електронните таблици са най-добре отпечатани на хартия с легален размер, като се използва пейзажна ориентация.
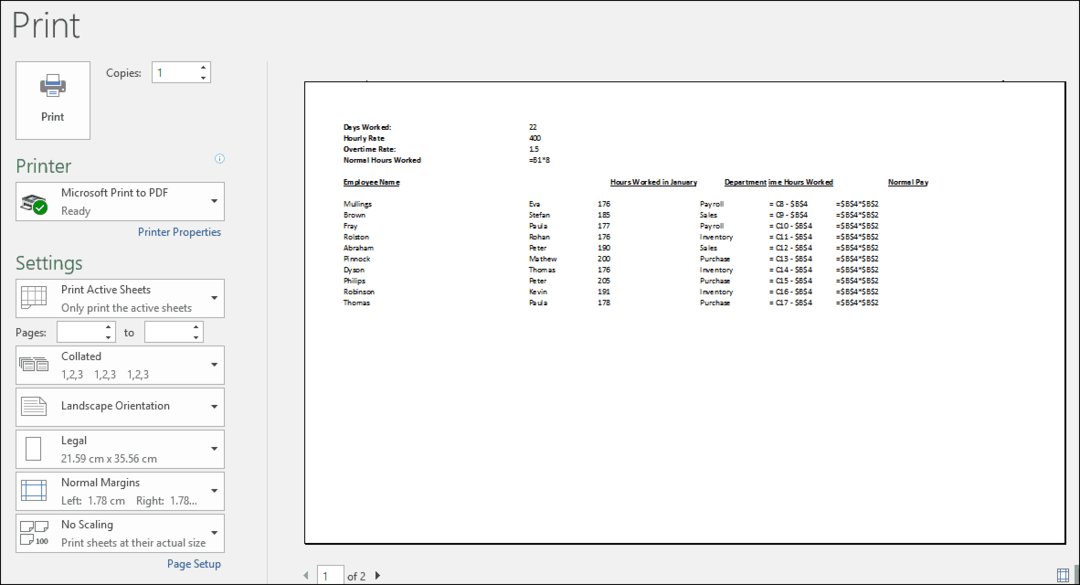
Ако трябва да коригирате полетата, за да се поберат допълнителна информация на един лист при печат, щракнете върху бутона Show Margins в десния ъгъл на раздела за печат зад кулисите.
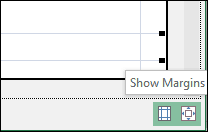
След това можете да използвате полетата, за да коригирате колоните, така че да се поберат на всякакви данни, които могат да се прехвърлят към друга страница.
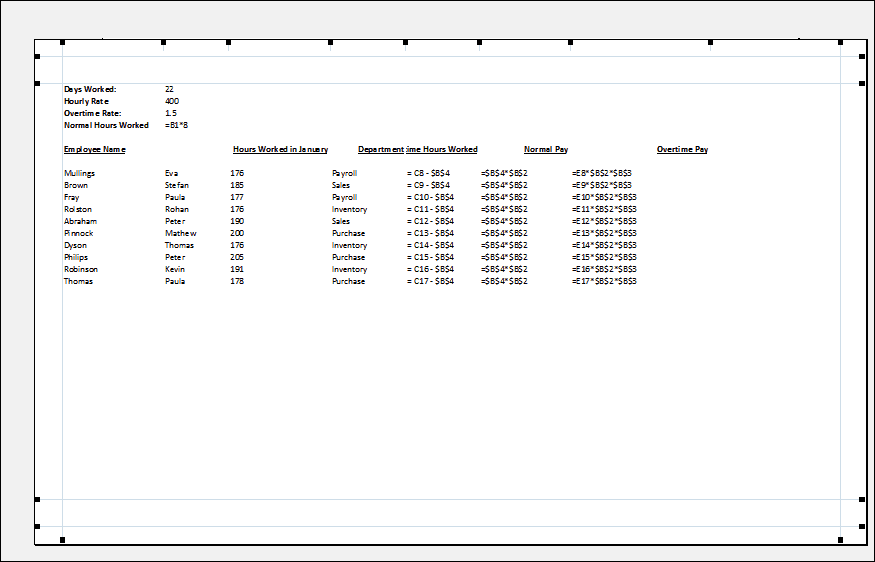
Ако не можете да получите всички данни на една страница, използвайте диалоговия прозорец за настройка на страница, за да направите допълнителни корекции. Менюто за мащабиране може да ви помогне да намалите размера на текста, за да му помогнете да се впише по-добре. Опитайте се да не увеличавате мащаба твърде много, тъй като искате да запазите четливостта на текста.
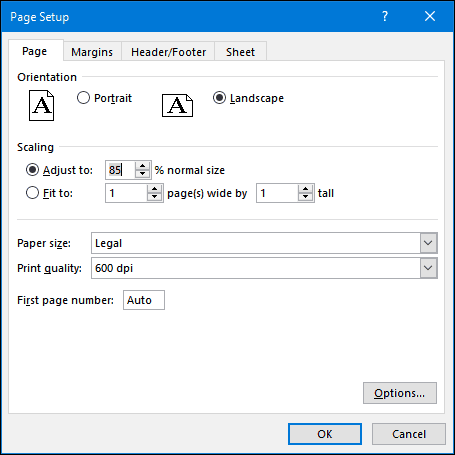
Можете също да използвате същия диалогов прозорец, за да обличате електронната си таблица с заглавка и долен колонтитул, ако желаете.
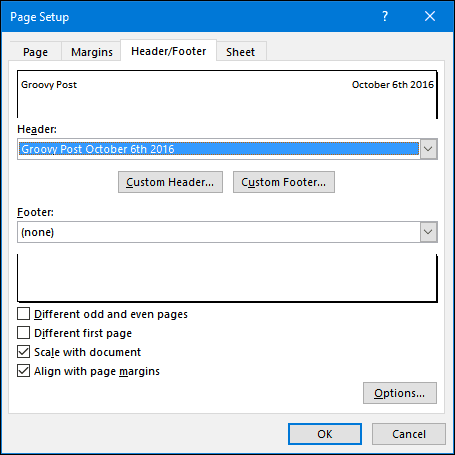
Това е преглед на някои основи, които всеки потребител на Excel трябва да знае. Ако искате да продължите към някои разширени теми, разгледайте нашите предишни статии за използването на функции като VLOOKUP функция, въртящи се таблици, добавяне на воден знак към работните ви книжки или с помощта на вграден калкулатор. Имате любима функция или спестяване на време в Excel? Кажете ни в коментарите.