Как да увеличите живота на батерията с новата функция за захранване на енергия в Windows 10
Windows 10 Производителност / / March 17, 2020
Последна актуализация на

В Windows 10 има нова функция за пестене на батерията, наречена Power Throttling и тя ви помага да извлечете повече от най-използваните приложения. Научете как да го настроите.
В Windows 10 има нова функция за пестене на батерията, започваща с Fall Creators Update. Нарича се Power Throttling и работи, като автоматично открива кои приложения са важни за вас и кои могат да използват CPU „по-ефективно“ на заден план. Предвиденият резултат е, че получавате малко повече сок от батерията си, без да жертвате способността си за многозадачност в движение. Това беше споменато в нашата топ 25 нови функции в Windows 10 1709и се активира автоматично. Но ако искате да видите Power Throttling в действие и може би да го ощипнете малко, прочетете нататък.
Използвайте Power Throttling, за да оптимизирате производителността на живота на батерията в Windows 10
Power Throttling автоматично ще се активира, когато инсталирате Windows 10 Fall Creators Update, стига да имате поддържан процесор. Към настоящия момент това включва процесори на Intel от 6 и 7 поколение като Skylake и Kaby Lake. Microsoft планира да разшири поддръжката за други процесори в бъдеще.
И така, как да разберете дали работи?
Първото място, което трябва да погледнете, е вашата зона за известия на лентата на задачите. Когато сте на захранване на батерията, ще забележите плъзгач на захранването, когато щракнете върху батерията в лентата на задачите. Има четири режима: икономия на батерията, по-добра батерия, по-добра производителност и най-добра производителност. Акумулаторът на батерията има най-голям ефект на заглушаване на мощността. Best Performance я деактивира. Включването на компютъра към източник на енергия също деактивира захранването.

Това е всичко, което има за него.
Как да видите кои приложения се захранват
Ако ви е любопитно, можете да видите кои приложения са повлияни от Power Throttling, като добавите колоната Power Throttling в диспечера на задачите. Това е полезно, ако смятате, че Power Throttling причинява проблеми с производителността или пречи на известията или други фонови процеси.
Натиснете клавиша Windows + X, след което щракнете върху Диспечер на задачи. Изберете раздела Детайли, щракнете с десния бутон върху колона и след това щракнете върху Избор на колони.

Превъртете надолу, изберете Power Throttling и натиснете OK.
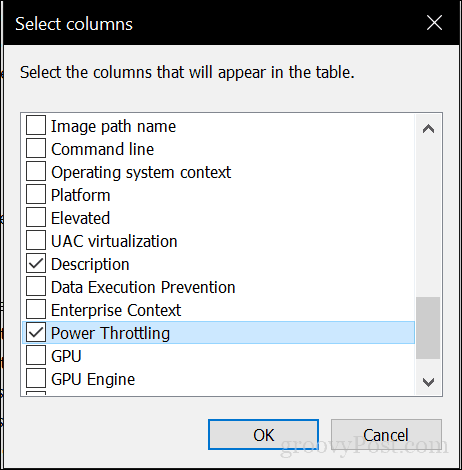
В диспечера на задачите ще видите състоянието на Power Throttling за всяко приложение. Всичките ми приложения се показват деактивирани - отчасти защото не използвам поддържан процесор. Някои приложения ще се показват активирани, когато превключвате между тях или ги намалявате до минимум. Power Throttling е наистина функция за автопилот, всъщност не е предназначена да бъде модифицирана. Windows 10 върши цялата работа, за да определи кои приложения смятат, че могат да изчерпват ресурсите на процесора.
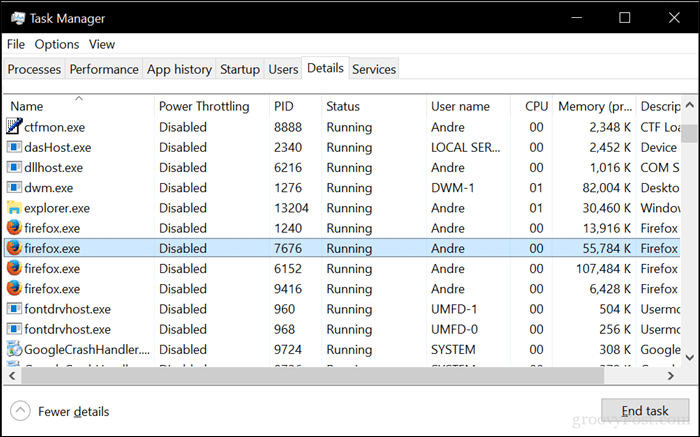
Забележка: Изобщо не виждате приложения за Power Throttling? Вашият процесор може да е причината. Power Throttling работи само с най-новите процесори на Intel. Те включват процесори от 6 и 7 поколение като Skylake и Kabylake.
Ако забележите, че заглушаването на захранването има нежелани последици за вашите приложения, можете да деактивирате Power Throttling за него за всеки случай. Разгледахме това в предишната ни статия относно получаване на известия в Windows 10, докато сте на батерията. Това може да повлияе и на приложенията, които се затварят от Windows 10.
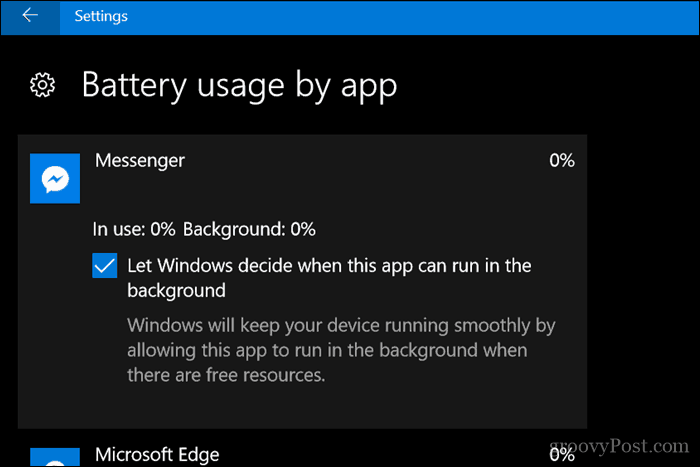
Това е всичко, което можете да направите с Power Throttling. Това е функция за автоматично пилотиране, която работи интелигентно на заден план. Вашият пробег може да варира - уведомете ни, ако го намерите за полезен!
Обновихте ли Windows 10 1709 и се възползвате ли от новите му функции и функции? Ще се радваме да чуем вашите мисли в коментарите.


