Как да промените името на акаунта си в Windows 10
Windows 10 / / March 16, 2020
Последна актуализация на

Преименуването на вашия акаунт в Windows 10 изглежда като проста задача, но има повече от него, отколкото бихте си помислили.
Когато ти настройте нов компютър с Windows 10, частта, в която сте избрали потребителското си име, може да ви хване извън опасност. Ако това е така, можете да изберете първото нещо, което се появи в главата ви или нещо произволно и временно, което възнамерявате да промените по-късно. Но изненадващо достатъчно, промяната на името на акаунта ви в Windows 10 не е съвсем лесен процес. Може да се направи, но има няколко важни неща, които трябва да вземете предвид, когато продължавате. Прочетете за подробности.

Променете името на акаунта и преименувайте папката на потребителския акаунт в Windows 10
Вашето потребителско име е част от вашата самоличност, използвана за влизане в Windows 10. Грешки понякога могат да се случват при създаване на потребителско име. Има няколко начина да поправите това.
Понастоящем приложението Настройки не предлага опция за редактиране на потребителски имена. Има два начина за заобикаляне на това ограничение.
Метод 1: Класически контролен панел
Намерете и отворете класическия контролен панел. Един от начините да направите това е да натиснете Windows + R и след това въведете контрол след това натиснете Enter.
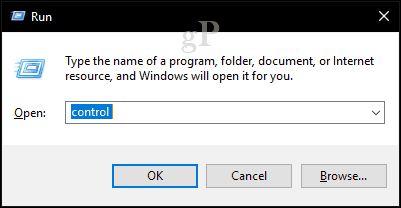
Отвори Потребителски акаунти след това щракнете върху Управление на друг акаунт.

Щракнете върху сметка искате да редактирате.
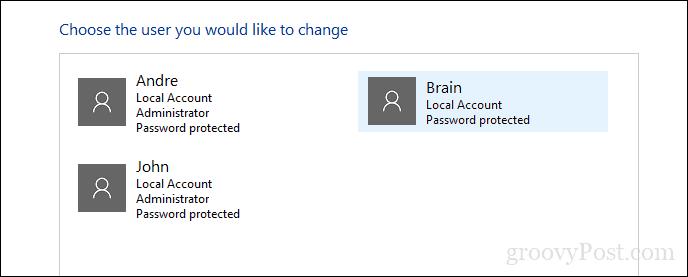
Кликнете Променете името на акаунта.
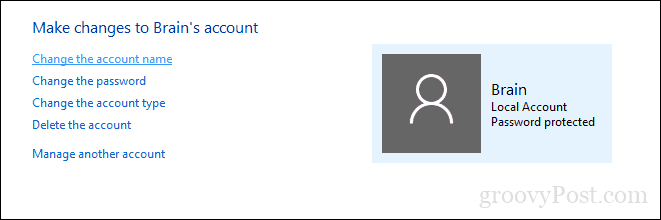
Въведете правилното потребителско име за акаунта, след което щракнете Промяна на името.
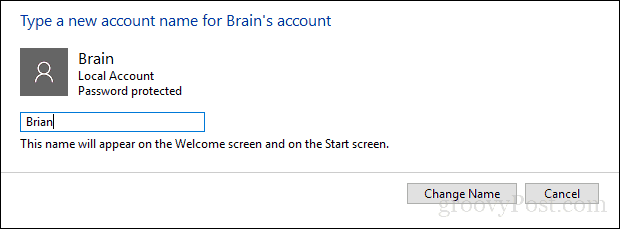
Метод 2: Разширен контролен панел за потребителски акаунти
Има и друг начин да го направите.
Натиснете Ключ за Windows + R, Тип: netplwiz или контролирайте userpasswords2 след това натиснете Enter.
Изберете сметка, след това щракнете Имоти.

Изберете Общ след това въведете потребителско име искате да използвате. Кликнете Приложи тогава Добре, след това щракнете Приложи тогава Добре отново, за да потвърдите промяната.
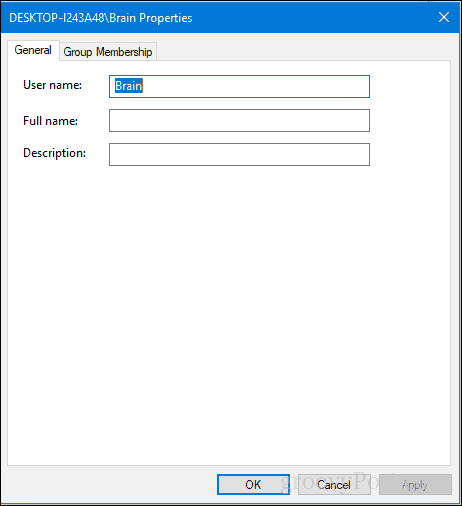
Какво ще кажете за името на вашата потребителска папка?
Промяната на потребителското име е доста основна, но тази промяна не се отразява в потребителската папка, разположена в C: устройството. Преименуването му може да бъде рисковано - понякога залепването с него или просто създаването на нов потребителски акаунт, след това копирането на вашите файлове в новия акаунт е по-добра опция. Да, досадно е, но по-добре от това да се окажете с корумпиран потребителски профил.
Ако трябва да го промените, за да заглушите вашия OCD, има наличен разширен вариант. Това включва използване на командния ред за достъп до идентификатора на защита (SID), след което извършване на необходимата промяна в системния регистър. Преди да продължите по-нататък, активирайте след това влезте във вградения акаунт на администратор. Като предпазна мярка, създайте предварително точка за възстановяване на системата.
За достъп до цялата информация в SID се изисква използването на командния ред за управление на Windows за управление, за да разкриете стойността, необходима за намирането и промяната в Регистъра. Отворете командния ред с права на администратор, въведете: wmic usecountcount list пълен след това натиснете Enter. Превъртете надолу и отбележете SID стойности за акаунта, който искате да промените.
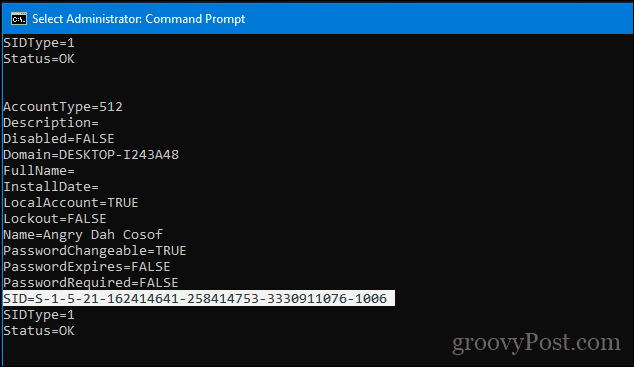
Тип: Център за либерални стратегии за да изчистите екрана.
Следващата стъпка е да преименувате акаунта. Правенето на това от командния ред е също толкова лесно.
Тип CD c: \ потребители tкокошка удари Enter. Тип: преименуване OLDACCOUNTNAMENEWACCOUNTNAME
Например, преименувайте „Angry Dah Cosof“ „Angela Brown“
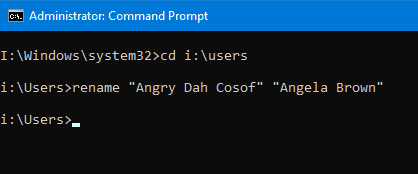
Отваряне на старт, въведете: регентство
Кликнете с десния бутон Regedit.
Кликнете Изпълни като администратор.
Навигирайте до:
HKEY_LOCAL_MACHINE \ SOFTWARE \ Microsoft \ Windows NT \ CurrentVersion \ ProfileList
Спомнете си онази стойност на SID, до която имаме достъп по-рано? Сега е моментът да го посочите.
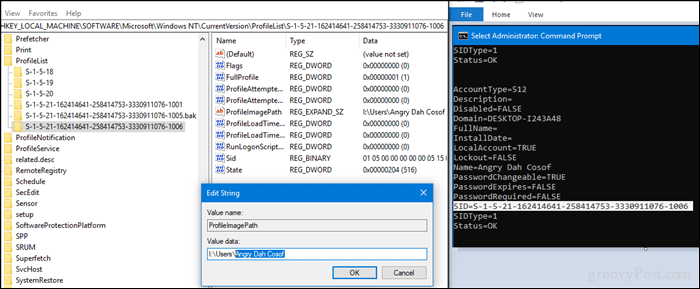
След като го намерите, изберете го и след това щракнете двукратно върху стойността ProfileImagePath. Ще видите старото име, което имахме по-рано, все още е там. Променете го с новото име, което искате да използвате.
Имате го, името, което всъщност сте възнамерявали. Грешки като тази могат да се случат, но винаги има начин да се поправи.


