Windows 10 Event Viewer: Просто ръководство
Microsoft Windows 10 Герой / / May 18, 2021

Последна актуализация на

Windows 10 Event Viewer е първото място, което трябва да търсите, за да намерите съобщения, грешки и предупреждения относно вашата система, нейната сигурност и приложенията, работещи в нея. Когато нещата започват да се объркват във вашата система, това е отлично първо място за проверка на улики за причината.
Имайте предвид обаче, че почти винаги ще виждате предупреждения или грешки в Windows Event Viewer. Това е нормално дори на перфектно работещ компютър. Можете да игнорирате повечето предупреждения и грешки, като се уверите, че знаете какво да търсите.
Това ръководство ще ви помогне да разберете как да използвате Windows 10 Event Viewer за отстраняване на проблеми във вашата система и бързо намиране на причината за тях.
Стартиране на Windows 10 Event Viewer
Прегледът на събития е предназначен да се използва като инструмент за отстраняване на неизправности, когато имате конкретен проблем. Например, ако дадено приложение продължава да се срива или ако не можете да се свържете с интернет. Прегледът на събития може да ви покаже проблеми със сигурността, системата или приложението, които може да причиняват този проблем.
За да отворите инструмента за преглед на събития в Windows 10:
1. Щракнете с десния бутон върху Старт и изберете Преглед на събития. Това ще отвори инструмента за преглед на събития.
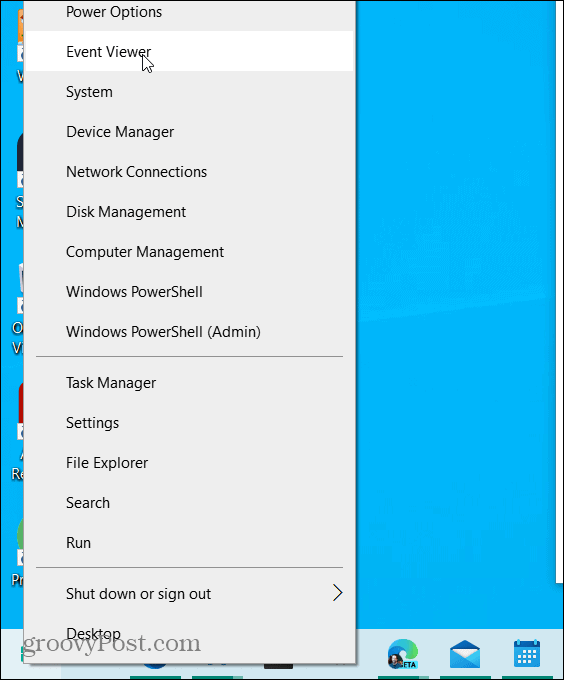
2. В левия навигационен прозорец изберете Персонализирани изгледи и след това изберете Административни събития.
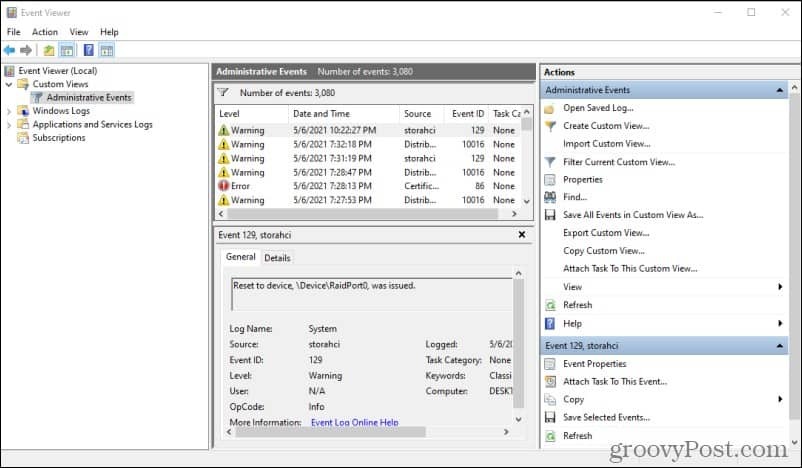
Ще забележите дълъг списък със съобщения, много от които са предупреждения и грешки. Това не е нещо, за което да се притеснявате. Дори системи, които изобщо нямат проблеми, ще показват грешки в този дневник.
Дневникът на административните събития е филтър по подразбиране, който ви показва общия списък на събитията и за трите категории - Система, Защита и Приложения.
Събития за приложение на Windows
Можете да видите само събитията за всеки от тези отделни дневници, като изберете Регистрационни файлове на Windows в левия навигационен прозорец. След това изберете Приложения.

Тези дневници ще ви покажат информация, предупреждения и грешки за всички приложения, работещи във вашата система. Тъй като тези приложения рядко имат много сериозни грешки, освен ако няма реален проблем, това е отличен дневник за отстраняване на конкретни проблеми с приложенията.
Грешките в този списък обикновено са много по-значими от останалите регистрационни файлове. Например, ако имате проблеми с продуктите на Office във вашата система, може да си струва да превъртите този списък и да потърсите конкретни грешки, свързани с Office.
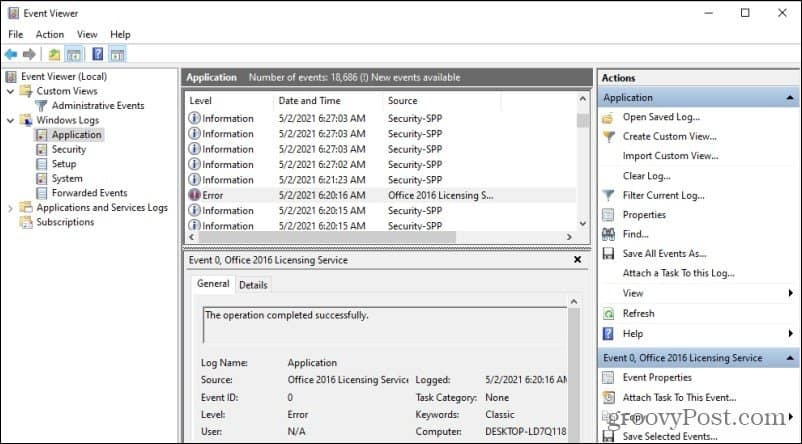
В този пример можете да видите грешка в лицензирането на Office 2016 на 5/2/2021. The Общ Разделът по-долу показва конкретния източник на грешка в приложението, датата на възникване и регистриране на грешката и др.
За да видите по-конкретна информация, изберете Подробности раздел.
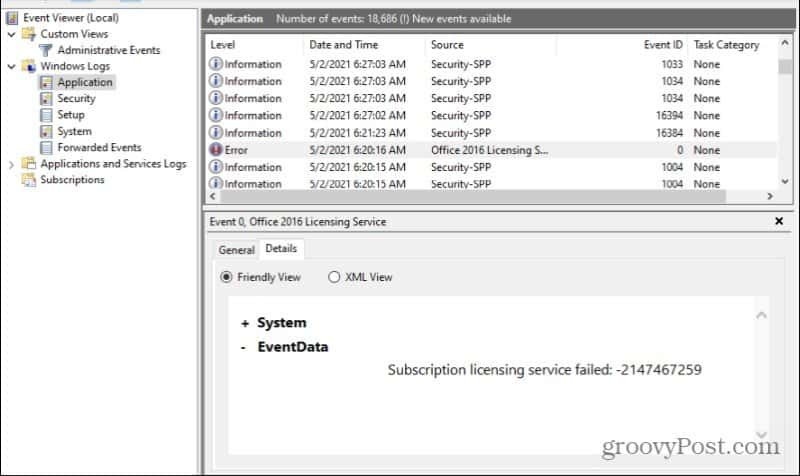
Уверете се Приятелски изглед е избрано. Разделът за подробности за EventData трябва да ви предостави конкретна грешка, заедно с кода на грешката. Обикновено можете да потърсите в Google код за грешка и да намерите конкретни решения на различни форуми, свързани с Windows, онлайн.
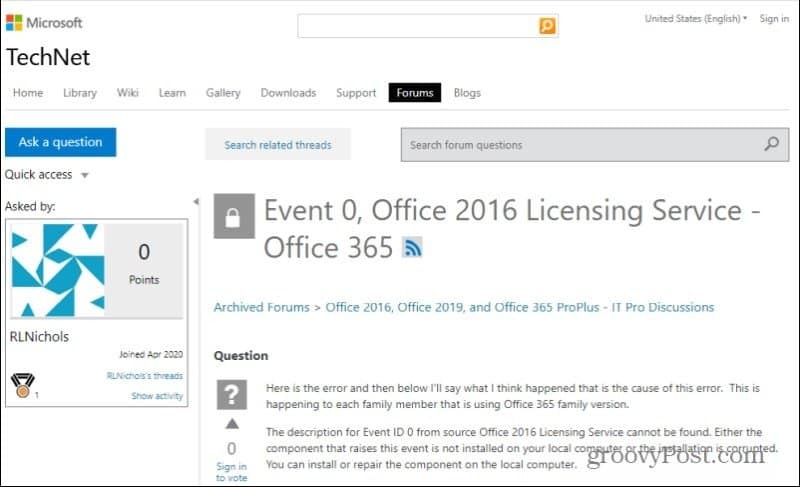
Ето защо регистрационният файл за грешки на Windows е фантастично място за започване, когато решавате проблеми с приложения или вашата система.
Сигурност Windows Събития
Дневникът на събитията на Windows за сигурност ще ви покаже всички системни събития, свързани със сигурността на вашия компютър. Това обикновено са опити за влизане или заявки за достъп до различни системни ресурси като мрежов достъп и други. Тук няма да видите много, освен ако не сте активирали регистрирането на защитата.
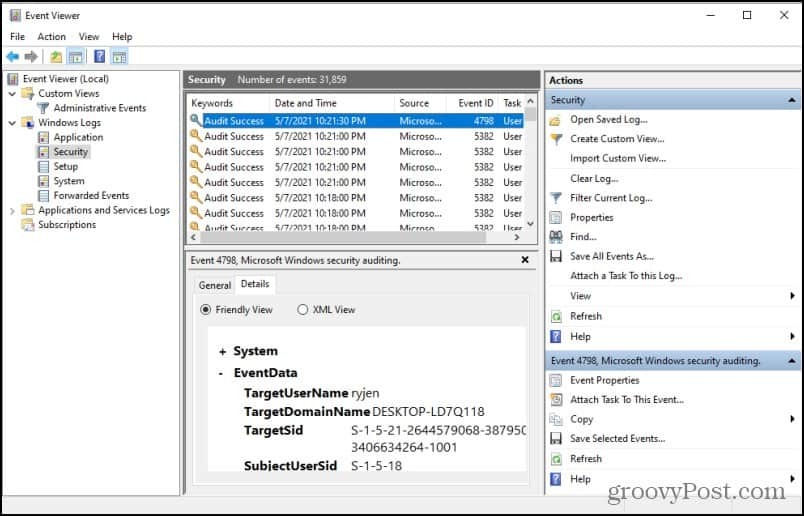
В корпоративните мрежи тук вероятно ще видите много предупреждения или грешки поради много по-висока степен на мрежов трафик, отколкото компютърът ви вижда във вашата домашна мрежа.
Системни събития за Windows
Ако изберете Система от лявото меню за навигация ще видите последната категория дневници на събитията на Windows. Системните събития са известия от Windows система за компоненти като драйвери, системни процеси и др. Повечето от по-сериозните грешки ще бъдат изброени тук.
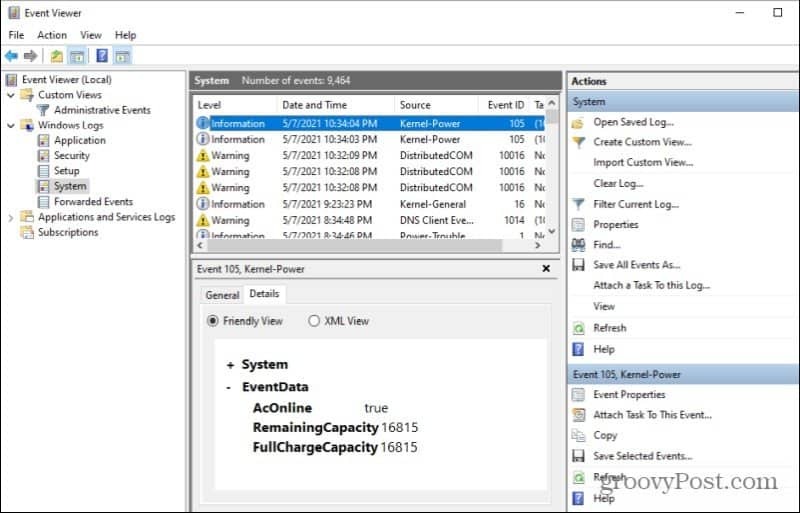
Не е нужно да се притеснявате много за това, защото повечето от тези грешки се грижат сами за себе си. Windows има вградени процеси, които реагират и отстраняват повечето проблеми и проблеми в други системни компоненти. Например повечето драйвери ще се актуализират автоматично или последващата актуализация на Windows ще разреши много грешки.
Ако обаче имате сериозни системни проблеми като грешка в BSOD или грешка в черен екран, системният дневник може да бъде чудесен начин да намерите кодовете за грешки, които могат да ви помогнат да разрешите проблема.
Още функции за регистрация на събития в Windows
Освен превъртането в списъка с информационни, предупредителни и съобщения за грешки в дневника за проблеми, има и други функции на помощната програма за регистрация на събития, които можете да използвате, които улесняват това много.
Например, ако изберете Създайте персонализиран изглед под Действия вдясно ще се появи прозорец, който ще ви позволи да персонализирате изгледа на дневника.
Можете да изберете да филтрирате по конкретни типове на ниво събитие (като Критично, Грешка или Предупреждение) и с множество регистрационни файлове като „Приложение“ и „Система“.
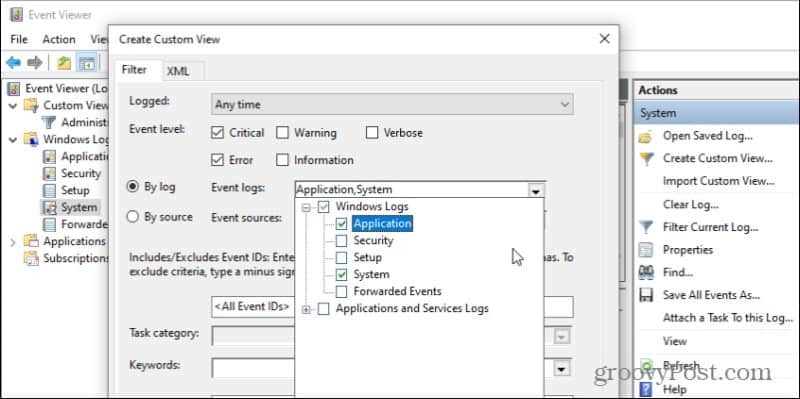
По-надолу по този формуляр можете да изберете да добавите допълнителни филтри като ключови думи, потребителски имена или компютри (ако наблюдавате други компютри през мрежа).
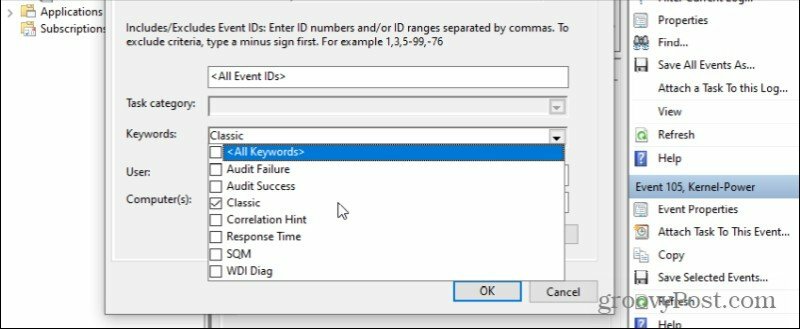
Също така не е нужно да филтрирате по целия тип на журнала на събитията, но също така и по конкретни източници. Можете да избирате от произволен брой процеси и приложения на Windows. Вашият персонализиран изглед ще съдържа само събития, свързани с тях и нищо друго.
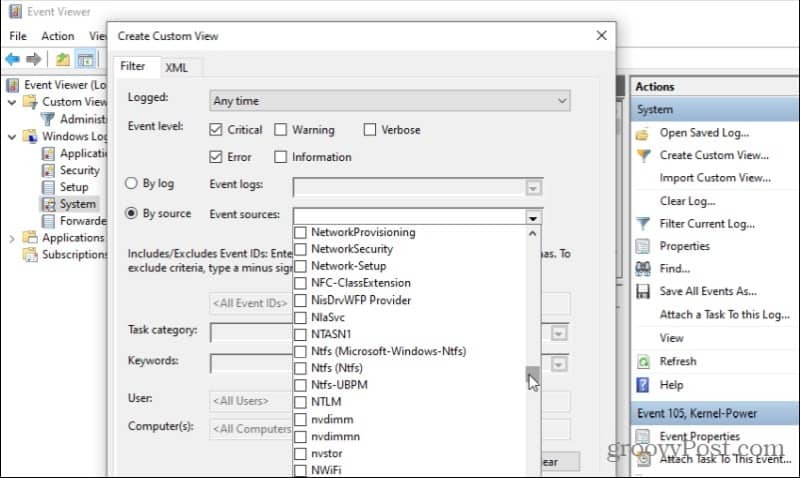
В допълнение към създаването на персонализиран дневник на събитията, можете също да търсите във всеки от избраните дневници на събития, като изберете намирам в десния панел Действия.
Това ще изскочи малък прозорец за търсене, който можете да използвате за търсене в някое от полетата в прозореца на списъка на дневника на събитията. Винаги, когато изберете Намери следващото, то ще премине към следващото събитие в списъка, съответстващо на това търсене.
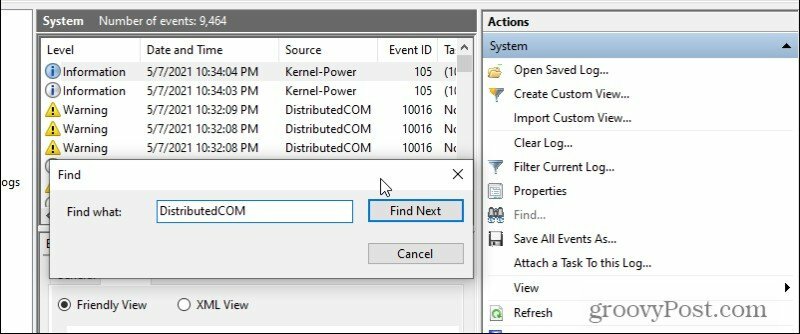
Това е особено полезно, когато в дневника има много хиляди събития. Превъртането през всички тях ще отнеме значително време, така че използването на инструмента за намиране може да помогне много.
Можете също да сортирате дневника на събитията по всяко поле, като изберете полето. Ще сортира това поле по азбучен ред.
Използване на Windows 10 Event Viewer
Когато хората за първи път започнат да се опитват да използват Event Viewer в Windows 10, това може да се почувства малко поразително. С толкова много събития в дневника и няколко вида журнали, не е лесно да се знае къде да се търси, за да се започне отстраняване на неизправности. Но след като разберете какво означават типовете регистрационни файлове и къде да намерите конкретните грешки, използването на Event Viewer всъщност е доста просто.


