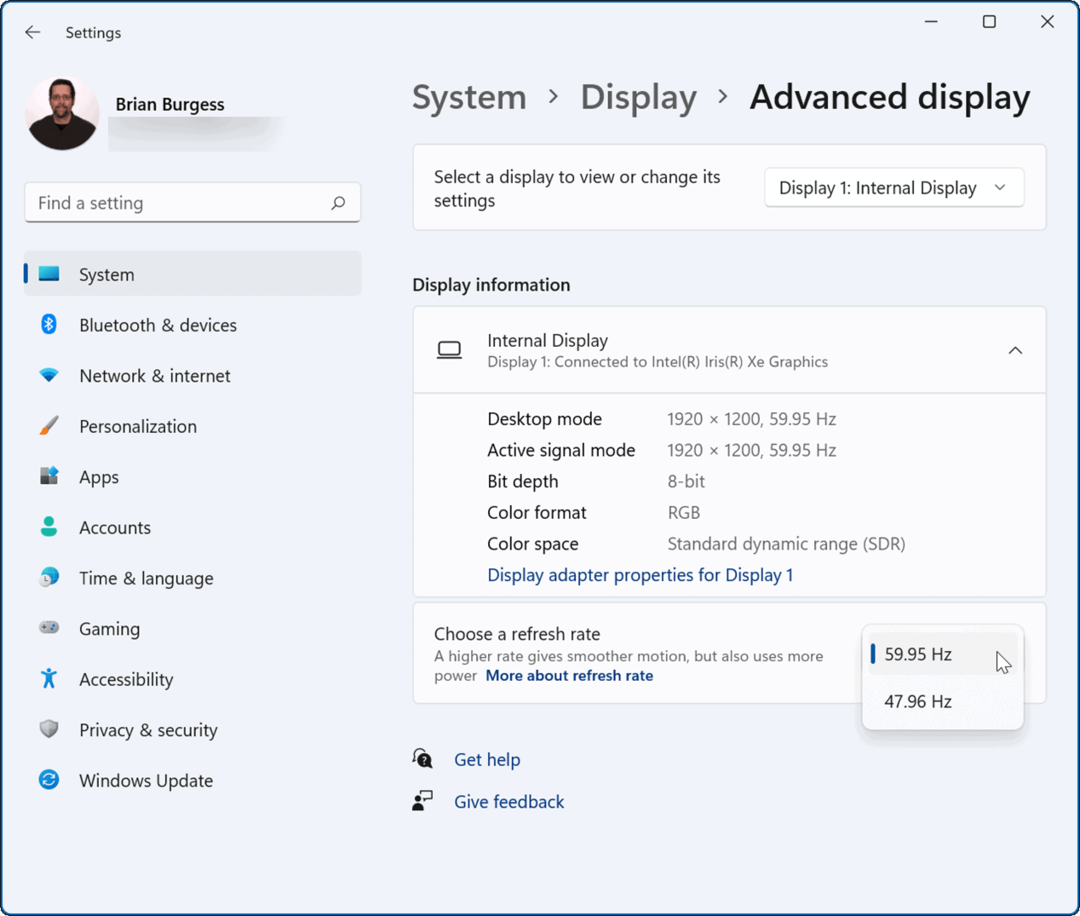Какво представлява функцията AirDrop на iPhone и как да я използвам?
ябълка Парашутен десант Apple Mac Mac Os X Iphone Герой / / March 17, 2020
Последна актуализация на

Всички сме били в ситуации, в които може би искаме да споделим снимка сред приятели или дори непознати. В зависимост от това кога сте започнали с технологията, първата ви мисъл ще бъде да изпратите имейл или да изпратите текста на снимката. Това изисква споделяне на лична информация, време и надеждна връзка с данни. Ако всички работят под iOS, може би сте забравили за AirDrop. Apple не го популяризира много, но е бърз, надежден и лесен.
Защитете поверителността си: Изключете я
Разберете, лошите актьори знаят как да използват добре тази функция. Има дори термин за това: кибер мига. AirDrop по подразбиране позволява на всеки наблизо да ви изпрати изображение. Това може да се случи в самолет или публичен транспорт. Ако имате късмет, може дори спечелете безплатен чифт обувки на концерт за него. Ако сте политически настроени, AirDrop може да бъде използван разпространява забранени материали.
Освен ако не подозирате безплатен от AirDrop, най-добре е да кажете на Airdrop да приема файлове от или само от Контакти или просто да изключите получаването. В противен случай може да намерите неочаквана заявка, която идва. Можете лесно да го включите отново, ако възнамерявате да получите файл от непознат.
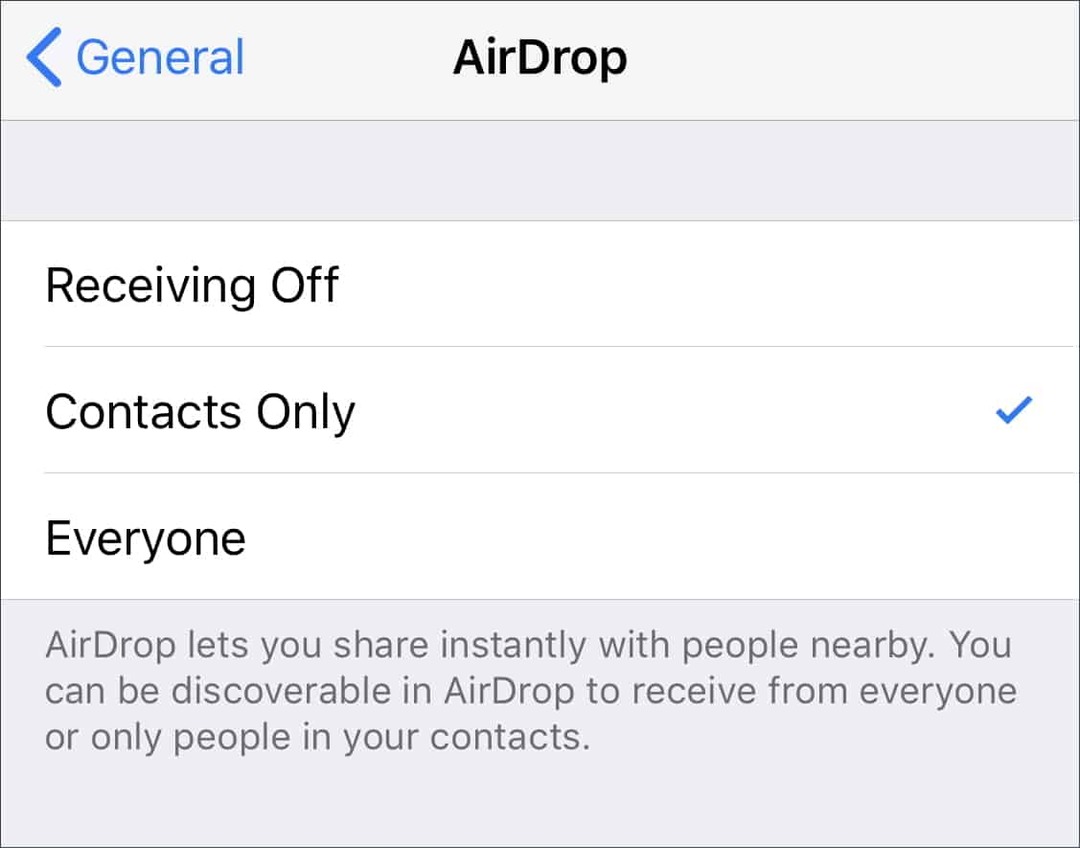
В iOS е под Настройки> Общи> AirDrop и на вашия Mac, той понастоящем е в AirDrop в Finder от страничната ви лента или кликнете върху Отидете> AirDrop или използвайте Command + Shift + R.
Лесен пряк път на iOS е използването на Control Center. За да получите достъп до него на телефон без бутон за дома (iPhone X или по-нова версия) или iPad, плъзнете надолу от горния десен ъгъл. На други устройства прекарайте пръст нагоре от долния ръб на екрана. След това, когато видите иконите за Airplane Mode, Wifi и Bluetooth, задръжте в тази област. Ще се покажат допълнителни опции, включително промяна на настройките за получаване на AirDrop.
Изисквания: Bluetooth и Wi-Fi, но без данни
Повечето iPhone и Macs, направени през последните пет години, поддържат AirDrop, но ето подробният списък на Apple на технически спецификации. Ще трябва да сте на около 30 фута един от друг.
Въпреки че не се нуждаете от връзка за данни или клетъчна връзка, все още се нуждаете както от Wi-Fi, така и от Bluetooth. Ако сте в режим с ниска мощност, той не работи надеждно. Ако устройството ви е в режим „Не безпокойте“, ще трябва да го изключите, за да получавате известия за файлове за получаване.
Тъй като не използва връзка за данни, можете да го използвате на място като самолет или дори с устройство без SIM карта.
Как да изпратите файл: Просто щракнете върху Сподели
Най-вероятно ще правите това на iOS устройство, така че ще започнем там. Докоснете снимка или друг файл и докоснете иконата за споделяне. Под снимката ще видите секцията AirDrop. Ако в близост има устройства, които могат да приемат AirDrop, те ще се покажат там.
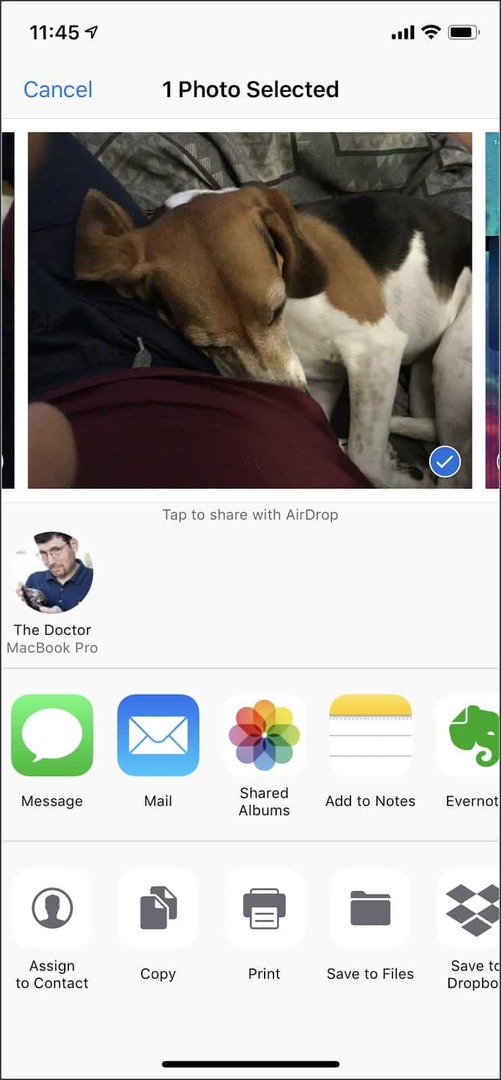
В този пример можете да видите, че моя MacBook Pro може да приеме файла. След като го изпратя, той ще се появи при изтеглянията в моя MacBook Pro.
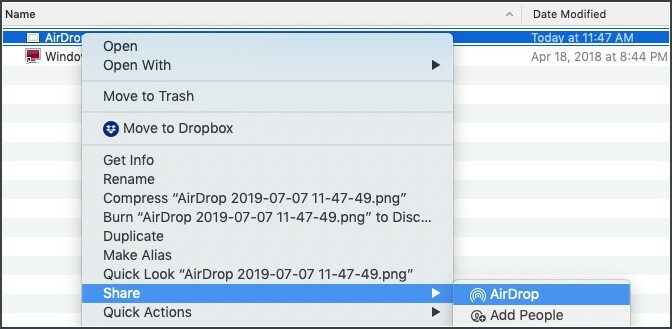
Мога да изпращам файлове по друг начин. На моя Mac избирам споделяне от всяко приложение и тогава се появяват наличните устройства. Изберете устройството, което искате да го получите, и сте готови. Ако не е устройство, което притежавате, приемникът има опция да го приеме или отхвърли.
Когато проблемите се развият
Въпреки че технологията трябва да е лесна, подлежи на прищявка на смущения и често ненадеждни устройства. Намирам, че работи около 90% от времето. Понякога се налага да включвам и изключвам Bluetooth за устройствата си, а понякога дори да рестартирам. Въпреки че обхватът е 30 фута, това е идеално и понякога трябва да сте много по-близо.
Ако сте активирали личната си гореща точка, ще трябва да я изключите.
Направете го по-лесно
Ако сте склонни да използвате AirDrop често на вашия Mac, можете да го добавите към вашите преки пътища. За да направите това, отворете:
/System/Library/CoreServices/Finder.app/Contents/Applications
Тогава в тази папка е иконата на AirDrop. Плъзнете го на дока си и е добре да отидете. Между другото, това е начинът, по който добавяте иконата на вашия iCloud диск на пристанището.
По подразбиране е и в страничната лента на Finder. Ако вашата икона на AirDrop не е там, отидете на Finder, след това Предпочитания и изберете AirDrop за любимите ви
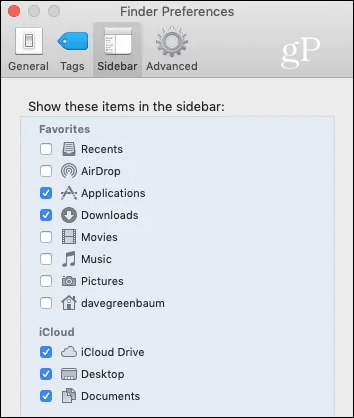
Случаят с най-добра употреба: Споделяне на снимки с непознати
Като тайна, споделена между приятели, за първи път се обърнах към това, докато бях на почивка. Някой от нашата обиколка получи невероятна снимка с нейния iPhone и аз я помолих да ми изпрати копие. С право не искаше да споделя информация за контакт с непознат, но изведнъж картината се появи на моя iPhone. Страхотно и прекрасно в същото време.
Сега, когато искам да споделя неща, първо разказвам на хората за AirDrop, изпращам им ги, след което обяснявам как да защитя тяхната поверителност чрез получаване или оставяне само за контакти.
Бонус: Споделяне на пароли
Друг начин, по който се научих да използвам AirDrop, е споделяне на пароли. Правя това с членове на семейството, когато имат нужда от достъп до нещо. Отидете в Настройки, след това Пароли и акаунти, след което изберете Пароли за уебсайт и приложение. След удостоверяване докоснете акаунта, за който искате да споделите паролата. След това натиснете дълго паролата и ще се появи опция Airdrop.
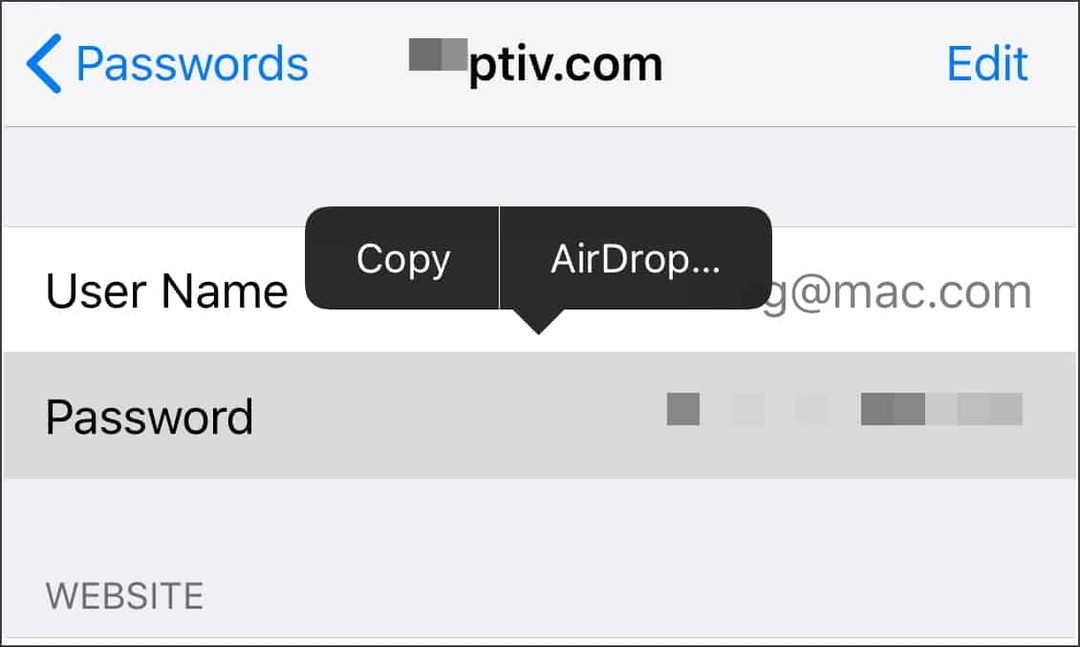
След това ще получите опцията на кого да го изпратите, точно както изпращате други файлове. Тъй като връзките на AirDrop са шифровани, това е един от най-сигурните начини за споделяне на тази информация.
Очевидно бъдете внимателни с тази функция. Неправилното изпращане на грешна картина на грешен човек би могло да бъде смущаващо в най-добрия случай и възможно да доведе до заземяване на полета ви.