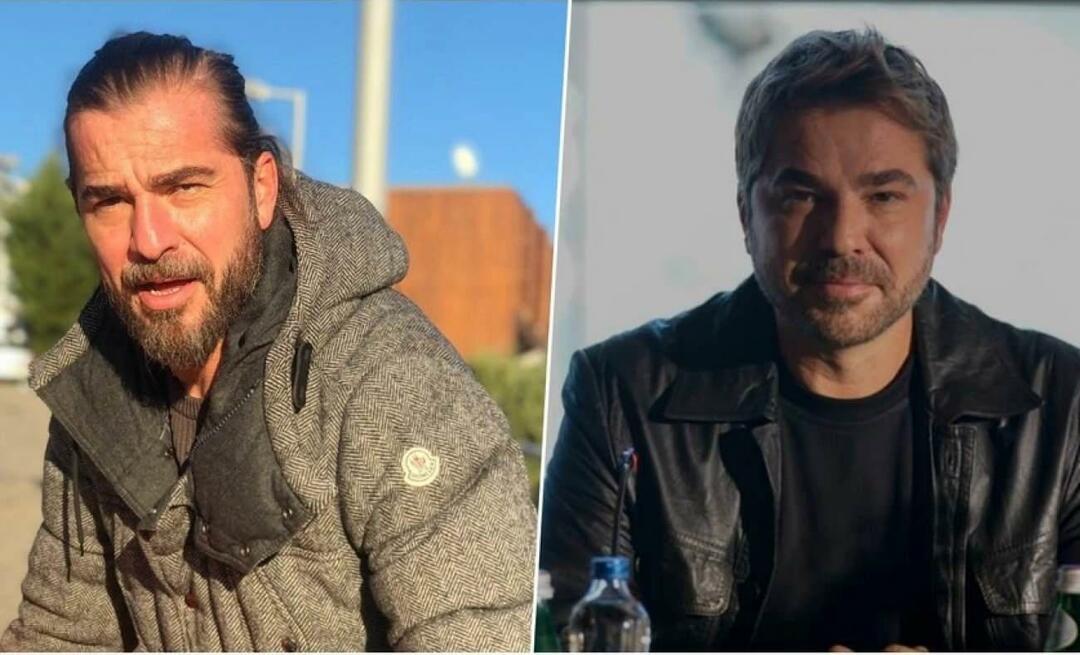Как да промените честотата на опресняване в Windows 11
Microsoft Windows 11 Герой / / February 14, 2022

Последна актуализация на

Ако имате монитор от висок клас, ще искате той да изглежда най-добре, като промените честотата на опресняване. Ето как да промените честотата на опресняване в Windows 11.
Чудили ли сте се как вашият компютър създава изображенията, които се появяват на монитора ви, когато преместите мишката, пишете в документ или отворите игра?
Това число – броят пъти, в които изображението се появява и отново се появява на дисплея – е мониторът скорост на обновяване, измерено в Херц (или Hz). Колкото по-бързо се опреснява изображението на екрана ви, толкова по-добро ще бъде изживяването ви при гледане.
Може би сте геймър с монитор, който поддържа 144Hz или по-висока честота. Може би търсите подобри живота на батерията на вашия лаптоп. Каквато и да е причината, промяната на честотата на опресняване в Windows 11 е лесна, ако знаете къде да търсите.
Как да промените честотата на опресняване в Windows 11
Честотата на опресняване е важна, особено на игрови дисплеи и други монитори от висок клас. Ако не получавате качествена честота на опресняване, това може да причини трептене на екрана и напрежение на очите. Това е особено вярно, когато гледате дисплея за продължителни периоди.
За щастие Windows обикновено върши отлична работа, като го конфигурира автоматично, но има моменти, когато искате да промените честотата на опресняване в Windows 11. За да регулирате честотата на опресняване в Windows 11 чрез Настройки, използвайте следните стъпки:
- Отвори Започнете меню и изберете Настройки. Като алтернатива можете да използвате клавишната комбинация Windows клавиш + I за да отворите директно Настройки.

- Когато се отвори Настройки, щракнете върху Система от опциите вляво и щракнете Дисплей от дясната страна.
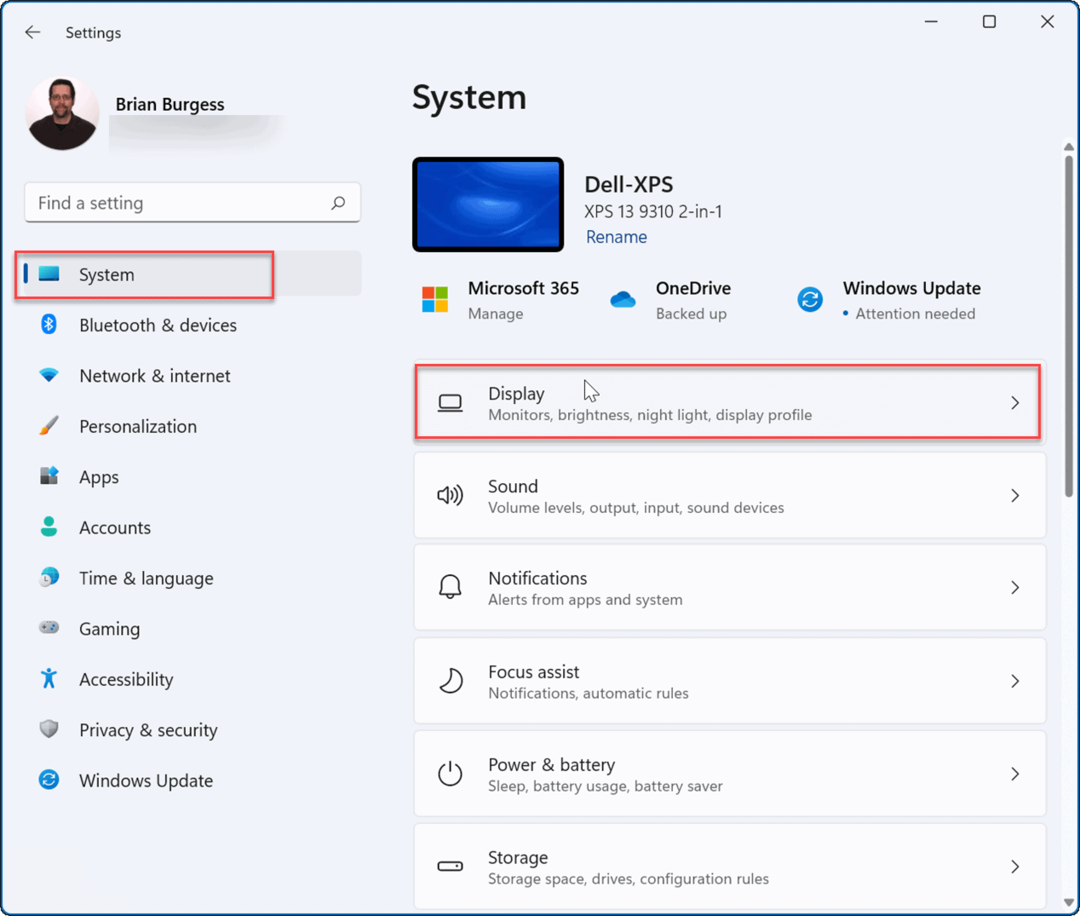
- Превъртете надолу до Свързани настройки раздел и щракнете върху Разширен дисплей опция.
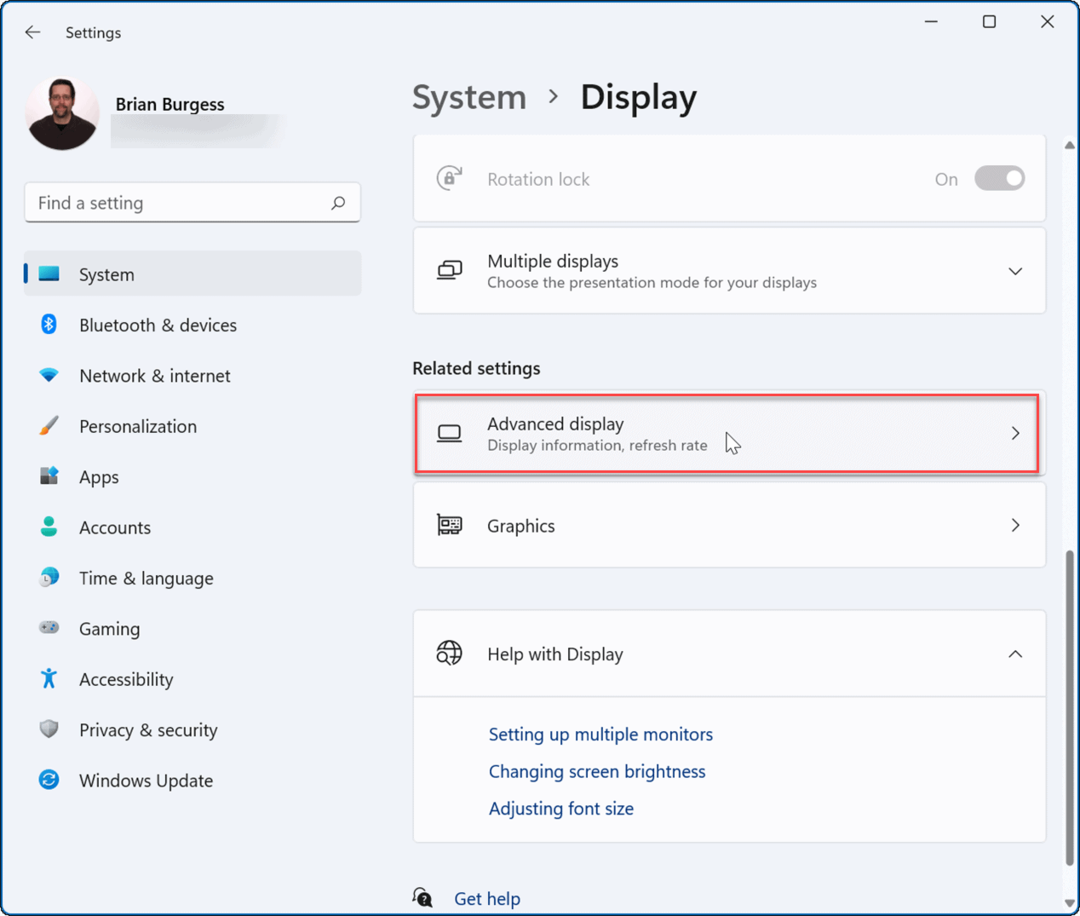
- След това под Показване на информация раздел изберете оптималната честота на опресняване от падащото меню, което е до Изберете честота на опресняване.
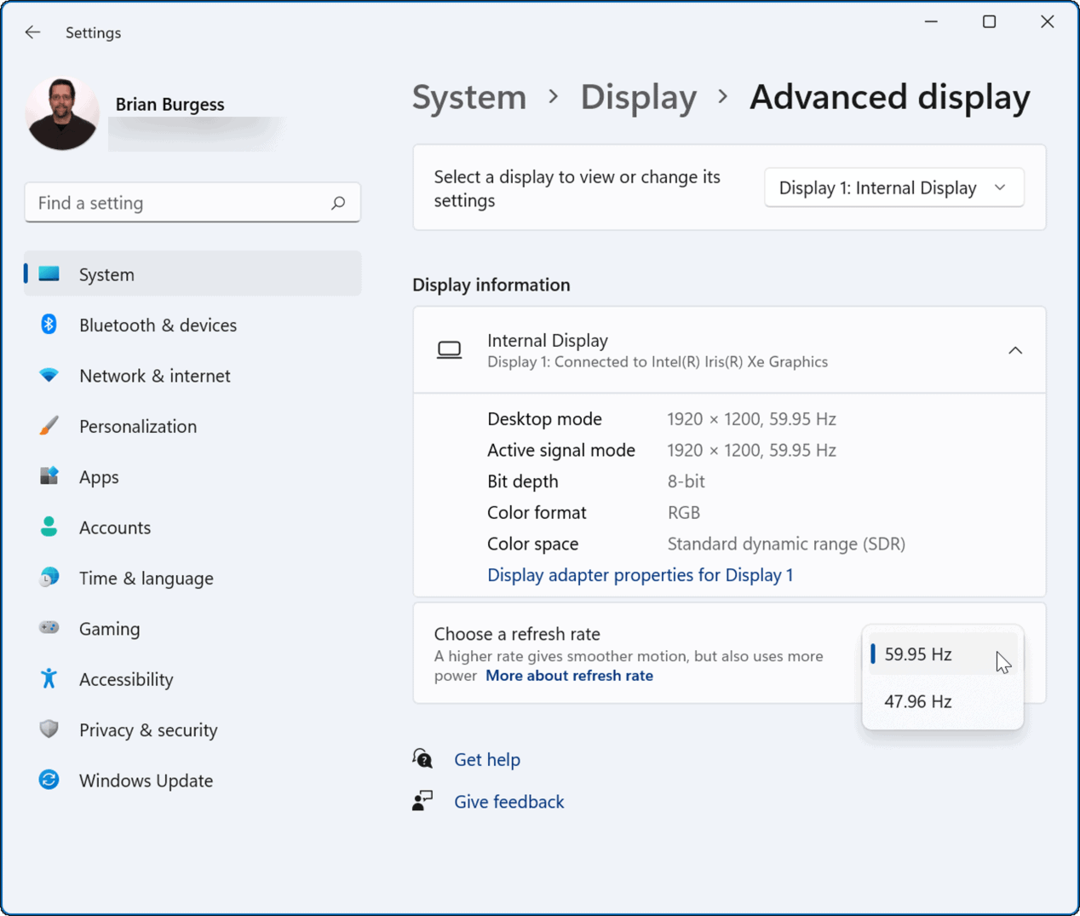
След като зададете оптималната честота на опресняване, мониторът ви може да мига за кратко. След това можете да започнете да използвате новия облик на подобрената скорост на показване, която сте настроили.
Обикновено геймърите и графичните художници ще забележат най-много промени в честотата на опресняване. Покачването му означава по-плавно и приятно изживяване, докато седите пред екрана. Също така, имайте предвид, че по-високата честота на опресняване намалява живот на батерията на лаптопа тъй като използва повече мощност.
Настройки на дисплея на Windows
Докато Windows върши отлична работа за автоматично управление на настройките на дисплея, може да дойде момент, когато трябва да го коригирате. Друго важно нещо, което си струва да се спомене, е настройката на Настройките на мащаба на дисплея в Windows 11. Ако гледате монитор цял ден, коригирането на мащаба или размера на визуалните елементи на екрана ви може да помогне. Ако все още не сте на Windows 11, можете също да промените размер на иконите в Windows 10.
Windows 11 има преработен потребителски интерфейс, който някои потребители може да не харесат. Например, може да не ви хареса разположението на бутона "Старт", но можете преместете го обратно наляво. Или, ако не харесвате новите икони на работния плот (или липсата на такива), можете възстановяване на наследени системни икони към работния плот.
Как да намерите своя продуктов ключ за Windows 11
Ако трябва да прехвърлите своя продуктов ключ за Windows 11 или просто се нуждаете от него, за да извършите чиста инсталация на операционната система,...
Как да изчистите кеша, бисквитките и историята на сърфирането в Google Chrome
Chrome върши отлична работа със съхраняването на вашата история на сърфиране, кеш памет и бисквитки, за да оптимизира работата на браузъра ви онлайн. Нейното е как да...
Съвпадение на цените в магазина: Как да получите онлайн цени, докато пазарувате в магазина
Купуването в магазина не означава, че трябва да плащате по-високи цени. Благодарение на гаранции за съвпадение на цените, можете да получите онлайн отстъпки, докато пазарувате в...
Как да подарите абонамент за Disney Plus с цифрова карта за подарък
Ако сте се наслаждавали на Disney Plus и искате да го споделите с други, ето как да закупите абонамент за Disney+ Gift за...