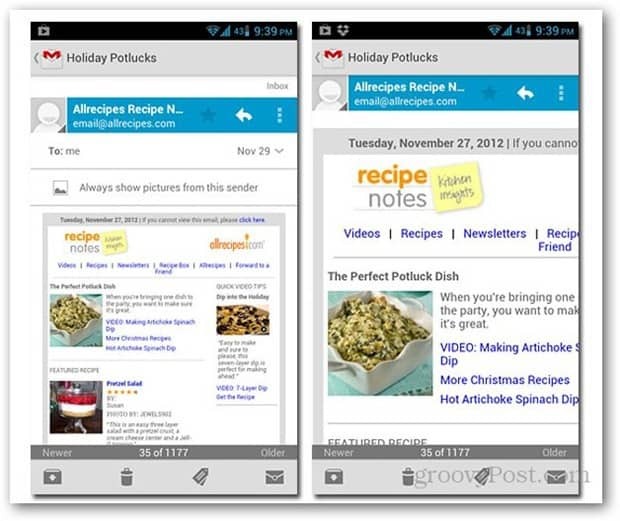Три начина за надграждане до Windows 10 Anniversary Update
Microsoft Windows 10 / / March 17, 2020
Последна актуализация на

Windows 10 Anniversary Update е тук, но първо трябва да го инсталирате, за да се насладите на всички нови вълнуващи функции. Провери ги.
Windows 10 Anniversary Update е тук, но първо трябва да го инсталирате, за да се насладите на всички нови вълнуващи функции. Подобно на актуализацията на Windows 10 ноември, Microsoft ще разпространява ъпгрейда чрез редовни канали като Windows Update и Media Creation Tool. В тази статия ще разгледаме как да използваме всеки метод.
Какво представлява актуализацията на Windows 10 Anniversary?
Windows 10 Anniversary Update е последната версия на клиентската операционна система на Microsoft. Тя включва множество подобрения като:
- Подобрено меню "Старт" за бързо намиране и стартиране на вашите приложения.
- Подобрен Microsoft Edge уеб браузър с поддръжка за разширения.
- Повече персонализация опции, които да направят вашия компютър да ви подхожда.
- По-добри възможности за работа в мрежа като поддръжка на мобилна гореща точка за споделяне на вашата интернет връзка.
- По-лесни начини за инсталирайте и управлявайте актуализациите на Windows.
- Подобрено мастилене и интеграция в Кортана.
- разширен Windows Inking инструменти.
- Подобрения на разработчици и ИТ професионалисти като Интеграция на BASH Shell.
Как да инсталирате актуализацията на Windows 10 Anniversary
Актуализацията на Windows 10 Anniversary се предлага за PC / устройства, работещи под Windows 10 Home, Pro и Mobile. Тази актуализация не е безплатна за всички; потребители, които все още работят с Windows 7 или Windows 8, ще трябва да закупят пълен лиценз за Windows 10.
Актуализация на Windows
Windows Update е най-лесният начин за инсталиране на актуализацията на Windows 10 Anniversary. Ако използвате Windows 10, 1507 или 1511, щракнете върху Старт> Настройки> Актуализация и защита> Актуализация на Windows и след това щракнете върху Проверете за актуализации. Изчакайте, докато Windows Update сканира за най-новите актуализации. Windows 10 Anniversary Update ви представя като налична актуализация. Изчакайте, докато изтеглянето завърши.
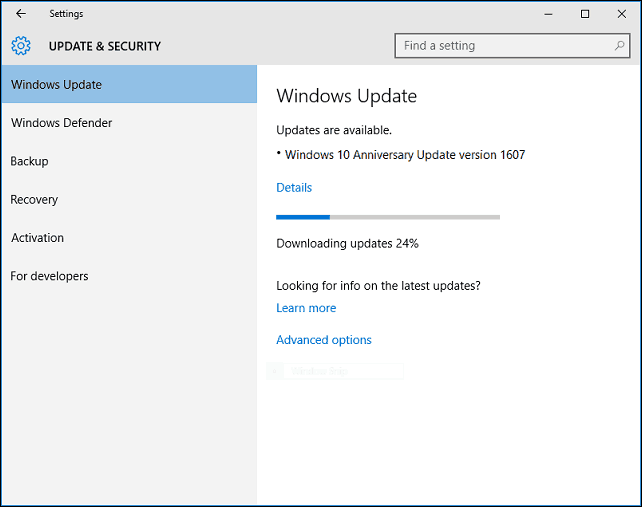
Windows Update ще ви подкани да рестартирате компютъра си, за да завършите инсталирането. Ако не сте готови, можете да разсрочите време, което е подходящо.
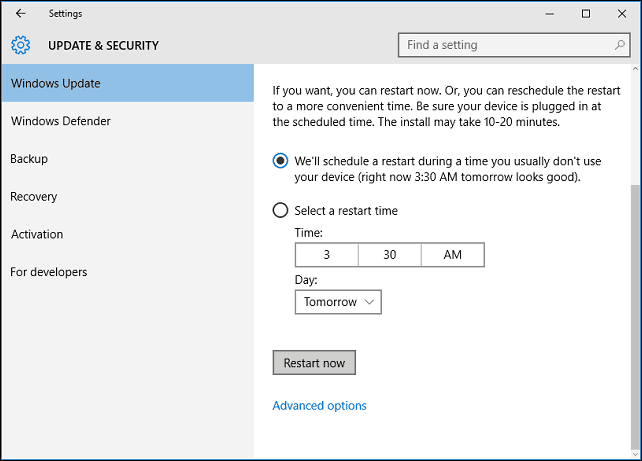
Ако решите да завършите инсталирането, Windows 10 ще рестартира компютъра ви и след това се зарежда в инсталационната среда. Windows 10 Anniversary Update използва нов фин опит за настройка, който прилича повече на обикновен Windows Update, отколкото на цялостно надграждане на операционната система. Настройката на Windows 10 ще се рестартира няколко пъти през тази фаза на инсталиране.
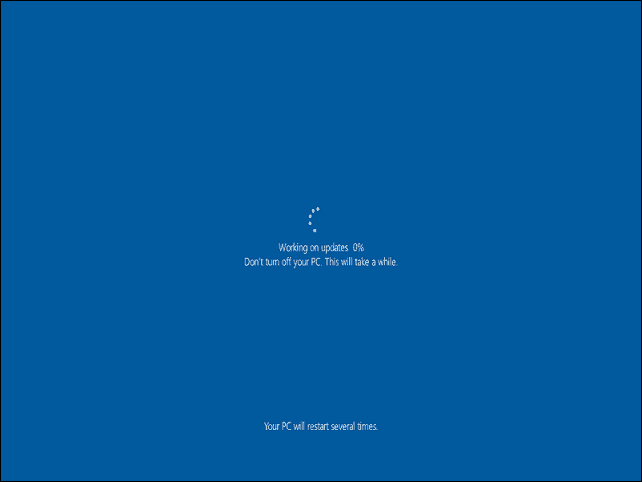
След като инсталацията приключи, ще бъдете подканени да влезете в акаунта си. Windows 10 ще извърши няколко последни задачи като инсталиране на актуализации на Windows, актуализации на Windows Store и конфигуриране на операционната система.

Това е. Вече сте инсталирали Windows 10 Anniversary Update.
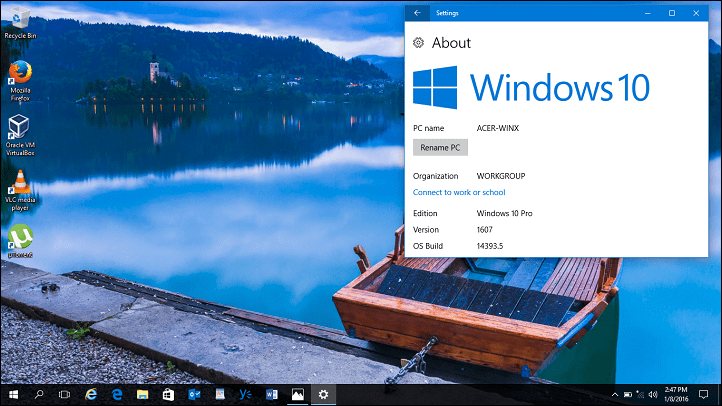
Можете да стартирате Windows Update и след това да проверите за допълнителни актуализации.

Надстройте сега и инструмент за създаване на медии
Microsoft използва поетапно подход за предоставяне на актуализацията на Windows 10 Anniversary. Софтуерната фирма също достави актуализация на Windows 10 ноември по подобен начин. Юбилейната актуализация ще бъде на разположение първо за системи, специално оптимизирани за Windows 10. Примерите включват устройства с UEFI BIOS, TPM 1.2 и поддръжка на Windows Hello. Ако не виждате актуализацията на годишнината, не се притеснявайте, в крайна сметка тя ще се появи; продължавайте периодично да проверявате актуализацията на Windows.
Ако не можете да чакате, можете да започнете надстройката веднага, като използвате Вземете Windows 10 страница. Отидете на Вземете Windows 10 страница за изтегляне, щракнете Надстройте сега след това следвайте инструкциите на екрана.
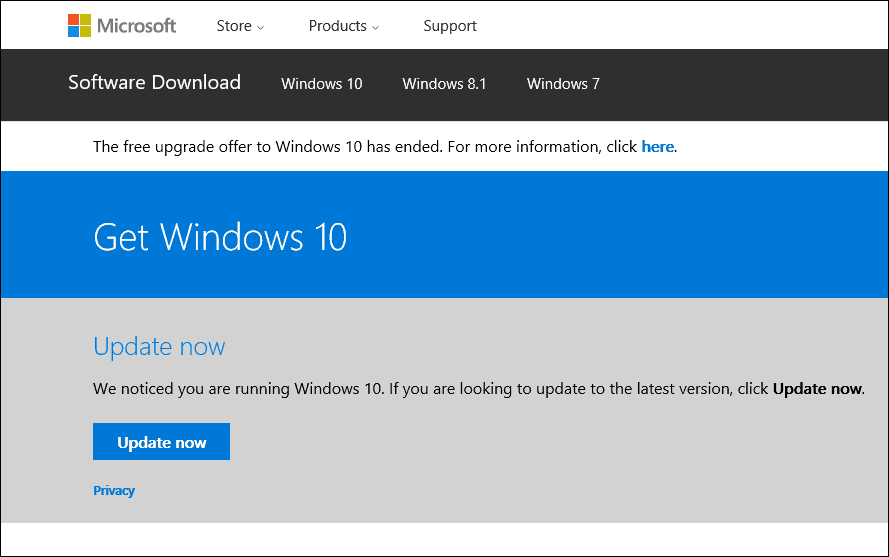
Кликнете „Изпълни все пак“ ако бъдете подканени от филтъра за интелигентен екран.
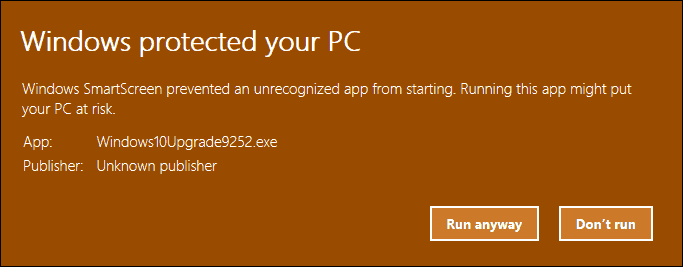
Приемете лицензионното споразумение с краен потребител.
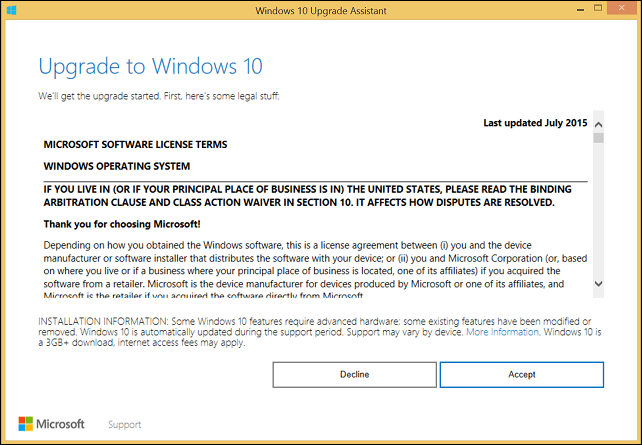
Изчакайте, докато Upgrade Assistant проверява съвместимостта на вашето устройство.
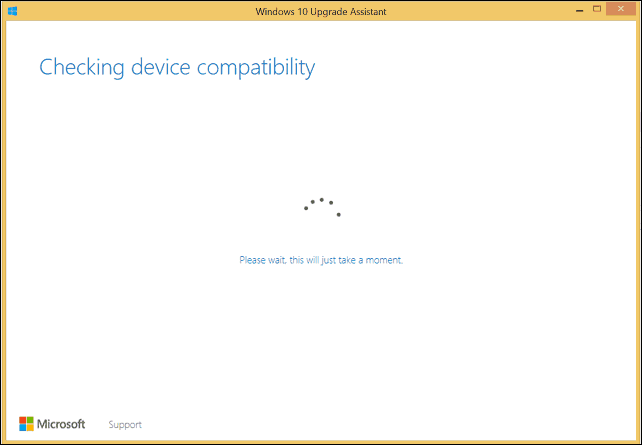
Щракнете върху Напред, за да започнете надстройката.
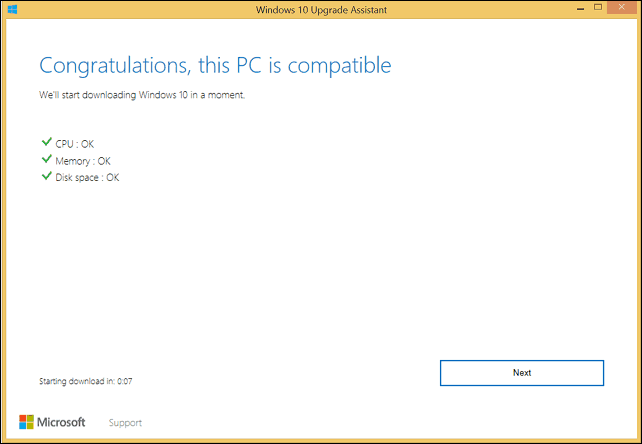
Изчакайте, докато Windows 10 изтегли.
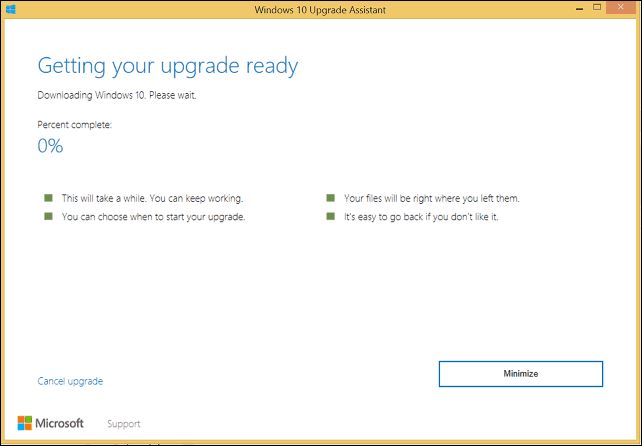
Когато приключите, щракнете Започнете надстройката сега. Вашият компютър ще се рестартира и ще продължи към инсталацията.
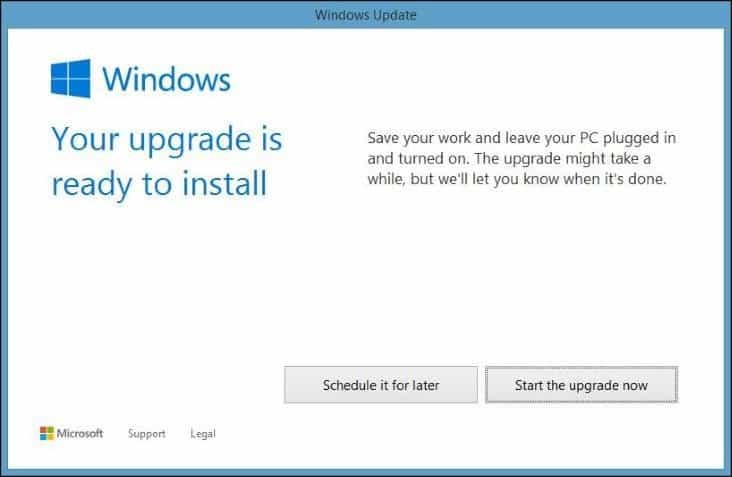
ISO Media
Друга опция на разположение на Вземете Windows 10 страницата е инструментът за създаване на медия, което е малко приложение с по-подробни опции за надграждане. Освен че поддържате директни надстройки, ако имате няколко компютъра, работещи под Windows 10 или по-стари версии; можете да го използвате за създаване на потребителски зареждащи се носители с комбинация от Home, Pro, 32 и 64-битови версии.
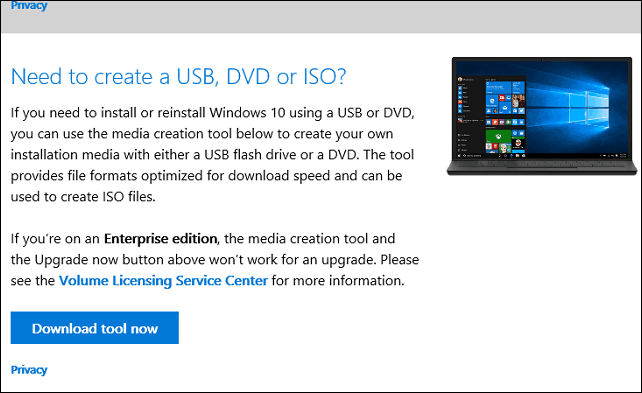
Инструментът за създаване на медия може да създаде ISO файл, съдържащ всички издания и архитектури на Windows 10 Anniversary Update. ISO файлът е цифрова реплика на CD или DVD. ISO файлът също поддържа офлайн ъпгрейди. Препоръчвам този метод за надстройки. Изберете опцията, Надстройте този компютър сега след това следвайте инструкциите на екрана. Ако изберете опцията, Създайте инсталационен носител за друг компютър, ще бъдете подканени да изберете вашия език, издание и архитектура.
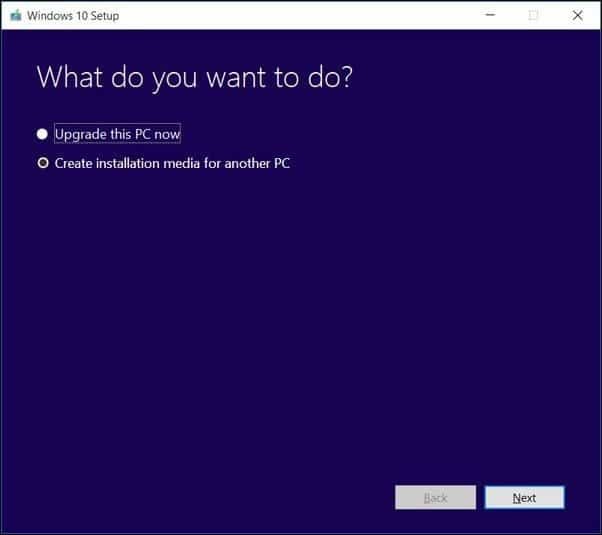
Инструментът за създаване на медия ви позволява да изберете дали искате да създадете стартиращо USB палешко устройство или да изтеглите ISO, който можете да използвате за създаване на стартиращ DVD. Изберете ISO файл, след това щракнете върху Напред, изберете къде искате да запишете ISO файл.
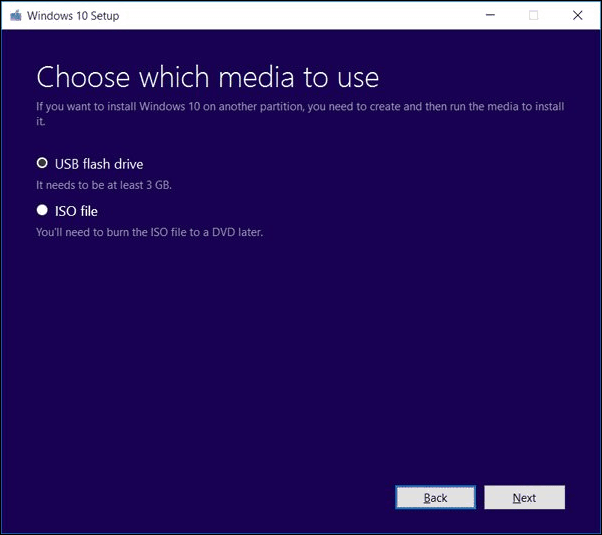
Изчакайте създаването на ISO изображение.
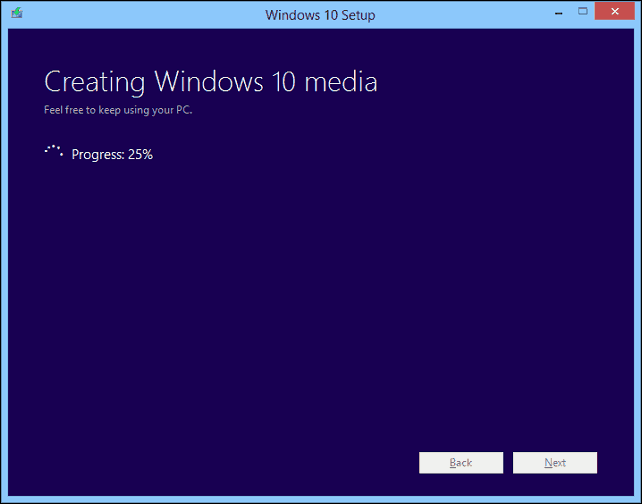
Стартиране на надстройката с помощта на ISO файла
Ако използвате Windows 8.1 или по-нова версия, можете монтирайте ISO файла, като щракнете двукратно след това стартирайте настройката ръчно. Потребителите, работещи под Windows 7 или по-стари, ще трябва създайте стартиращо копие с помощта на софтуер за запис на дискове или помощни програми на трети страни като Rufus.
Ако инсталацията не се стартира автоматично:
Windows 10 - Щракнете върху Старт> File Explorer> Този компютър> щракнете двукратно върху устройството, съдържащо инсталационния файл.
Windows 8.1 - Щракнете върху File Explorer на лентата на задачите или натиснете клавиша на Windows + E> Този компютър> щракнете двукратно върху устройството, което съдържа инсталационния файл.
Windows 7 - Щракнете върху Старт> Компютър> щракнете двукратно върху устройството, съдържащо файла за настройка.
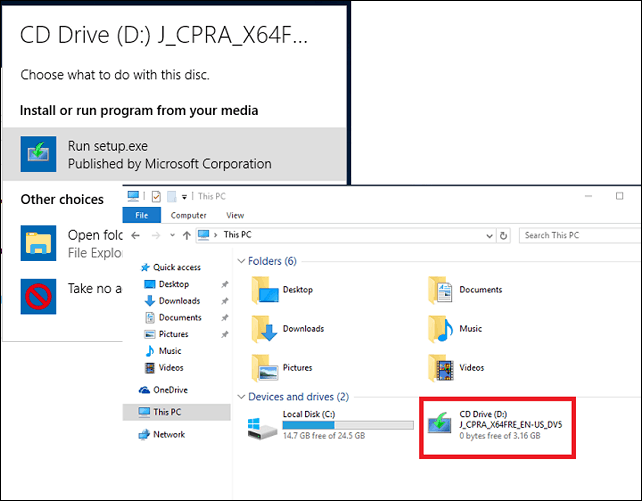
Препоръчвам да изтеглите и инсталирате актуализации, тъй като те могат да помогнат да се гарантира, че надстройката върви гладко. Ако не сте с интернет връзка, изберете Не сега след това щракнете върху Напред.
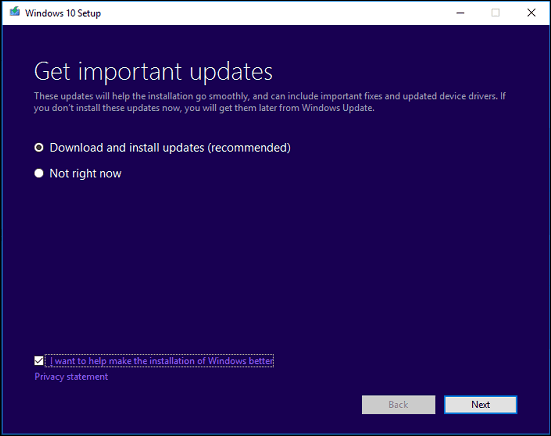
Приемете лицензионното споразумение с краен потребител.

Ако вашият компютър няма достатъчно място, вижте инструкциите в Въпроси и отговори раздел на тази статия за това, което можете да направите.
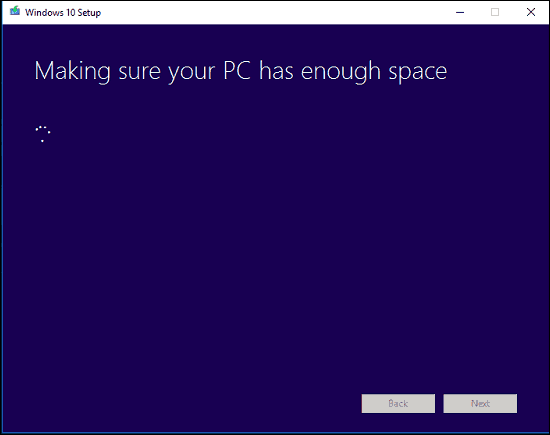
Прегледайте обобщението и след това направете подходящи промени, ако е необходимо.
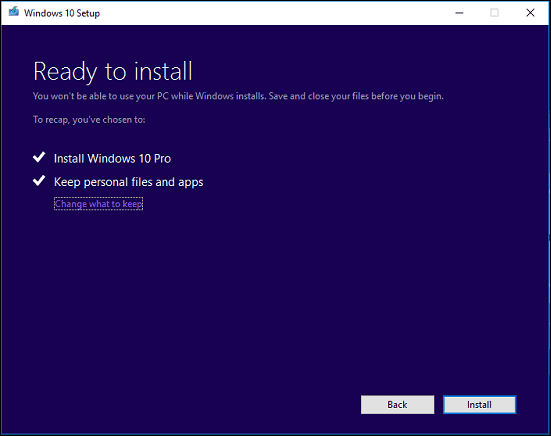
Ако искате да извършите чиста инсталация, щракнете върху Избери какво да запазиш след това изберете Не пази нищо. Когато сте готови, щракнете върху Инсталиране.
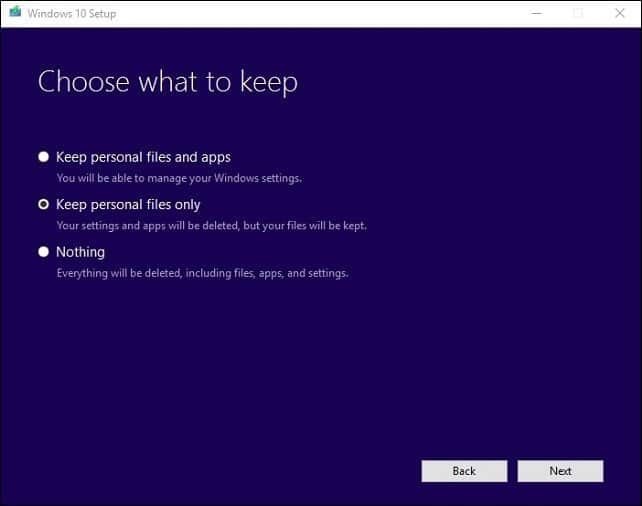
Инсталацията може да отнеме известно време в зависимост от фактори като скорост на процесора, памет и набор от данни (документи, музика, видеоклипове, снимки и приложения.) Вашият компютър ще се стартира няколко пъти по време на инсталация.

Въпроси и отговори
Какви са системните изисквания за изпълнение на актуализацията на Windows 10 Anniversary?
Процесор: 1 гигагерц (GHz) или по-бърз процесор или SoC
RAM: 1 гигабайт (GB) за 32-битова или 2 GB за 64-битова
Пространство на твърдия диск: 16 GB за 32-битова ОС 20 GB за 64-битова ОС
Графична карта: DirectX 9 или по-нова версия с драйвер WDDM 1.0
Дисплей: 1024 × 600
Дали актуализацията на Windows 10 Anniversary ще запази личните ми файлове, приложения и настройки?
Да, обновяването от Windows 7 Service Pack 1, Windows 8.1 с Update 1, Windows 10 1507 или 1511 - ще запази всички ваши лични файлове. Тези файлове включват документи, музика, снимки, видеоклипове, изтегляния, любими, имейли, контакти и т.н. Също така се запазват всички приложения (т.е. Microsoft Office, приложения на Adobe и др.), Игри и настройки (т.е. пароли, потребителски речник, настройки на приложението).
Безплатна ли е актуализацията на Windows 10 Anniversary?
За персонални компютри / устройства, които вече работят под Windows 10, актуализацията на Windows 10 Anniversary е безплатна. Компютри, работещи с по-ранни версии като Windows 7 или Windows 8, ще трябва да закупят лиценз.
Пускам първокласно бизнес издание на Windows като Windows 7 Professional, Ultimate, Windows 8.1 Pro; но не мога да си позволя надстройката до Windows 10 Pro. Мога ли да закупя Windows 10 Home и надстройка вместо това?
Можете да закупите Windows 10 Home, но няма да можете да надстроите и запазите вашите приложения и настройки, само лични файлове.
Изминах крайния срок за безплатна надстройка на Windows 10, но надстройката ми все още е в ход.
Вижте следното: Microsoft препоръчва на клиентите да се свържат с поддръжката за надстройки на Windows 10, които не са завършени до крайния срок
Работя с Windows 10 Enterprise или Windows 10 Education; как мога да получа версията за актуализиране на годишнината?
Клиентите за том лиценз могат да изтеглят най-новото ISO 10 Enterprise Anniversary Update ISO от Център за лицензиран обем, след това изпълнете a ремонт подобряване на. Потребителите, работещи с Windows 10 Education, могат да изтеглят ISO 10 за образование на Windows тук.
Как мога да разбера дали успешно инсталирах актуализацията на Windows 10 Anniversary?
Виж: Разберете коя версия на Windows 10, която работи по лесния начин
Мога ли да откажа, ако не харесвам актуализацията на Windows 10 Anniversary?
Да, можеш. Имате десет дни за връщане към предишната версия след надстройката. Вижте нашата статия за инструкции как да се върнете.
Какво мога да направя, за да осигуря плавно надграждане до Windows 10 Anniversary Update?
Вижте следното: Как да осигурите плавно надграждане до Windows 10 Anniversary Update
Мога ли да създам двойна конфигурация за зареждане, вместо да заменя текущата си инсталация?
Да, ако в момента вашият компютър има цифрово право, можете да създадете допълнителен дял и да инсталирате Windows 10 там. Той ще се активира автоматично.
Получавам грешка, когато се опитвам да стартирам инструмента за създаване на медия или ISO файла.
- Рестартирайте компютъра и опитайте отново.
- Деактивирайте софтуера си за защита, след това опитайте отново.
- Вижте следната статия: Как да коригираме най-често срещаните грешки в надстройката и инсталирането на Windows 10
Получавам грешка, казвайки, че нямам достатъчно място за инсталиране на Windows 10.
Ако имате външен твърд диск или USB палец с 32GB или повече свободно място, свържете го и го включете. Щракнете върху опцията Изберете друго устройство или прикачете външно устройство с 10,0 GB на разположение.
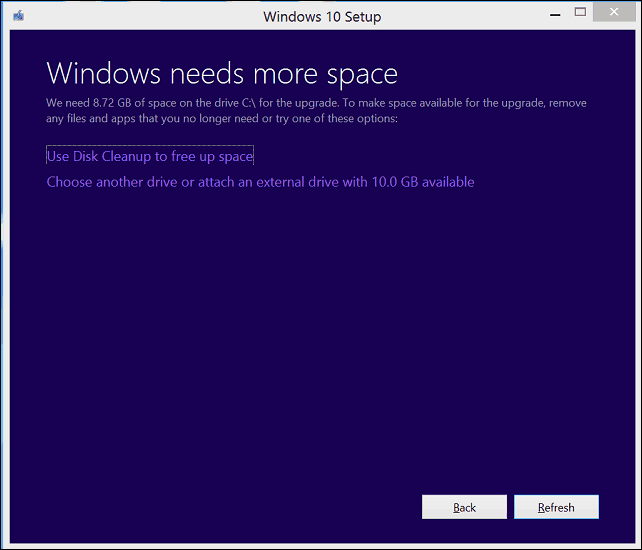
Щракнете в полето за списък, след което изберете устройството с 10GB или повече място. Ако устройството за съхранение не се покаже, щракнете върху Обнови и опитайте отново. След като изберете, щракнете върху бутона Назад.
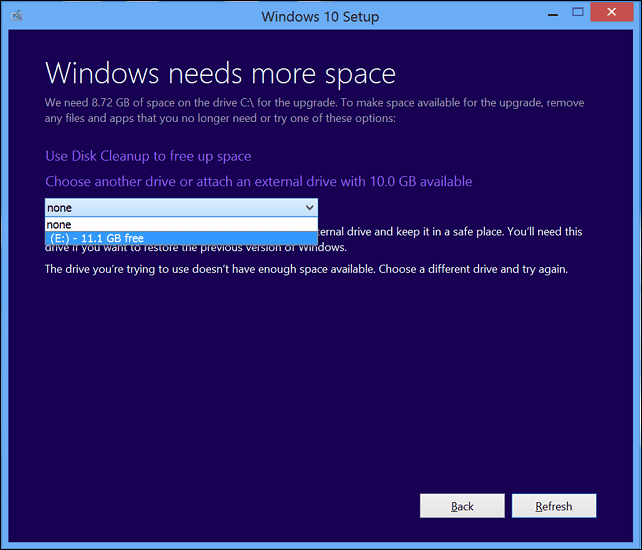
От надстройката до Windows 10 не мога да активирам.
Вижте следното: Използвайте цифров лиценз за управление и активиране на Windows 10 Anniversary Update
Ако имате още въпроси или проблеми с актуализацията на Windows 10 Anniversary Update, оставете коментар и присъединете се към нашите форуми за повече информация.