Първи стъпки с Windows Mail в Windows 10
Windows 10 / / March 18, 2020
Последна актуализация на

Windows 10 включва ново приложение за имейл, което е за разлика от Windows Live Mail или Outlook Express. Ето основно ръководство за настройката, използването и възстановяването и работата, ако се счупи.
Докато много от ежедневните ни разговори се преместват в комуникационни платформи в реално време като Facebook, Slack, Twitter, и Snapchat, електронната поща остава основно средство за поддържане на връзка с бизнеса, училищата, организациите и личните Контакти. Някои аспекти на имейла, които няма да се променят, но Microsoft положи усилия, за да направи работата с имейла по-ефективна и интуитивна с приложението Windows Mail.
Windows Mail е за разлика от предишните версии като Windows Live Mail или Outlook Express. Вместо това Mail работи по-скоро като зрител, който кешира имейли, съхранени на пощенски сървър, подобно на това как работи протоколът за съобщения на IMAP. В тази статия ще ви покажа как работи приложението Mail и как може да улесни живота ви. Независимо дали искате да консолидирате всичките си имейл акаунти в една входяща поща, потърсете в пощенската си поща съобщения, изпращане на прикачени файлове или изпращане на съобщения до множество контакти, Поща ви позволява да го правите само с няколко мишки кликвания. Нека да разгледаме
Ръководство за начинаещи за Windows Mail
Windows Mail поддържа всички основни услуги за уеб поща извън кутията като Outlook, Gmail, Yahoo или iCloud. Но все пак можете да настроите и стандартните си POP и IMAP услуги; като тези от вашия доставчик на интернет услуги и корпоративни услуги за съобщения като Exchange. Когато стартирате Mail за първи път, ви посрещат интерфейсът за добавяне на акаунт. Кликнете Добавяне на профил да започна.
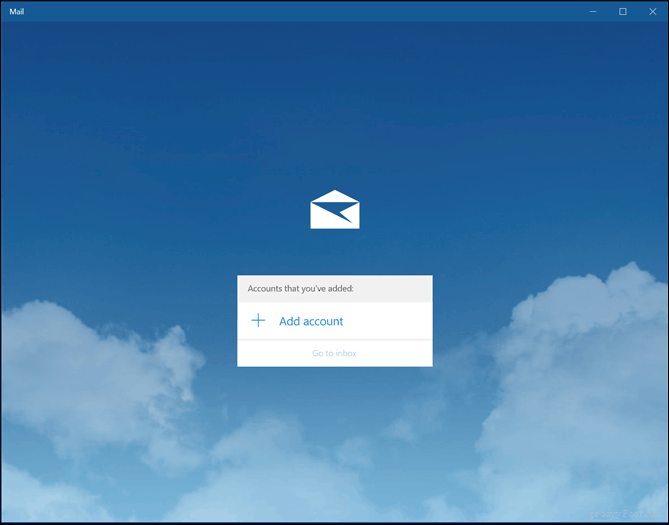
Можете да избирате от всяка от основните услуги за уеб поща, която използвате за изтегляне и преглед на имейлите си. Всичко, което трябва да знаете, е вашият имейл адрес и парола. Влезте и изчакайте, докато изтегли последната ви група съобщения. Ако вашата имейл услуга или доставчик не са посочени, Microsoft поддържа списък на всички POP и IMAP портове и протоколи за поддържани имейл услуги.
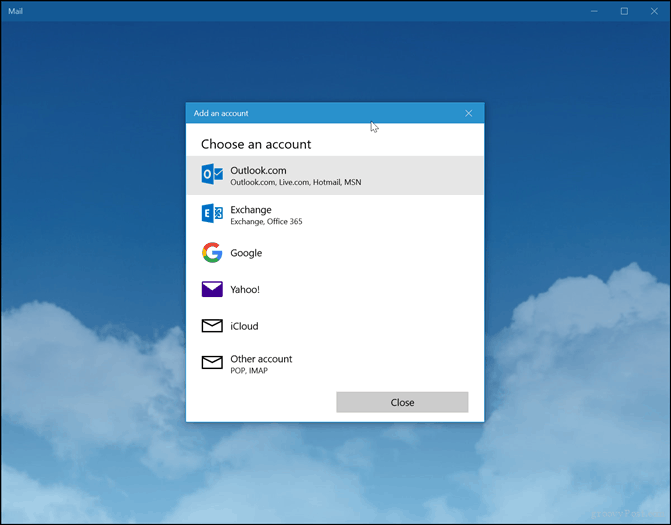
Ето пример за настройване на Outlook.com в Windows Mail. Въведете своя имейл адрес и парола, след което щракнете Следващия.

Изчакайте, докато акаунтът е настроен.
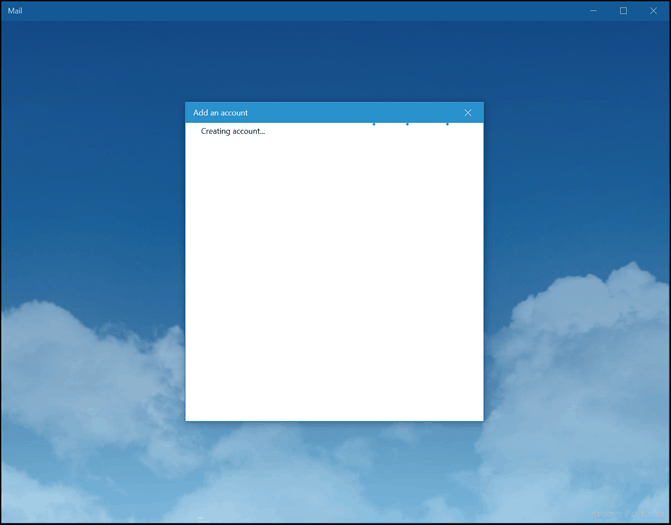
Ако използвате двуфакторно удостоверяване (което би трябвало), настройката ще ви подкани да одобрите влизането с помощта на Приложението Microsoft Удостоверител. Кликнете Свършен за да завършите настройката.
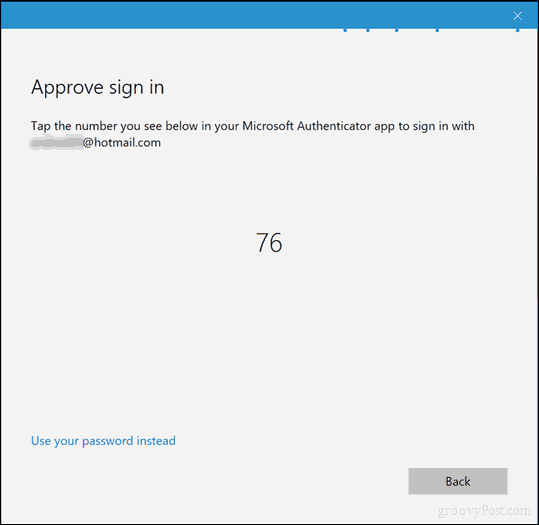
По време на настройката може да бъдете подканени да конвертирате a местна сметка в акаунт в Microsoft; това не е задължително. Профил в Microsoft поддържа настройките ви на устройства в синхрон. Не всички потребители обаче искат тази опция. Ако не го направите, не забравяйте да щракнете върху връзката, Просто влезте в това приложение.
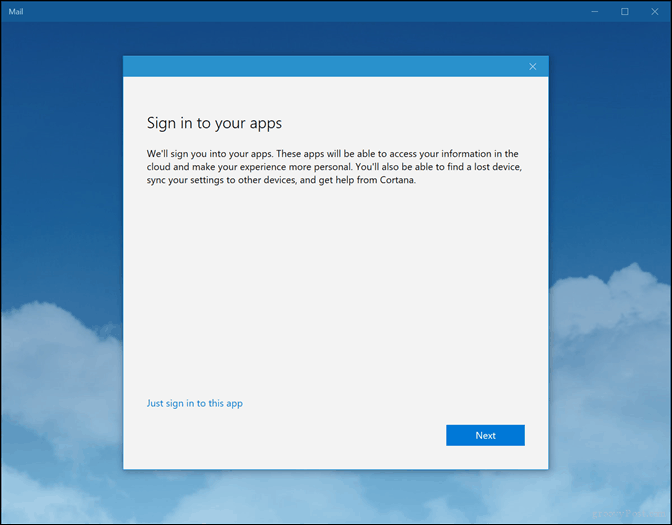
Кликнете върху вашия акаунт или Отидете във входящата поща.
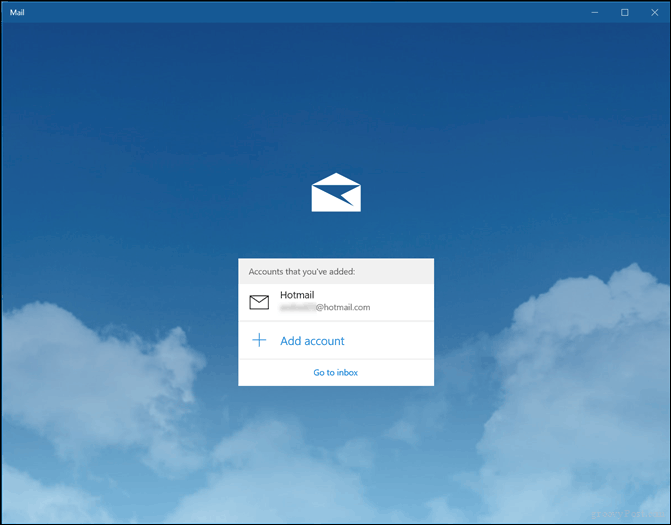
Вашите имейл съобщения трябва автоматично да бъдат изтеглени в папката за входящи. Ако не, вижте раздела за отстраняване на неизправности в края на тази статия.
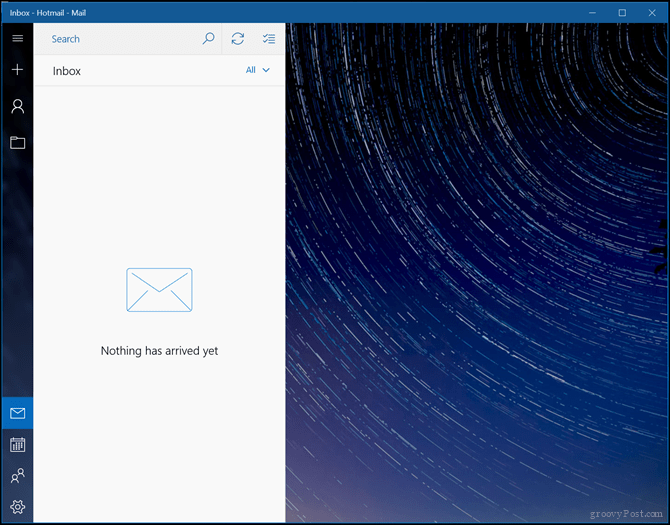
За достъп до други папки във вашия акаунт, щракнете върху Папки раздел. Можете също да щракнете върху иконата плюс, за да създадете нови папки.

Добавете още един имейл акаунт
Сигурен съм, също като мен - имате няколко имейл акаунта и бихте искали да ги консолидирате в един имейл клиент. За да добавите друг адрес, щракнете върху Настройки в долния ляв ъгъл на прозореца на Windows Mail, след което щракнете Управление на акаунти.
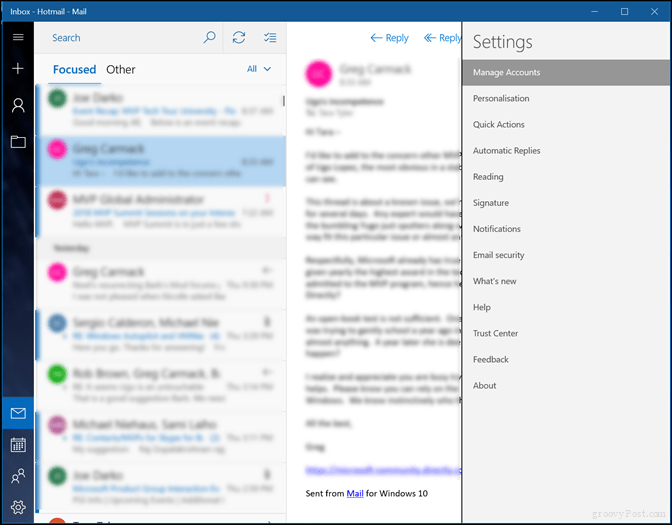
Кликнете Добавяне на профил.
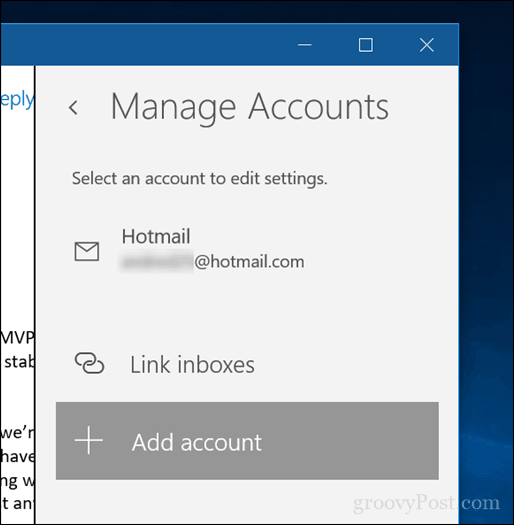
Изберете другия акаунт, който искате да добавите.
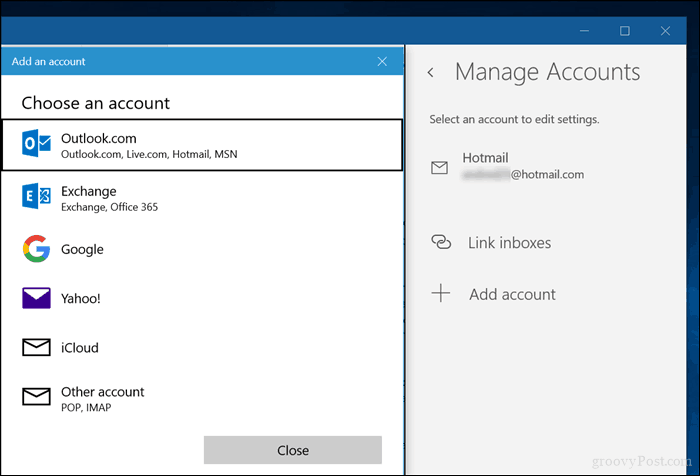
Въведете адреса и паролата.
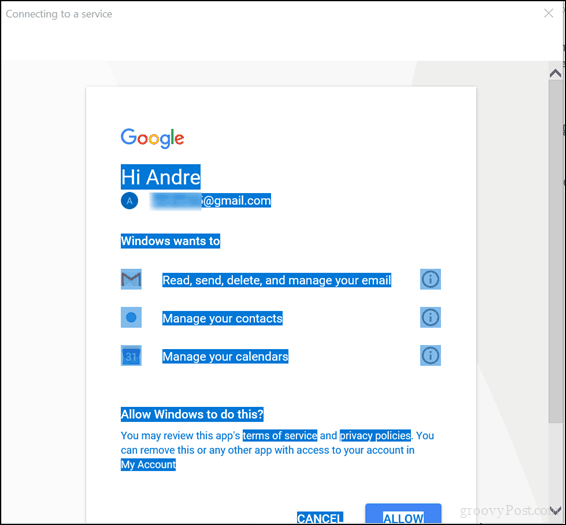
За да получите достъп до другия си акаунт, щракнете върху менюто на хамбургер, след което щракнете върху пощенската кутия.
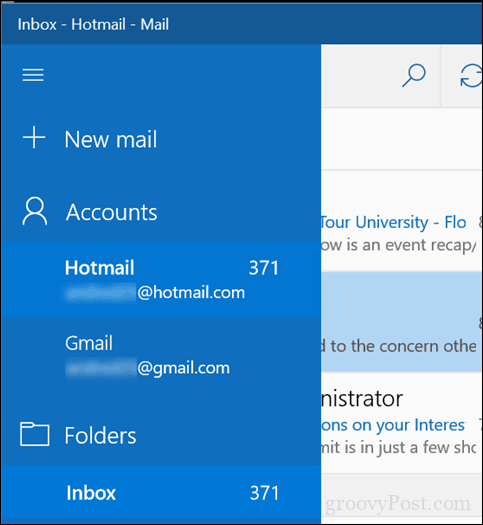
Променете колко често пристигат нови имейл съобщения
Потребителите могат ръчно да проверят за нова поща, като кликнат върху иконата за синхронизиране в горната част на входящата си поща. Можете също да коригирате колко често се извличат нови съобщения.
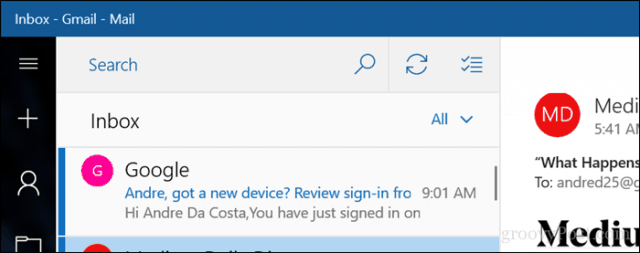
Отворете интерфейса за настройки и щракнете Управление на акаунти, щракнете върху имейл акаунта и след това изберете колко често искате да се синхронизират съобщенията. Кликнете в полето за списък и избирайте всеки път, когато даден артикул пристига до всеки час или ръчно.
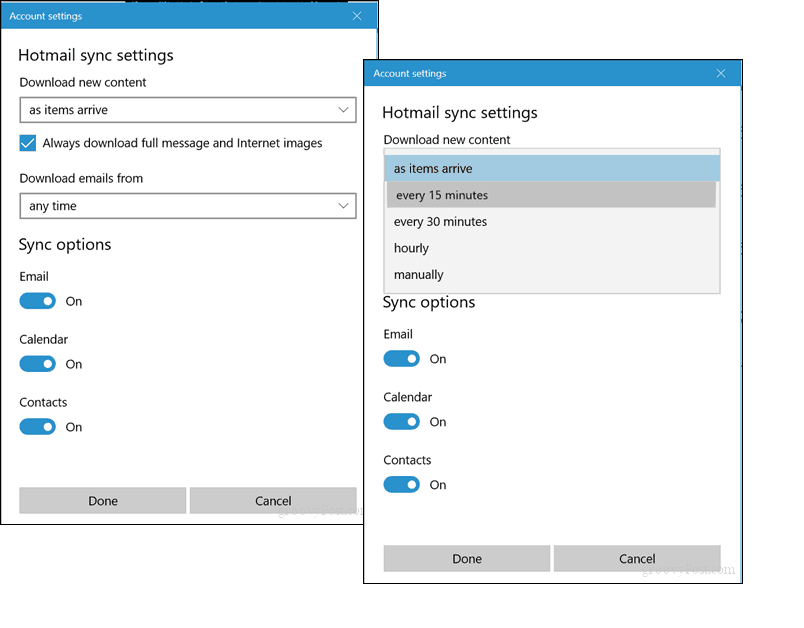
Съставете ново съобщение
Някои потребители ще прекарват по-голямата част от времето си в Mail, съставяйки нови съобщения. За да стартирате ново съобщение, щракнете върху знака (+) плюс или Нова поща меню.
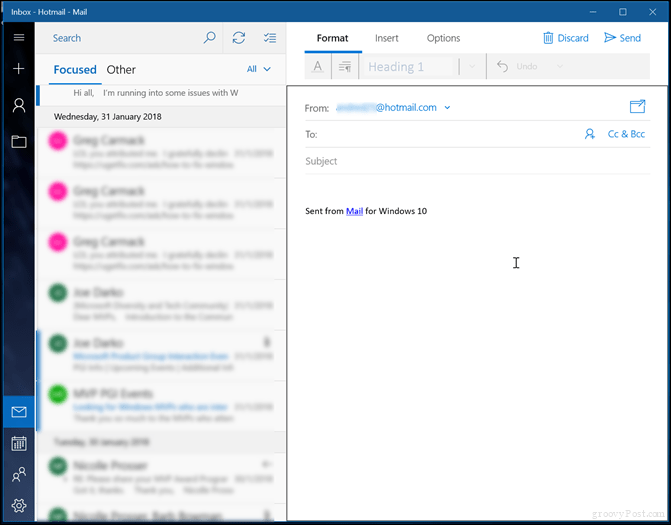
Windows Mail ще отвори формата за композиране в основния си прозорец, но можете да щракнете върху Отваряне на съобщение в нов прозорец ако имате нужда от повече място.
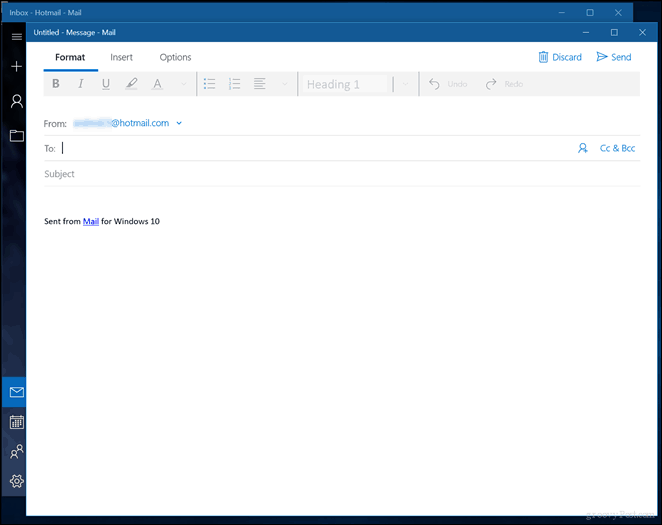
Първата стъпка към изпращане на имейл е да добавите получател. Можете да направите това, като напишете адреса в Да се или щракнете върху менюто, за да отворите Приложение за хората, от който можете да изберете контакт.
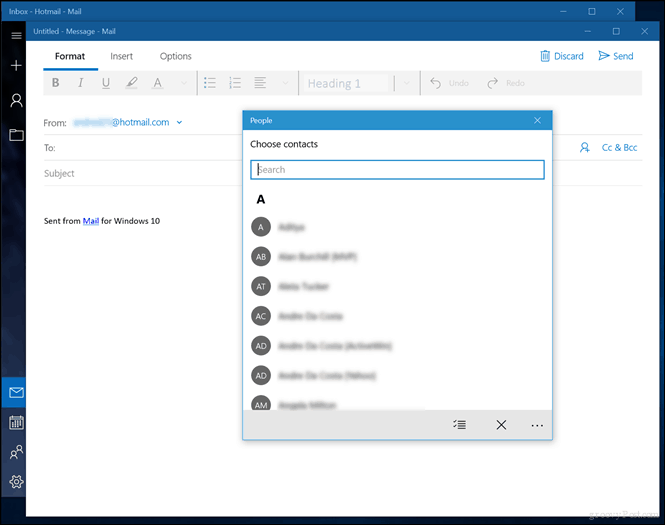
Изберете желаните контакти или просто ги въведете. Ако искате да изпратите копие на същото съобщение до някой друг, щракнете върху полето CC и след това въведете адреса. Ако не искате другите да знаят на кого се изпраща съобщението, активирайте полето BCC и след това въведете техния адрес. Ако предпочитате да въведете адреса си, направете го и ще бъдат направени предложения.
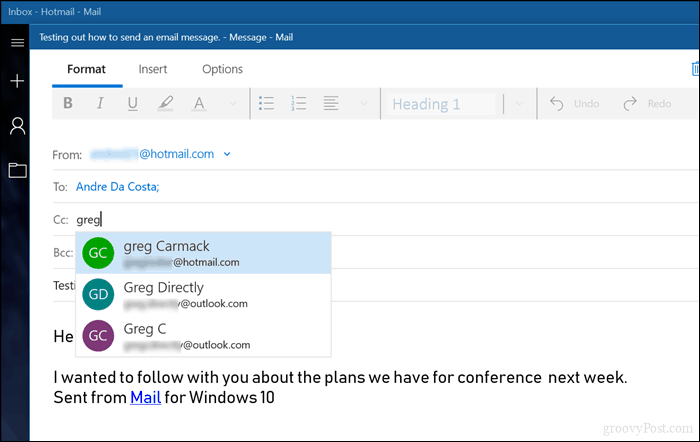
След това можете да кликнете върху тялото, за да започнете да пишете съобщението си. По подразбиране вашето съобщение е написано в формат с богат текст. Това ви позволява да избирате различни стилове на шрифта, размер, удебелен шрифт, курсив, цвят, букви. Пощата понастоящем не предлага никакви опции за обикновен текст; най-добрият вариант е да съставите съобщението и след това да го конвертирате с помощта на услугата си WebMail, ако опцията е налична.
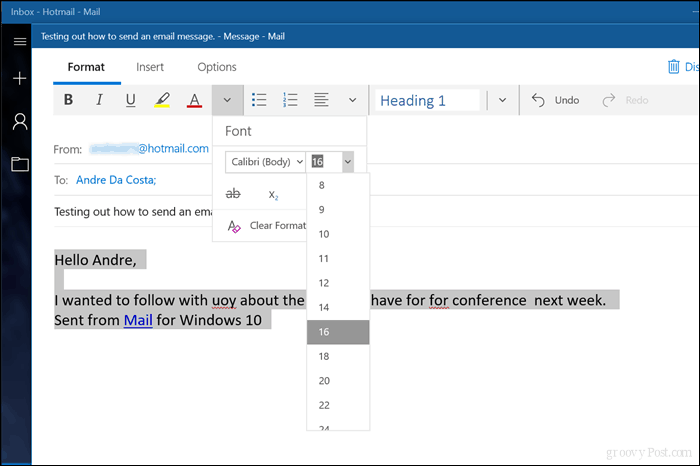
Проверете правописа и граматиката
Ако направите грешка или искате да проверите граматиката си, можете да получите достъп до инструментите за проверка по няколко начина. За да коригирате дума, щракнете с десния бутон върху нея и изберете правилната дума или щракнете върху раздела Опции и след това щракнете върху правопис.
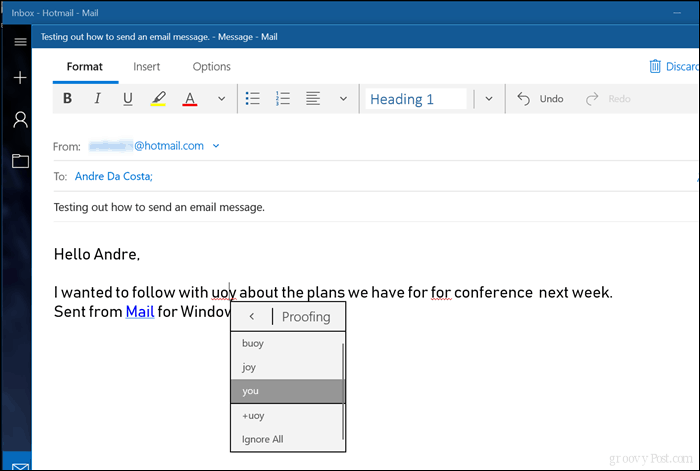
Търсене във вашата поща
Ако търсите съобщение от контакт или конкретно съдържание, можете да го направите, като кликнете в полето за търсене в горната част на входящата си поща. Въведете вашето запитване, име или тема и Windows Mail ще потърси налични съобщения, които отговарят на вашите критерии.
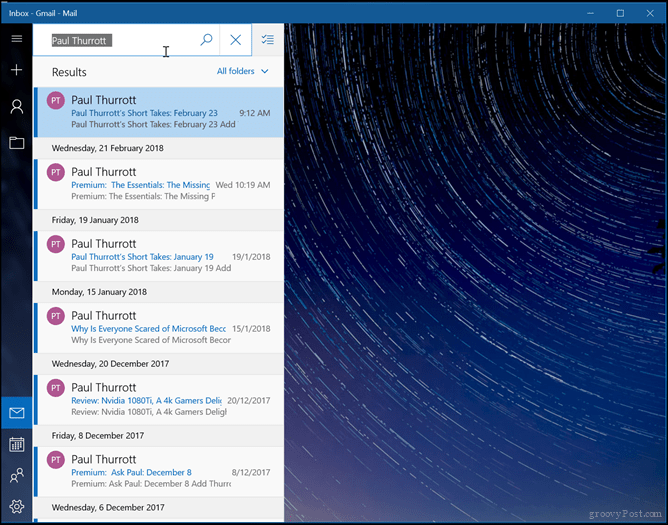
Маркиране, сортиране, изтриване на съобщения
Поддържането на вашата пощенска кутия под контрол може да се превърне в ежедневна работа. За да е лесно, Mail включва някои основни функции, които могат да помогнат за по-доброто управление на вашите съобщения. Ако просто искате да видите непрочетени съобщения, маркирани съобщения и съобщения, в които сте споменати, щракнете върху всичко след това изберете една от наличните опции. От същото меню можете също да сортирате съобщения по дата или име.
Можете също да изтривате масово съобщения, като включите менюто на режим на избор, след това поставете отметки в полетата за съобщенията, които искате да изтриете или преместите в друга папка.
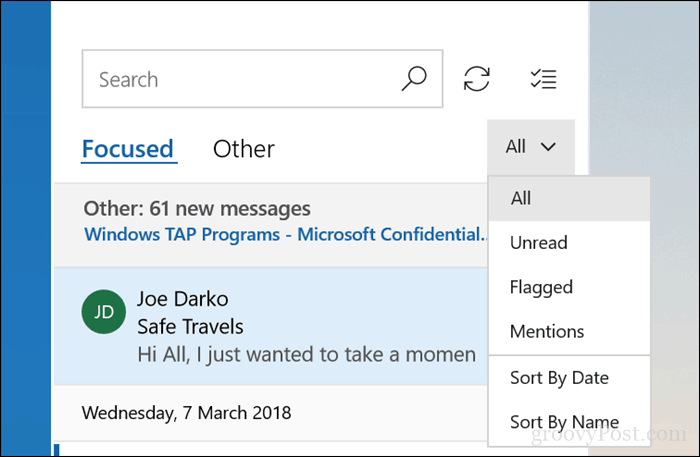
Преместването на съобщения също е лесно, след като изберете имейлите си, щракнете върху Преместете избраните елементи в друга папка меню. Ще се появи меню с селекция от папки или можете да създадете нова.

Добавяне на прикачени файлове и поставяне на снимки
Понякога трябва да добавяме нетекстово съдържание в нашите имейл съобщения, като картина или прикачен файл. Ако искате да поставите снимка в съобщението си, щракнете върху Insert раздела, щракнете снимка, прегледайте вашия компютър, изберете изображението и щракнете Insert.

Пощата предлага някои основни опции за редактиране на изображения също. Изберете изображението; това ще активира a снимка контекстуален раздел. Можете да изберете опции като изрязване, оразмеряване или алтернативен текст.
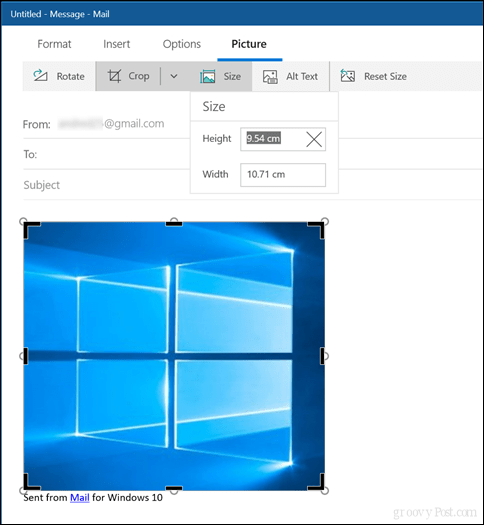
За да вмъкнете прикачен файл в съобщението си, щракнете върху раздела Вмъкване и след това изберете дали искате да прикачите файл или снимка. За да изберете повече от една снимка, задръжте контрол след това изберете повече от една. Кликнете Insert.
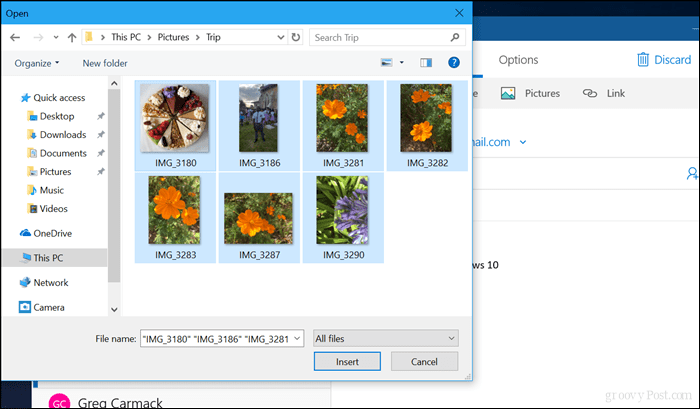
Можете също да прегледате папката във File Explorer, съдържаща вашите изображения, да ги изберете и щракнете върху Charm Charm в раздела Споделяне.
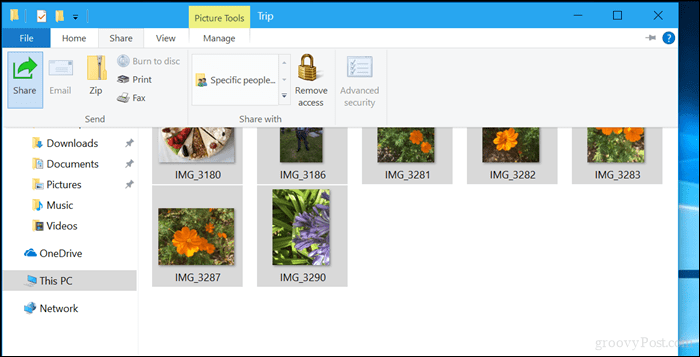
Кликнете поща.
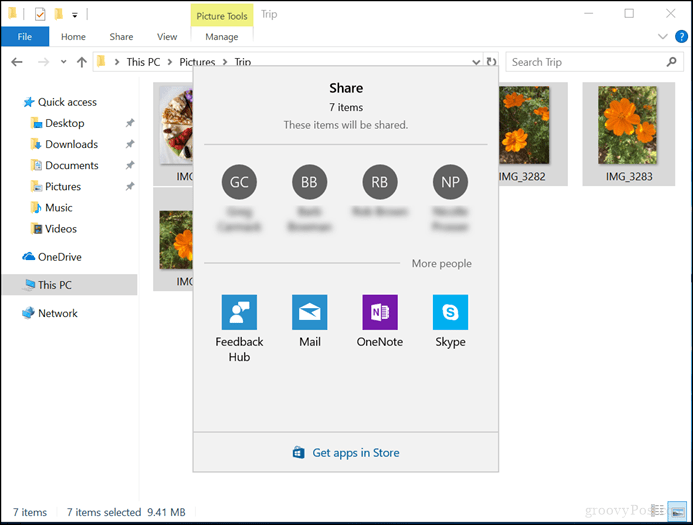
Изберете акаунта си.

Прегледайте изображенията или файловете; кликване Изтрий ако има елемент, който не искате да изпратите.
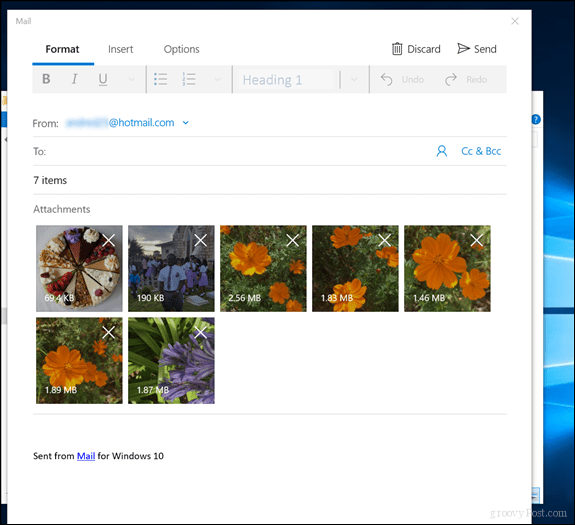
Отваряне и запазване на прикачени файлове
От време на време ще получаваме и прикачени файлове. Ако искате да отворите прикачен файл, това е много лесно. Щракнете с десния бутон върху отделния прикачен елемент, след което изберете или отваряне или запазване, изберете къде искате да го запишете.
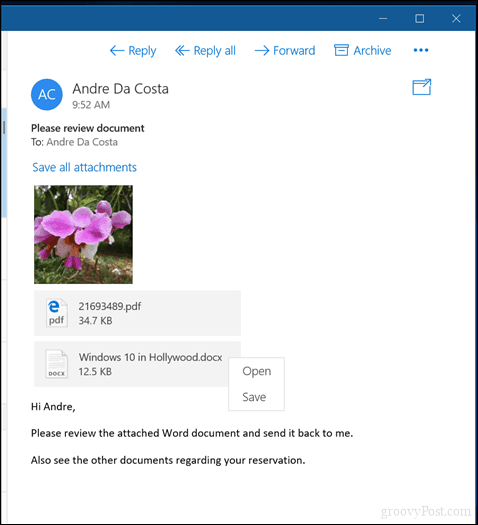
Изберете къде искате да запазите прикачения файл, след което щракнете Запази. Като алтернатива можете да щракнете Запазете всички прикачени файлове.
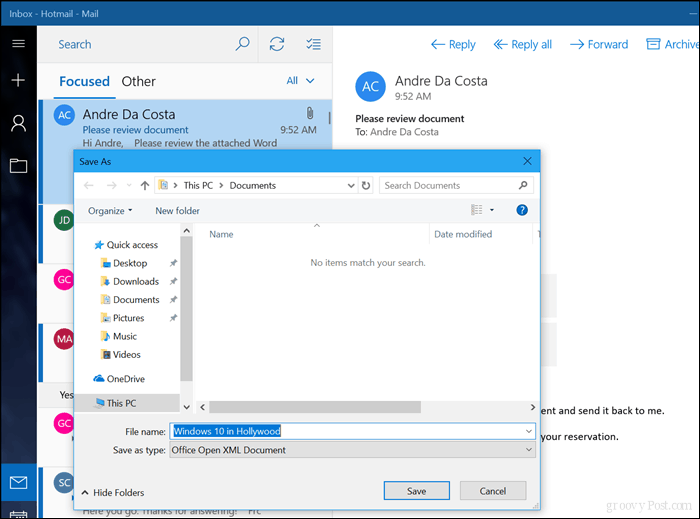
Отстраняване на неизправности по пощата
Windows Mail все още е приложение за съзряване; това означава, че има случаи, в които може да видите проблеми и проблеми с получаването на Mail. Ето няколко основни стъпки за отстраняване на проблеми, които можете да опитате, когато това се случи.
Не получавате поща
Ако не виждате нови съобщения, опитайте ръчно да синхронизирате входящата си поща, като щракнете върху бутона Синхронизиране. Можете също да проверите дали акаунтът ви е потвърден. Това ще варира в зависимост от услугата за уеб поща, която използвате. Стартирането на вашия уеб браузър и влизането в имейл услугата може да го коригира. Можете също да опитате да изтриете акаунта, след което да го добавите отново.
- В Поща щракнете върху менюто Настройки, представено от иконата на зъбчатка в долната част.
- Кликнете върху Управление на акаунти
- Изберете акаунта си
- Кликнете Изтрийте този акаунт от това устройство.
- Рестартирайте Mail, след което настройте отново акаунта си.
Windows Mail отказва да стартира
Ако Windows Mail няма да се зареди, можете да опитате да рестартирате компютъра си, след което опитайте да стартирате отново. Ако това не работи, проверете в Microsoft Store за актуализации, след което опитайте да стартирате Mail отново. Ако проблемът продължава, опитайте нулиране на приложението.
- Отворете Старт> Настройки> Приложения> Приложения и функции
- Превъртете надолу до Поща
- Изберете го
- Щракнете върху Разширени опции
- Щракнете върху Нулиране
- Рестартирам
- Проверете магазина за актуализации
Вашият акаунт е неактуален
Подписването на версията за уеб поща на вашата електронна услуга обикновено решава това. Понякога това трябва да се прави периодично само за целите на удостоверяването.
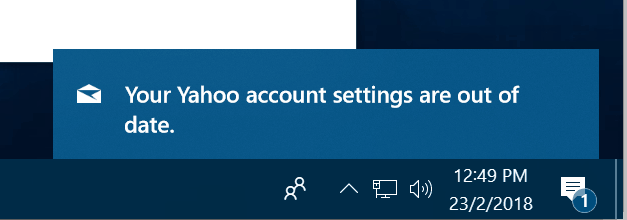
Научете повече за пощата
Брайън написа страхотна поредица от статии за различни функции в Mail, които вероятно искате да знаете. Не забравяйте да ги проверите.
- Създавайте автоматични отговори в Windows 10 Mail App и Outlook.com
- Как да промените подписа по подразбиране на приложението за Windows 10 Mail
- Променете фоновото изображение на Windows 10 Mail или го направете празно
- Направете синхронизиране на Windows 10 Mail App по-често
- Добавяне на Gmail и друг имейл към поща и календар на Windows 10 (актуализиран)
Това е основен поглед върху използването на Mail. В следващите статии ще разгледаме някои усъвършенствани стъпки, като мигриране на съобщения от Outlook Express, Mail или Thunderbird към Windows Mail. Ако има нещо, което съм пропуснал или смятате, че трябва да бъде в тази статия, моля, споделете мислите си в коментарите.
