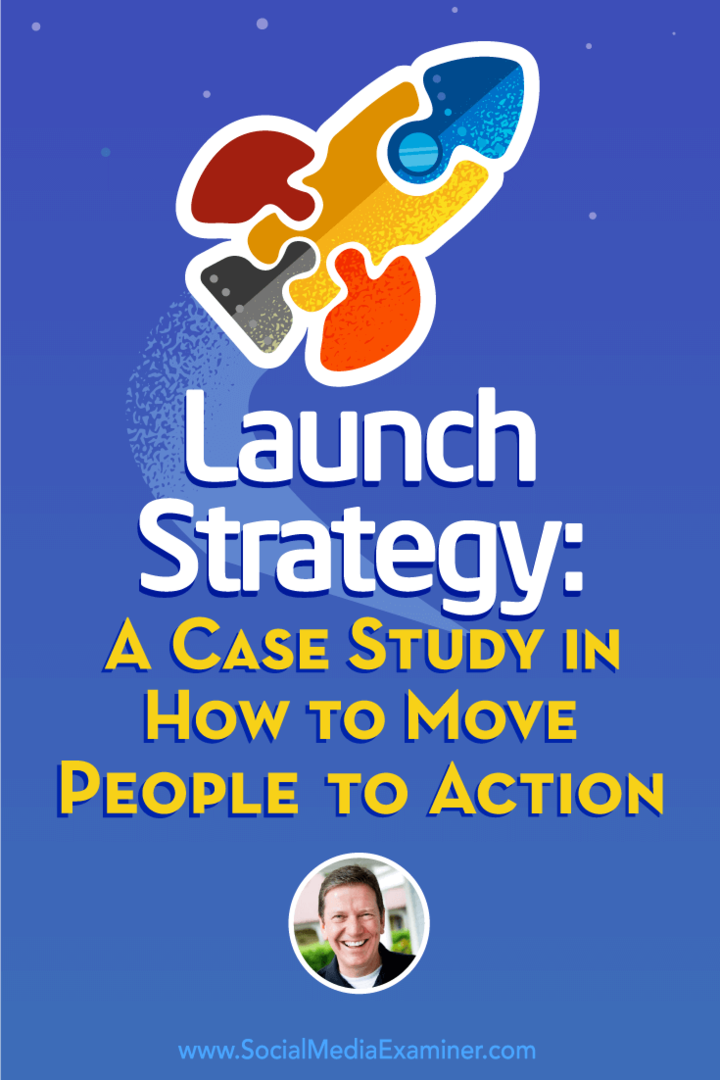Как да започнете да използвате Google Drive
Google Google диск Онлайн съхранение андроид / / March 17, 2020
Google Drive е навсякъде в новинарските сайтове, тъй като вчера беше официално пуснат и, ако сте вие активирайте акаунта си (моят беше активиран след няколко часа), много е лесно да започнете да го използвате правилно далеч. Направих бърза обиколка на екрана, за да започнете с нея.
Google Drive е навсякъде в новинарските сайтове, тъй като беше официално пуснат вчера. Ако активирате акаунта си (моят беше активиран след няколко часа), е много лесно да започнете да го използвате веднага. Направих бърза обиколка на екрана, за да започнете с Google Drive.
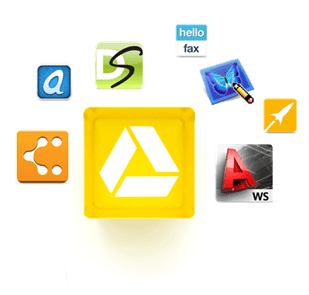
Ако сте получили този имейл, просто отидете на Страница на Google Drive и ще получите страница, която прилича на тази по-долу. Сега кликнете Отидете на Google Drive в горния десен ъгъл на прозореца.
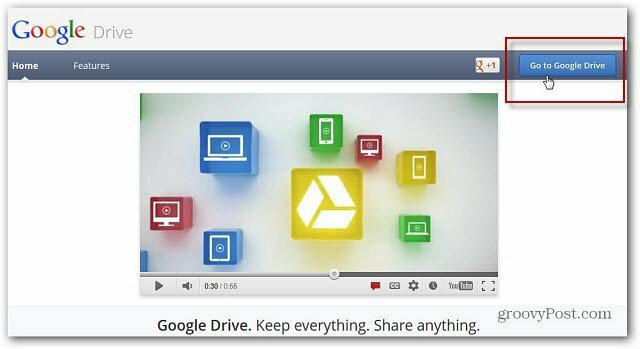
След това ще видите съобщение за добре дошли в Google Диск и можете да гледате промоционалното видео, ако искате. Кликнете върху Изпробвайте Google Диск.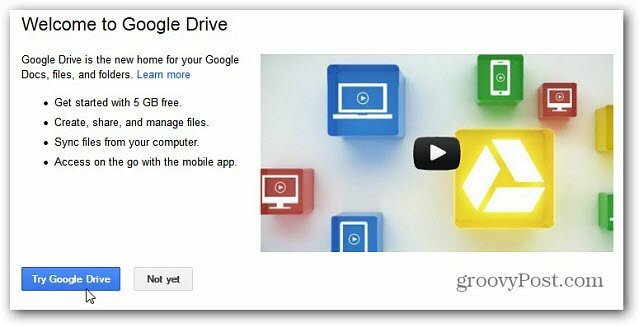
Ще стигнете до своя Диск и ще забележите, че всичките ви документи в Google вече са синхронизирани с услугата.
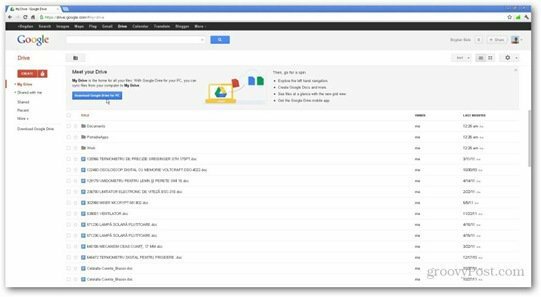
От тук все още можете да преглеждате и споделяте файлове с всеки, който харесвате.
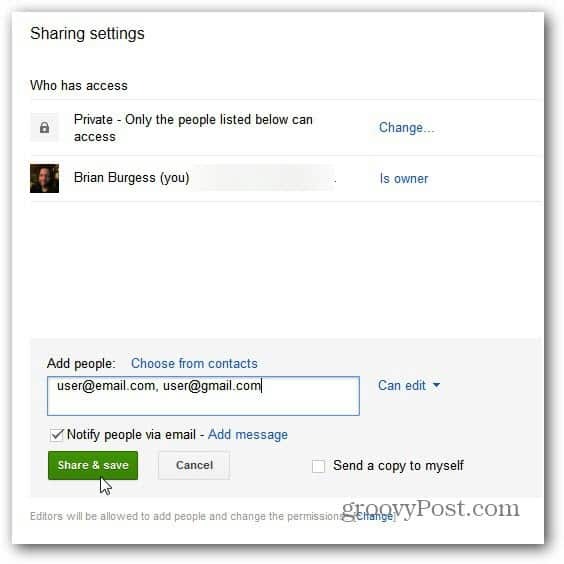
Сега щракнете върху Изтеглете Google Drive на вашия компютър, за да инсталирате софтуера.
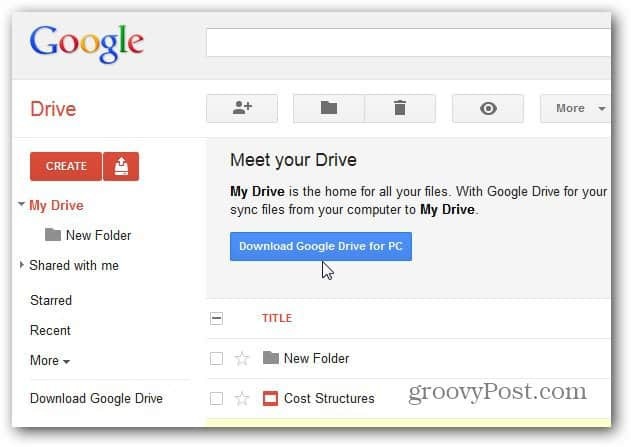
Прочетете над Условия за ползване на Google Drive внимателно. Има някои интересни езици в условията, с които може да не искате да се съгласите. Днес забелязах много критики към термините в технологичната общност. Ще имаме повече информация за това скоро.
Имате възможност да изпращате статистически данни за употреба и отчети за сривове автоматично. Това е напълно по избор, не е нужно да се съгласявате с това, за да използвате Google Drive. Кликнете върху Приемане и инсталиране.
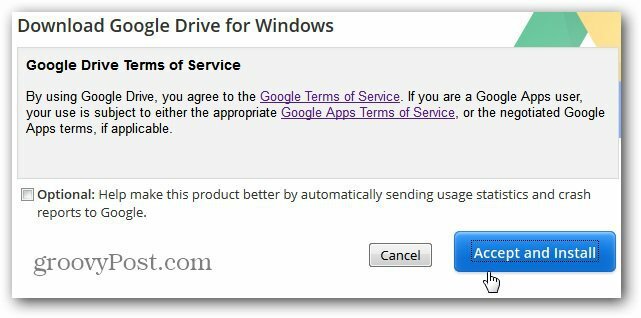
Ще получите малък файл, под 1MB изпълним файл, изтеглен в системата ви. Щракнете два пъти върху него, за да започнете процеса на изтегляне и инсталиране. Това отнема по-малко от минута.
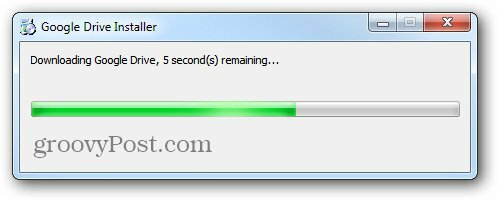

След като всичко е инсталирано, ще бъдете подканени да влезете с вашия имейл и парола за Google. Ако сте единственият, който използва компютъра, предлагам да проверите „Вход в системата“.
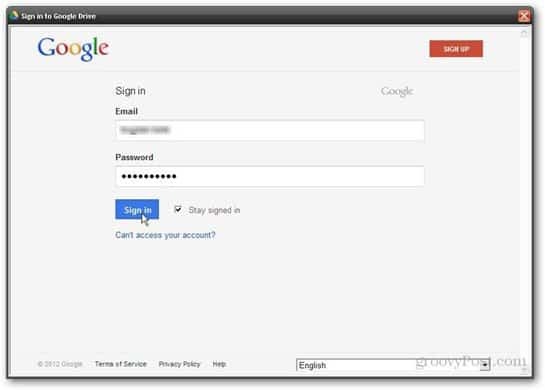
Тук идва основната част, в която конфигурирате начина на работа на софтуера. Щракнете върху Напред на първия екран, който ще ви уведоми, че на вашия компютър ще бъде създадена папка.
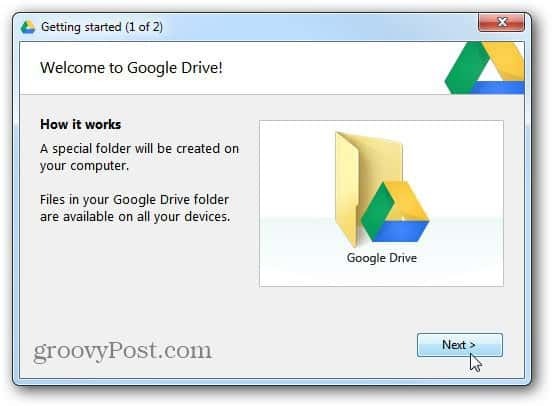
При първото стартиране (2 от 2) щракнах върху Advanced Setup. Искам да знам какви данни архивира този софтуер - а не просто да стартира синхронизация.
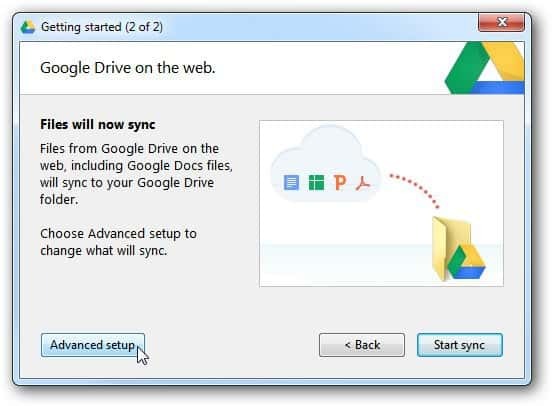
В следващия прозорец ще можете да изберете къде ще бъде поставена папката ви в Google Drive на вашия компютър, както и кои папки ще се синхронизират. Можете също да решите дали файловете на Google Docs ще бъдат синхронизирани. Също така, ако искате да стартирате софтуера автоматично, когато компютърът ви се стартира.
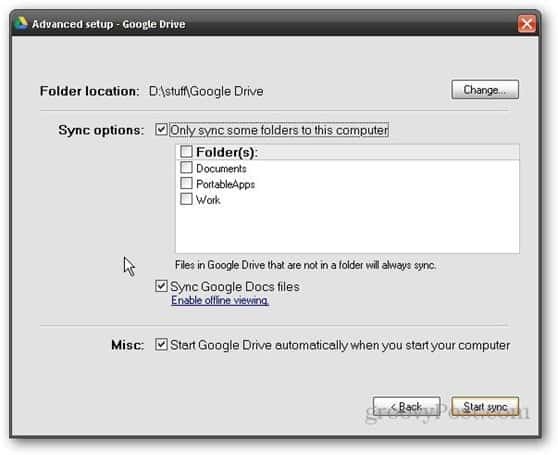
След като щракнете върху Старт синхронизиране, файловете, поставени в папката ви в Google Drive, ще бъдат синхронизирани с вашия акаунт (до 5 GB, ако сте на безплатен план; ако имате нужда от повече място, тук са цените.
Повторете тези стъпки на всички компютри, които искате да се синхронизирате с Google Drive.
Приложение за Android за Google Drive
Има и трептящо приложение за Android на Google Drive, което замени моето приложение за Google Документи. Препоръчвам това приложение на всеки, който използва Google Drive и устройство с Android. Можете да го инсталирате на устройството си с Android от Google Play, тук.
Освен това ви позволява да имате достъп до всичките си файлове и папки в Google Drive. Освен това изберете кои документи ще бъдат достъпни офлайн за онези редки моменти, в които нямате достъп до интернет.
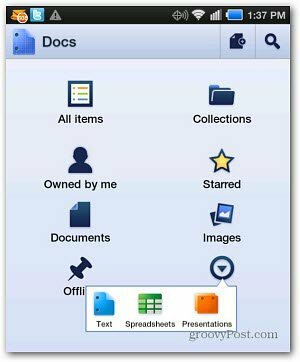
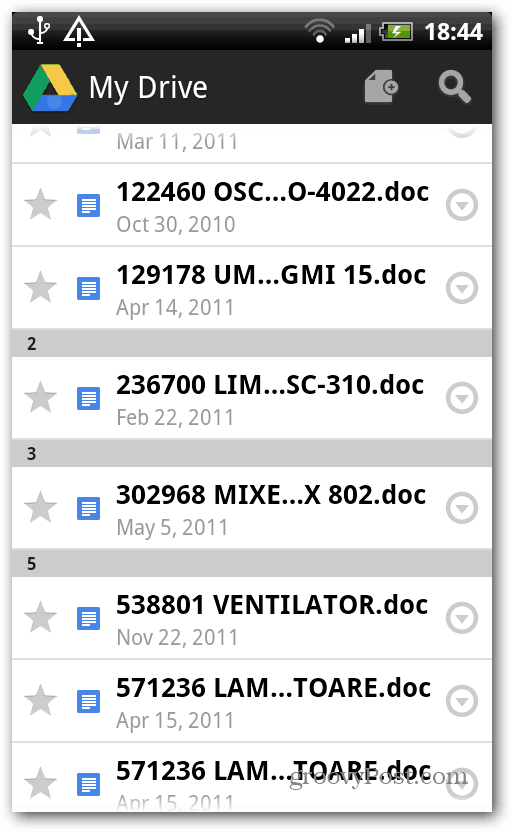
Настройването на Google Drive е направо напред и аз успях да започна да го използвам бързо. Забелязах, че скоростта на качване е по-бавна от Dropbox, но това може да се очаква, тъй като сървърите на Google са под голямо натоварване.
Това от доста време идва за потребителите на Android и Google. Ако предпочитате да използвате продукти на Microsoft, вижте Windows SkyDrive App за Windows, Mac и Mobile.