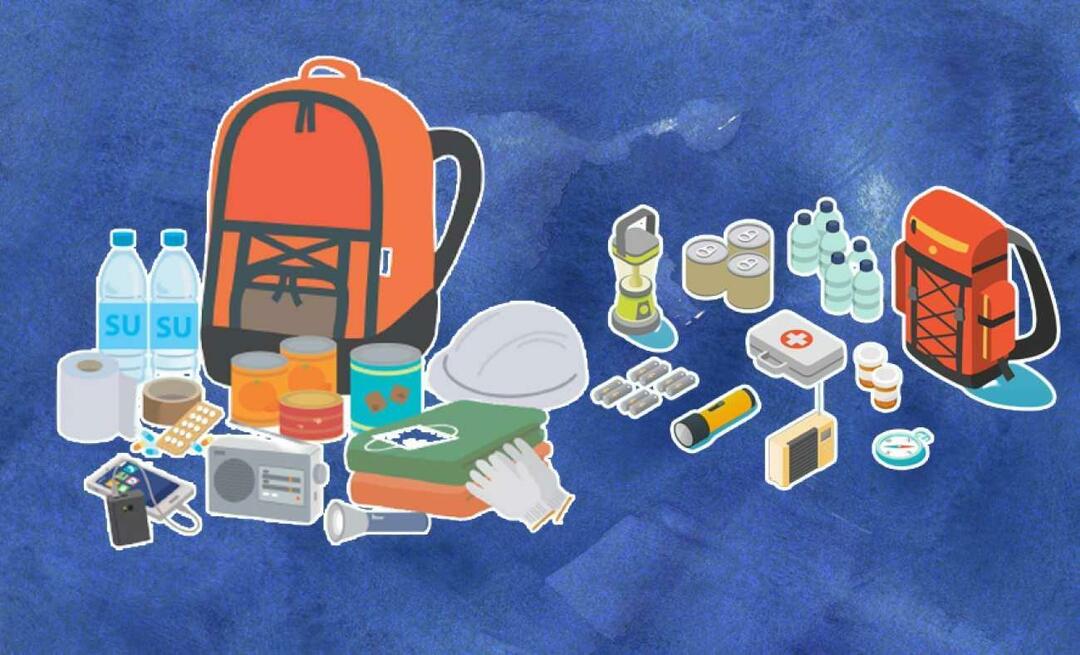Как да автоматизирате Word Word форми с персонализирани полета
офис на Microsoft Майкрософт Уърд Microsoft Герой / / March 19, 2020
Последна актуализация на

Използването на персонализирани полета в Microsoft Word ви позволява да гилдирате общи документи, които можете да използвате повторно за различни цели. Ето виж как да ги създадете и защо бихте искали.
Независимо дали сте студент или офис работник, почти всеки има нужда да използва документи от време на време. Някои задачи дори изискват да изготвяте същите писма, формуляри или някакъв друг документ по редовен график. Използването на персонализирани полета във вашите документи може да спести много време. Ето поглед върху какви са те и как да ги използвате.
Какво представляват персонализираните полета?
Персонализираните полета ви позволяват да изградите общ документ, който можете да използвате повторно за други цели. Това ви позволява да оптимизирате процесите си и това може да ви направи много ефективен работник или ученик.
Има много начини да използвате потребителски полета. Можете да създадете формулярно писмо с персонализирани полета, които можете да използвате, за да го приспособите към кого изпращате. Можете да ги използвате, за да създадете анкета или формуляр за събиране на данни, който можете да използвате повторно, независимо от информацията, която трябва да съберете. Този подход може да ви спести часове усилия, тъй като няма да се налага да пресъздавате документи отново и отново.
Как да създадете персонализирани полета
Използването на персонализирани полета в Microsoft Word е много по-лесно, отколкото може да очаквате. Първото нещо, което трябва да направите, е да решите какъв документ ще създадете и какви думи или фрази ще направите персонализируеми.
Например, да кажем, че искате да създадете писмо, което използвате, за да изпращате оферти до клиентите си. Можете да напишете писмо веднъж и след това да идентифицирате областите на писмото, което искате да направите персонализирано.
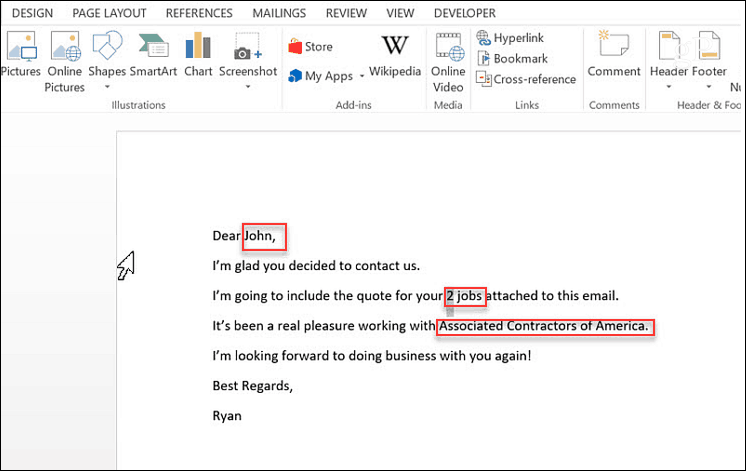
Така че в този пример ще искате да създадете три персонализирани полета; името на получателя, броя на работните места и името на компанията. За да настроите тези персонализирани полета, отидете в менюто с информация в Word и от дясната страна на екрана щракнете върху стрелката на падащото меню до Свойства> Разширени свойства.
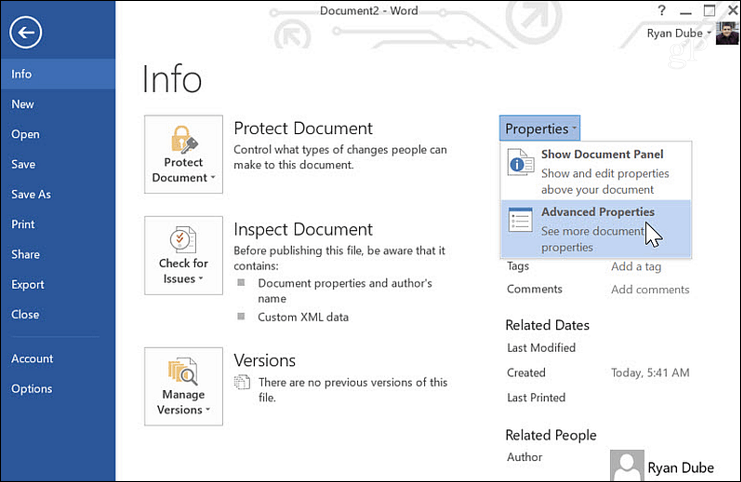
В този изскачащ прозорец можете да добавите полето за получател по име. Изберете „текст“ като тип и стойност. Кликнете Добави, и тогава Добре.
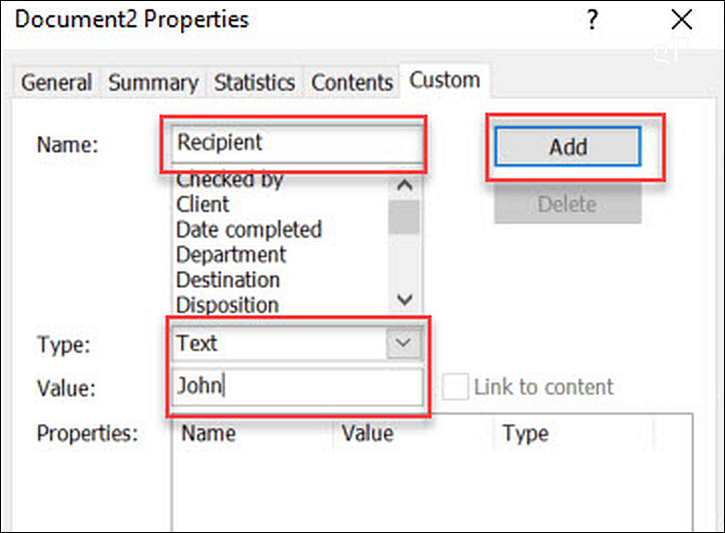
В документа си можете да маркирате името „Джон“ в оригиналното си писмо. В менюто Word щракнете върху Insert щракнете върху падащото меню Бързи части и изберете Полета. В изскачащия прозорец щракнете върху DocProperty при Имена на полетаи кликнете върху Получател (или каквото сте нарекли полето) под Имот.
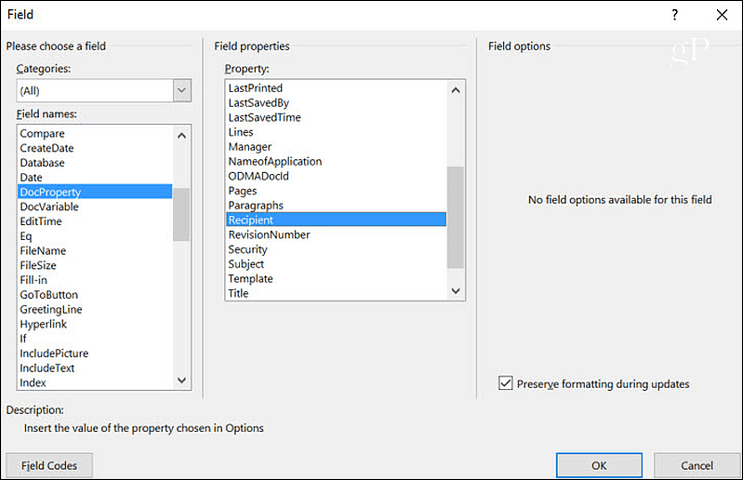
Когато щракнете Добре, това ще актуализира подчертания ни текст с полето (и стойността на полето), което сте определили. Сега можете да се върнете в Разширени свойства отново и добавете останалите полета.
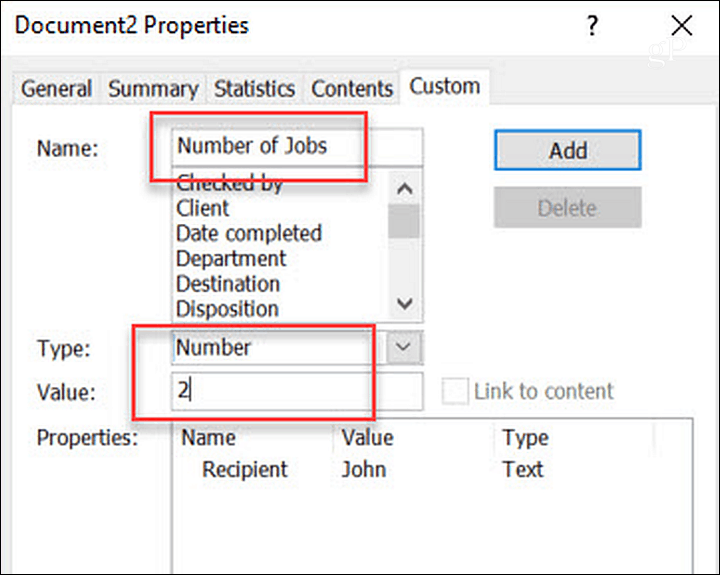
След като ги добавите всички, ще видите всички свои персонализирани полета, изброени в Имоти кутия.
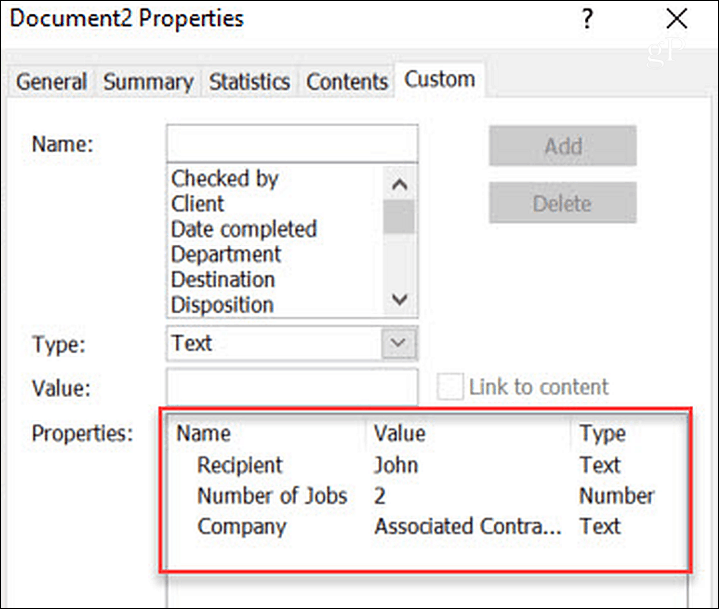
Ако някога направите някакви промени в стойностите на вашите персонализирани полета, за да актуализирате тези стойности в действителния документ, просто трябва да кликнете с десния бутон върху полето и да кликнете върху Поле за редактиране.
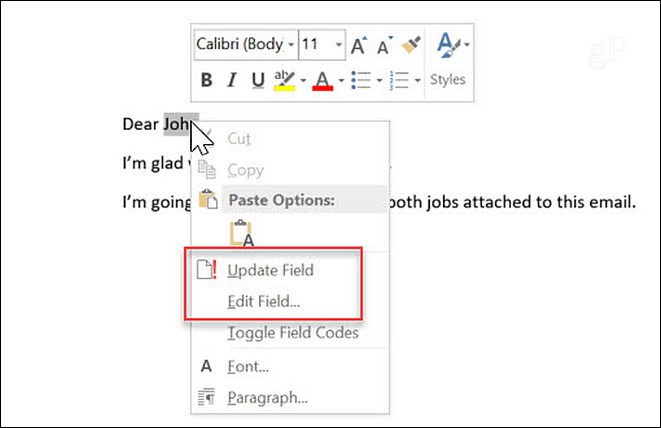
Когато трябва да напишете ново писмо на нов получател, не е нужно да пишете писмото си от нулата. Просто отворете документа, който сте създали за последния получател, отидете в областта Разширени свойства и актуализирайте всички полета за новия клиент, на който изпращате писмото. Актуализирайте стойността и щракнете върху Промени бутон.
Това ще актуализира стойността в Имоти секция. След като приключите с актуализирането на всички персонализирани полета в Разширени свойства, можете да се върнете към вашия документ, да маркирате полетата и да ги актуализирате.
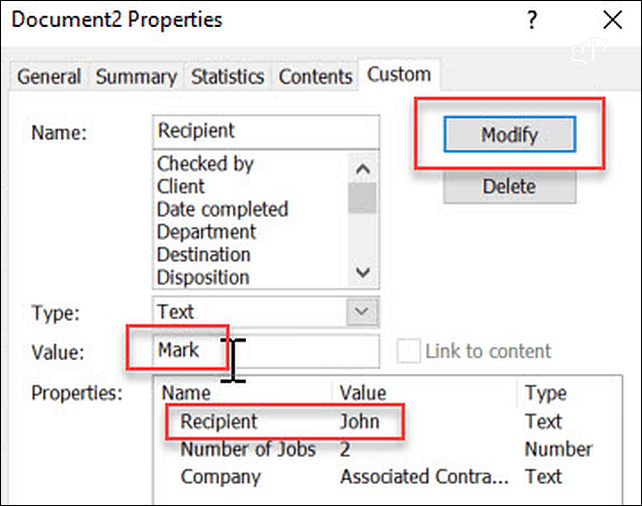
Защо да използвате персонализирани полета?
Използването на персонализирани полета е фантастичен начин да намалите времето, което прекарвате в писане на писма или изпращане на всяка форма на писмена комуникация до хората. Ако трябва да правите нещо подобно редовно, създайте шаблоновото си писмо с персонализирани полета и никога няма да трябва да го пишете отново. Но има няколко други случая на употреба за тях.
фактуриране
Едно нещо, което почти всеки бизнес трябва да направи, е фактуриране на клиенти, за които произвеждате продукти или услуги. Ако сте малък бизнес, може да не можете да си позволите счетоводен софтуер, който произвежда фактури за вас, така че ще трябва да създадете фактурите от нулата.
Много собственици на малък бизнес избират да използват Excel или Word за съставяне на фактури. Ако използвате Word, можете да оптимизирате процеса на фактуриране, като превърнете всяка договорена покупка под всяка колона в персонализирано поле. Просто трябва да създадете персонализирано поле за всяка клетка, точно както направихте за всяко поле в буквения пример по-горе. След това създайте първата си фактура „шаблон“ и просто поставете „N / A“ във всяка клетка.
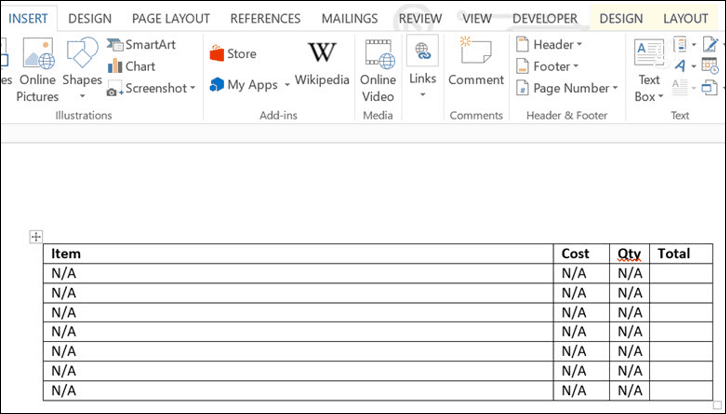
След като създадете електронната таблица с шаблони, можете да определите към кои клетки е свързано всяко персонализирано поле, като щракнете с десния бутон върху текста вътре в клетката и кликнете върху Поле за редактиране.
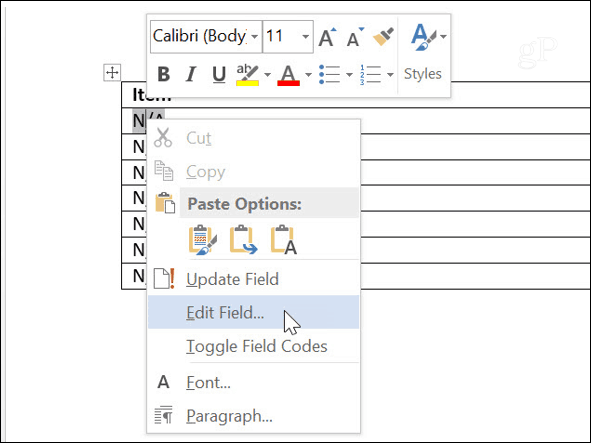
Това ви позволява да изберете кое потребителско поле е присвоено на тази клетка. Преминете през всички клетки и задайте персонализираните полета по този начин.
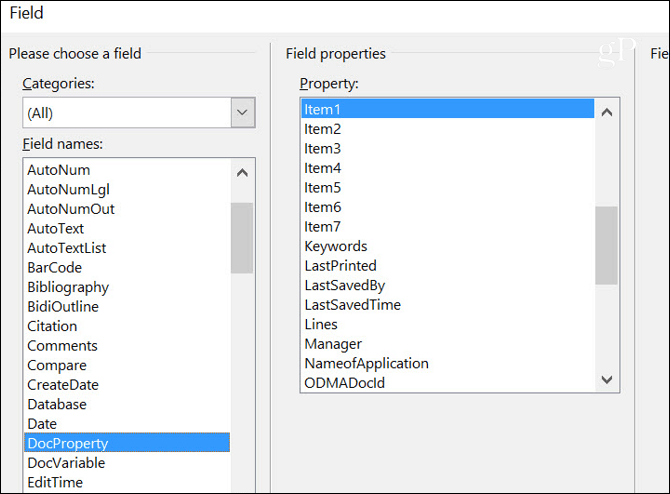
След като приключите, следващия път, когато трябва да създадете фактура, можете просто да отворите шаблона си и да влезете в областта Разширени свойства. В Персонализиран разгледайте всички потребителски полета и попълнете стойността според нуждите на фактуриране за текущия месец. Това е много по-бързо и далеч по-ефективно от проектирането на цялата ви фактура от нулата.
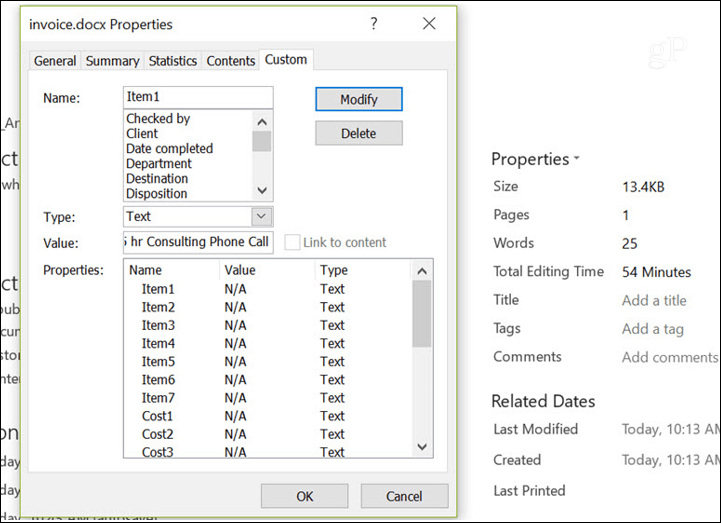
Очертава
Друга област, която може да бъде чудесна за спестяване на време и да направите живота си малко по-ефективен, е използването на персонализирани полета за създаване на контури. Този подход наистина работи само ако сте човек, който често събира стандартни контури с подобен брой елементи. Нещо като учебна програма за преподавател в колежа.
В този случай всяка договорена покупка може да бъде дефинирана като цяло поле. След това от едно място в Advanced Properties можете просто да превъртите надолу и да определите очертанията си на едно място. Това ще ви позволи да запазите общи заглавки и други области от очертанията, които не се променят. И се фокусирайте само върху договорените покупки, които биха били различни.
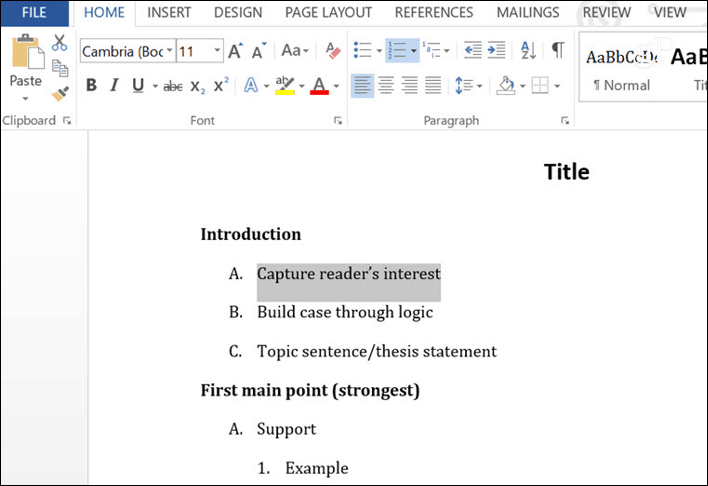
Проучвания
Много полезен начин за използване на персонализирани полета е за създаване на анкети или въпросници. Този вид документ може да се състои от поредица от въпроси, всеки с празен ред след него.
Има два подхода за използване на персонализирани формуляри с такъв документ в зависимост от това, което трябва да направите. Ако например раздавате анкетата на студентите, можете да определите празните полета като персонализирани полета. Тогава всеки, който попълва формата, може просто да използва полето Разширени свойства, за да попълни отговорите си, всички подред.

Друг вариант би бил сценарий, при който учителят често трябва да създаде тест, който се състои от въпроси и отговори. В този случай въпросите може би трябва да се променят всяка година. Учителят може да определи всеки въпрос като потребителско поле и в началото на годината просто да влезете и да актуализирате въпросите. Това избягва необходимостта от изцяло пресъздаване и преформатиране на тестови документи. Форматирането се извършва само веднъж. Чрез актуализиране на персонализираните полета създавате изцяло нов документ, без да се налага да го правите от нулата.
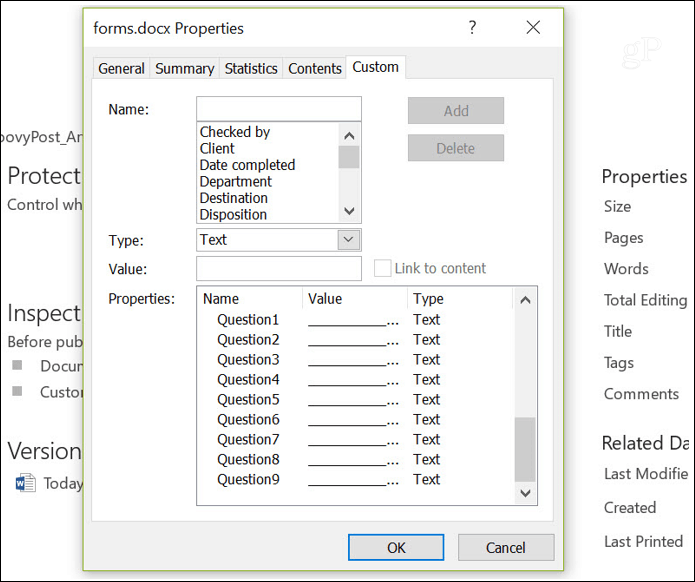
Информационни форми
Този краен случай за потребителски полета е формуляр. Ако имате някаква информация, която трябва да събирате често на работа или у дома. Можете да създадете формуляр като този, който ви позволява бързо да събирате и документирате тази информация. Както можете да видите, това прилича много на сценария на проучване по-горе, но би бил документ, който бихте създали, който ще ви позволи многократно да събирате една и съща информация отново и отново.
Като дефинирате заготовките в тези форми като полета, можете просто да влезете в Advanced Properties и да попълните данните за формуляра за секунди до минути. Този подход може значително да намали усилията за събиране на данни, като спестите себе си (или служителите си, които събират данни за вас) значително време.

заключение
Както можете да видите, персонализираните полета са чудесен начин да направите себе си или бизнеса си по-ефективен. Описаните по-горе случаи на употреба са само малка извадка. Всеки вид документ, при който голяма част от документа е подобен и само някои секции се променят, е кандидат за оптимизиране с персонализирани полета.
Обмислете вида на документите, с които работите или работите всеки ден, и може да се изненадате да разберете как вграждането на няколко персонализирани полета може да ви спести много време.