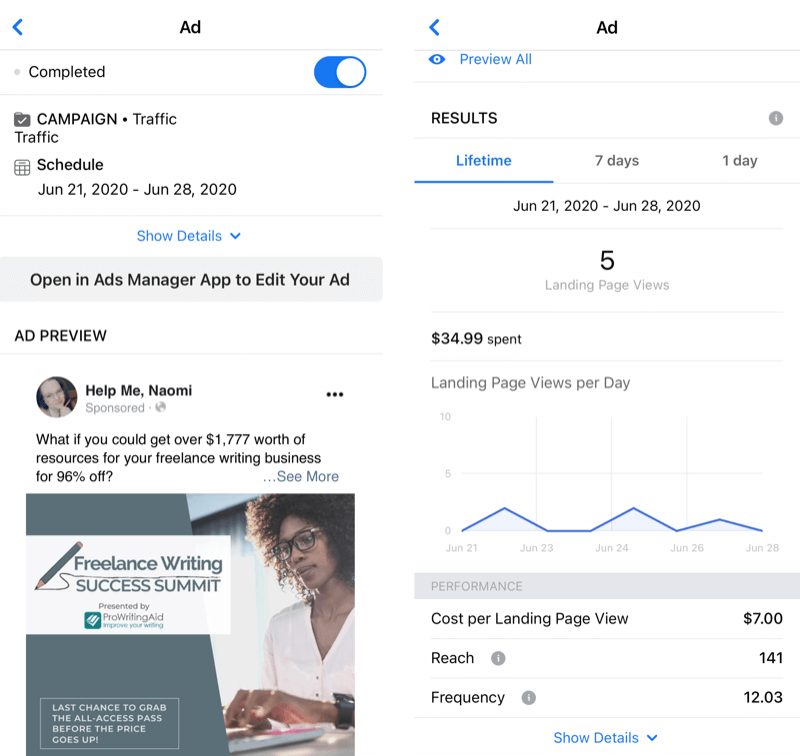Как да добавите воден знак към документи в Microsoft Word 2016
Майкрософт Уърд Офис 2016 / / March 19, 2020
Последна актуализация на
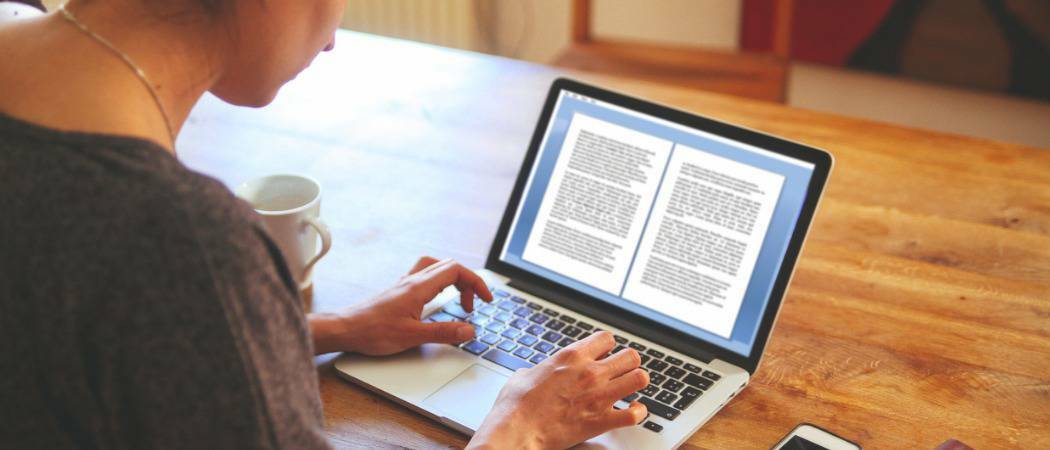
Добавянето на воден знак към документ е прост начин да добавите ниво на професионализъм и незабавно да актуализирате своите колеги относно състоянието на документа - конфиденциален, чернови и т.н. Ето как да добавите такъв с помощта на Microsoft Word.
Добавянето на воден знак изпраща не особено фино съобщение на всеки, който чете или редактира документа. За някои редове на работа, подпечатването на документи с CONFIDENTIAL или DRAFT е изискване или най-добра практика. Microsoft Word 2016 ви позволява бързо да добавяте такива водни знаци към вашия документ, като използвате вградените настройки по подразбиране. Но можете също да персонализирате водния си знак, като използвате собствен текст или лого. Ще ви покажем как.
Плюс това, като бонус, ще ви покажем и как да прилагате водни знаци само към една секция или само към една страница. Прочетете, за да научите повече.
Добавете воден знак към документ в Microsoft Word 2016
Обикновено ще искате да добавите воден знак към цял документ. Можете да направите това за нов или съществуващ документ. Първо, нека започнем с добавянето на водния знак към съществуващ документ. Отворете файла, след което изберете

Галерия ще изброява всички възможности по подразбиране за водни знаци като Не копирайте, поверително, чернови и спешно. Можете дори да персонализирате водния знак със собствен текст или изображение, например лого на компанията.
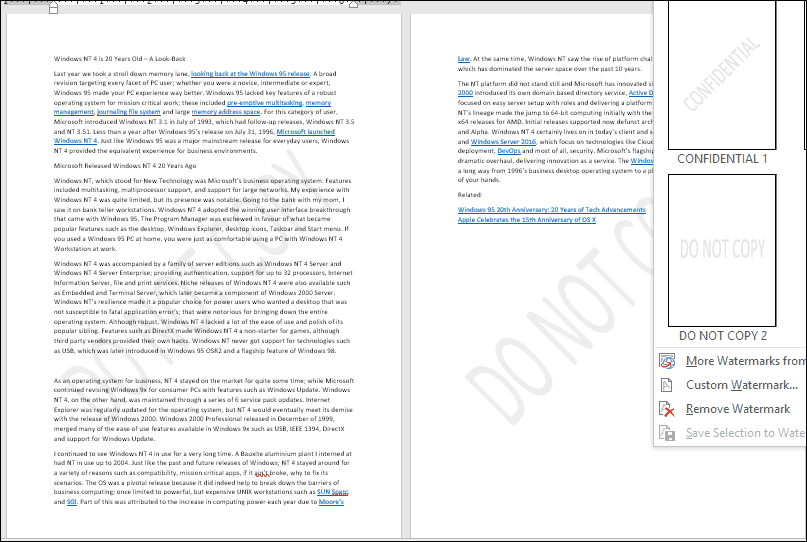
Избор на Добавете персонализиран воден знак опция ви позволява да добавите персонализирано текстово съобщение или изображение. Можете да въведете всеки текст, който искате, и да го форматирате, като персонализирате шрифта, размера, цвета, подредбата и независимо дали е полупрозрачен или не.
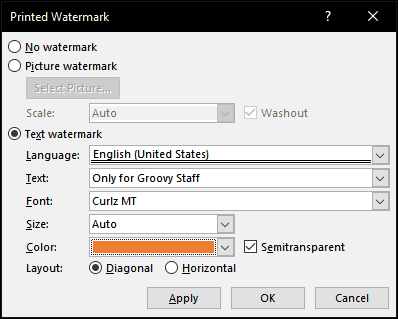
Ако предпочитате да добавите лого на компанията, използвайки изображение, това е също толкова лесно; изберете Снимка воден знак радио кутия, щракнете Изберете Картина, прегледайте къде се намира картината на вашия твърд диск, след което щракнете отворено.
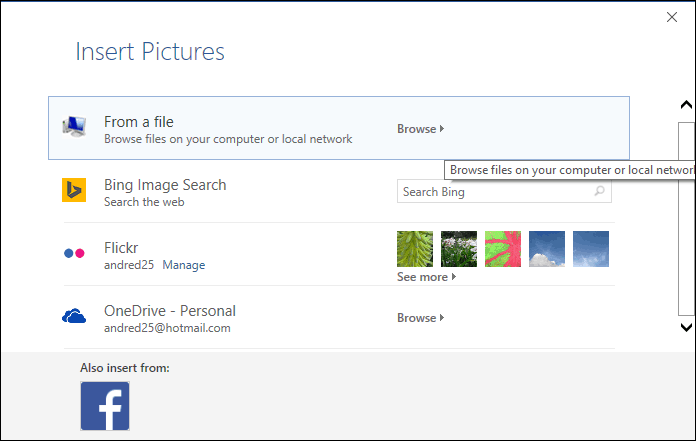
Кликнете върху полето със списък със скала, за да изберете подходящ размер. Можете също да активирате или деактивирате опцията „Измиване“. Препоръчвам да запазите логото измито, за да запазите съдържанието видимо.
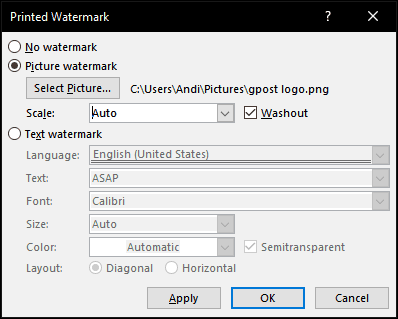
Добавете воден знак към отделен раздел от документ на Word
Функцията за воден знак в Word 2016 изглежда е опция „всичко или нищо“. Но има решение, което ви позволява да прилагате воден знак само на определени страници. Можете да направите това, като създадете секции във вашия Word документ и след това добавите воден знак към заглавката.
Започнете с добавяне на нов раздел в документа си, ако още не сте го направили. За да направите това, отидете на лентата за оформление и изберете Прекъсвания и изберете една от почивките на секции.
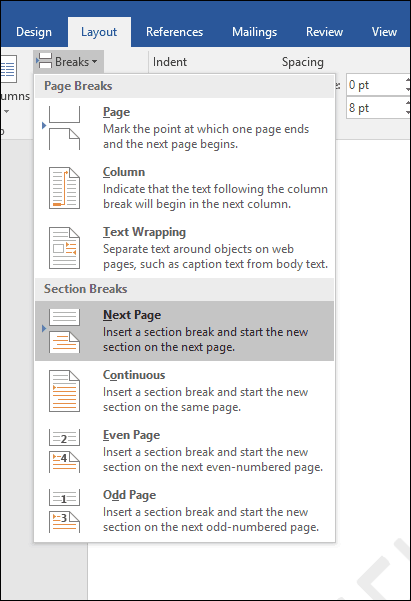
Сега отидете на секцията, където искате да приложите воден знак. Щракнете двукратно върху заглавката. Ще видите, че сега разглеждате два различни раздела.
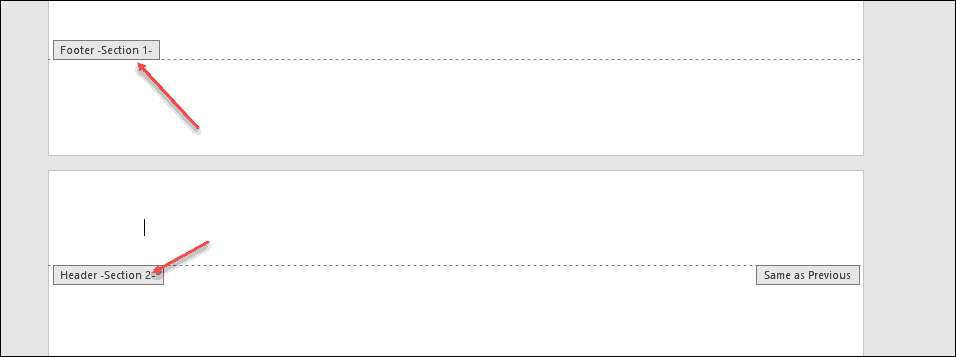
Изберете лентата за дизайн под Инструменти за заглавие и долен колонтитул. Премахване на избора Връзка към предишна.

Когато курсорът ви е все още в заглавката, отидете на лентата за дизайн (основната) и поставете своя воден знак.

Добавете воден знак към една страница на Word документ
Добавянето на воден знак към конкретна страница в документа ви е малко по-сложно, но може да се направи. Ще трябва да използвате инструментите WordArt и Insert Picture. След това можете да използвате инструментите за форматиране, за да активирате вградения ефект върху WordArt или изображението, след което да приложите ефекта на измиване. Ето как го правите.
Добавете воден знак към една страница с помощта на WordArt Text
Изберете Insert, щракнете върху Изкуство с думи меню, след което изберете желания стил.
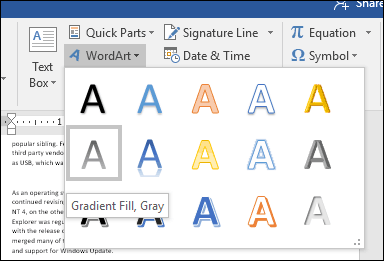
Заменете примерния текст на WordArt с вашия персонализиран текст.
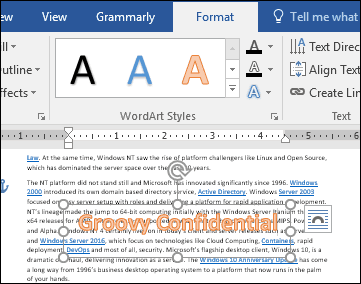
Щракнете върху плаващото меню Layout, след което изберете Зад текста.
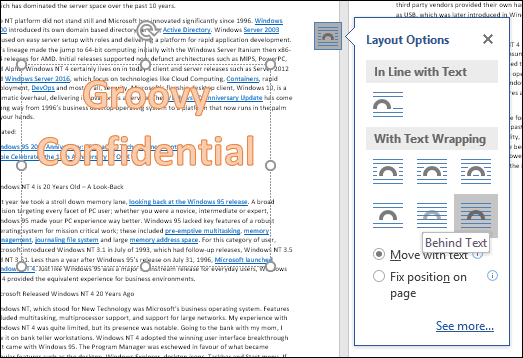
Използвайте котвата за позициониране и завъртане на текста.

За да постигнете измит външен вид, щракнете с десния бутон върху текста на WordArt и след това щракнете Формат на формата. Щракнете върху Опции за текст изберете раздел Текст и попълване след това разгънете менютата за запълване на текст и очертания. Използвайте плъзгача Прозрачност, за да коригирате непрозрачността на WordArt.
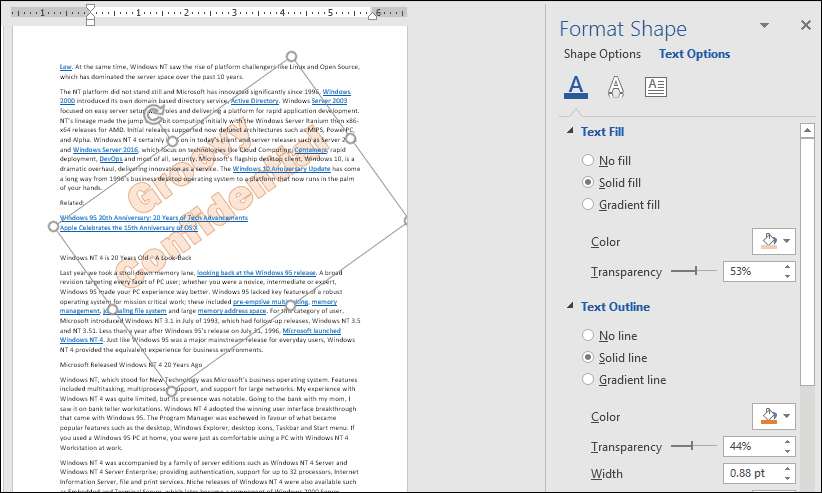
Добавяне на воден знак към една страница с помощта на изображение
Ако искате да използвате изображение вместо това, изберете Insert раздела, щракнете Снимки, изберете вашата снимка и щракнете отворено. Изберете изображението, щракнете върху менюто с опции за плаващо оформление, след което щракнете Зад текста.
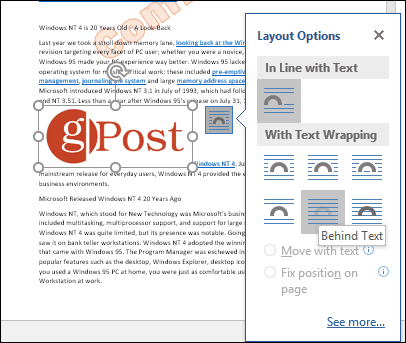
Позиционирайте изображението там, където искате, в документа, след което го завъртете с помощта на котвите, ако е необходимо. Изберете контекстуалния формат щракнете върху раздела цвят меню в рамките на Регулирайте след това изберете отмиване опция под преоцветяване.
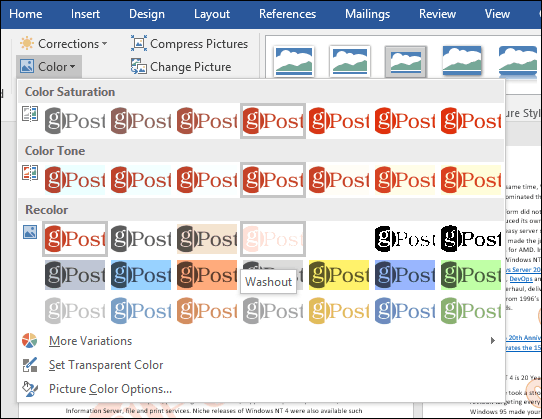
Вашият персонализиран воден знак трябва да изглежда по следния начин.
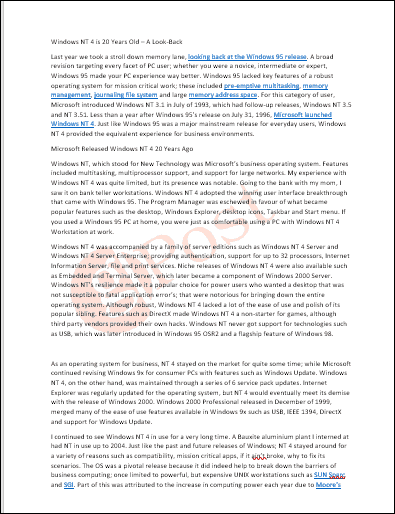
Това е! Кажи ни какво мислиш. Ако използвате предишна версия на Word, проверете нашите инструкции на как да добавите воден знак в по-ранните версии.