Какво представлява Trello и защо трябва да го използвате, за да управлявате времето си
Trello / / March 19, 2020
Последна актуализация на
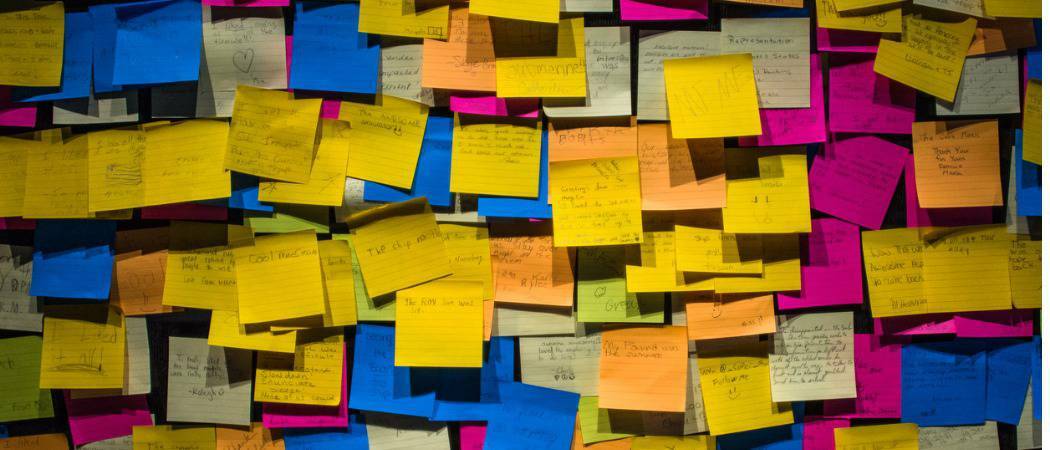
Приложенията за управление на проекти са яростта, но тази, която изглежда е крал, е Trello. Какво е Trello и как да започнете да го използвате в пълна полза? Прочетете, за да разберете.
Ако участвате в много работни проекти или ако сте самостоятелно заети, ефективното управление на проекти е много. Ако не планирате времето и усилията си, в крайна сметка ще го изтриете във Facebook и ще пропуснете крайни срокове (всъщност говоря от опит). Индустрията за онлайн проекти за управление на проекти е силно конкурентоспособна, но тази, която изглежда печели над всички останали, е Trello.
Trello е обичан от онези, обсебени от управлението на своето време и проекти и е лесно да разберем защо. Trello е не само евтин и достъпен, но и изключително лесен за използване. Използвайки силно визуален подход за управление на времето и проектите, можете да местите карти наоколо, така че да видите с един поглед какво трябва да се направи и кога.
По-внимателно поглед към Trello
Trello е описан от някои като "бележки след стероидите." На екрана правите „списъци“ като голяма бяла дъска на стената. След това във всеки списък има „картички“, като бележките след него. На всяка карта има отделен артикул.
Докато напредвате с предмета за задачи, можете да използвате мишката, за да плъзнете картата от да кажем „в ход“ до „завършен“ (или каквато и дума да предпочитате).
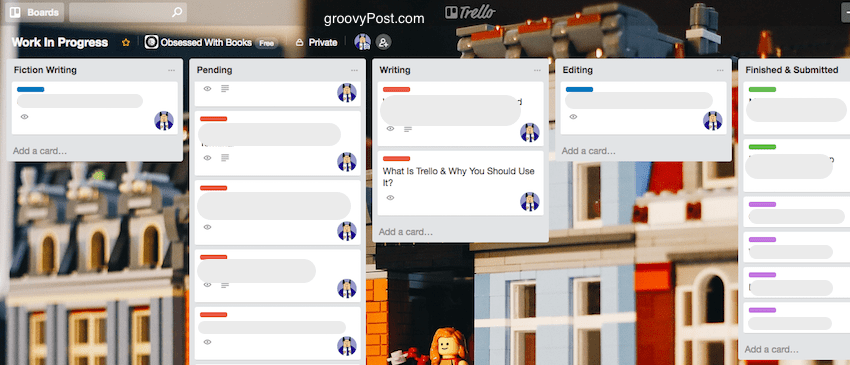
Четирите основни характеристики на Trello
Ще разгледаме всеки момент малко по-подробно. Но ето четирите основни неща, върху които трябва да се съсредоточите, ако погледнете екрана по-горе.
- Всяка карта може да бъде цветно кодирана с лента. Всеки цвят може да се отнася например за различен клиент.
- Иконата, показваща граватара / снимката на потребителя, показва кой участва в тази карта. Можете да поканите хората на карта, за да могат да оставят обратна връзка и актуализации. Или ако искате да им зададете тази задача. Ако е зададена задача, може да се добави крайна дата и да се изпрати напомняне, когато датата на падежа е близо. Когато картата се актуализира, всички от нея се известяват.
- Фонът на всяка дъска на Trello може да бъде персонализиран. Trello ви предоставя фонове или можете да качите свой собствен. Като фанатик на Lego, качих този Lego. Но ако сте компания, можете да персонализирате вашия Trello борд с надпис на фирменото лого.
- Картите могат да бъдат преместени в други дъски, копирани на други дъски или архивирани, когато са готови.
Стартиране на нов съвет
Първата стъпка е да добавите нова дъска. В горния десен ъгъл на екрана (след като сте влезли в системата) натиснете бутона +. След това изберете “Създаване на борда“ от падащия списък.
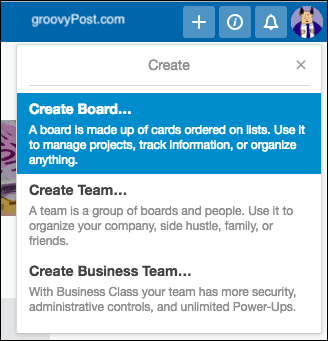
След това ще бъдете помолени да дадете на борда име, ниво на поверителност и фон. Ако вече сте създали екип, можете да изберете да присвоите дъската на този екип.
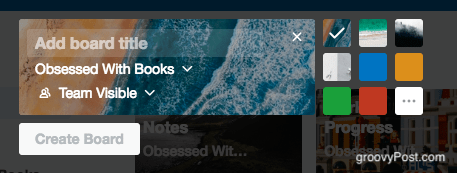
Бърза дума за нивата на поверителност: Ако дъската бъде оставена публична, тя ще бъде индексирана от търсачките и достъп до нея от всеки, който я намери в Google. Наскоро беше разкрито, че служители в Uber използваха Trello за списък на чувствителни пароли на компанията, които след това се получават от Google.
Затова бъдете внимателни и ако ТРЯБВА да използвате Trello за пароли, задайте нивото на поверителност на частен. Макар и за пароли, би трябвало наистина да използвате мениджър на пароли.
Добавяне на нов списък
След като имате своя нов съвет, е време да започнете нов списък. Можете да го направите както искате, но аз обикновено си правя дъски със списъци на различни етапи от процеса. Така “Пред " “в ход“ и така нататък. Или можете да имате списъци за проекти, които имат множество задачи като “декориране на къщата,” “постигане на световен мир “и “завладяване на космическото пространство.”
За да добавите нов списък, щракнете върху Добавете списък.
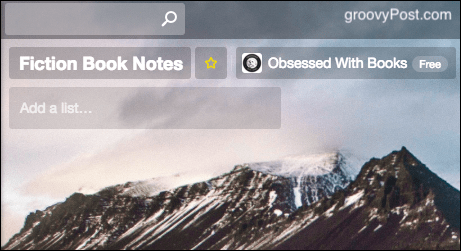
След това въведете заглавието на този списък и го запазете.

Изплакнете и повторете за всички други списъци, от които се нуждае дъската (ако има такива).
Добавяне на нова карта
Сега е време да добавите нова карта и в нея има различни различни елементи, които я правят мощна.
Изработка на нова карта
В съответния списък кликнете върху Добавете карта.
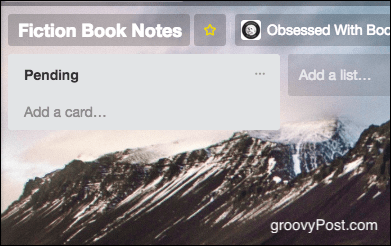
Сега въведете задачата, която искате да добавите. Запазете го, като кликнете върху зеленото Добави бутон.
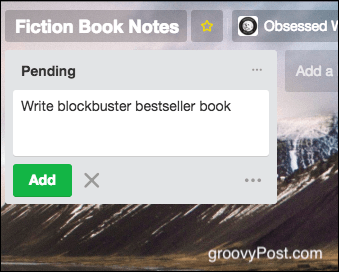
Повторете както преди за други задачи, които трябва да добавите (ако има такива).
Но това е само началото на това, което можете да добавите към карта, което можете да видите, ако щракнете върху нея, за да я отворите.
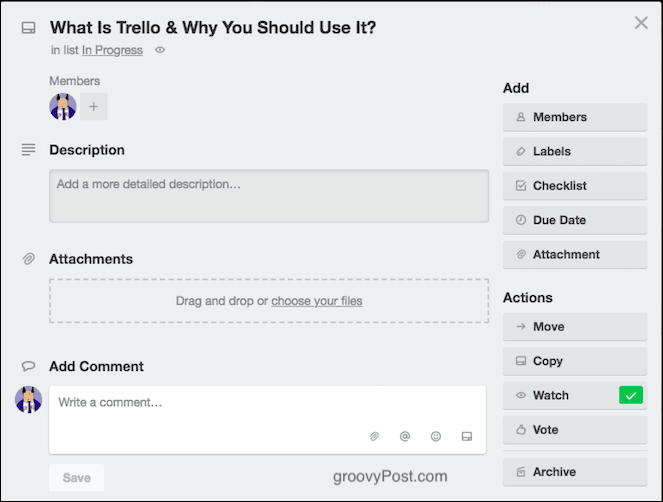
Присвояване на други потребители
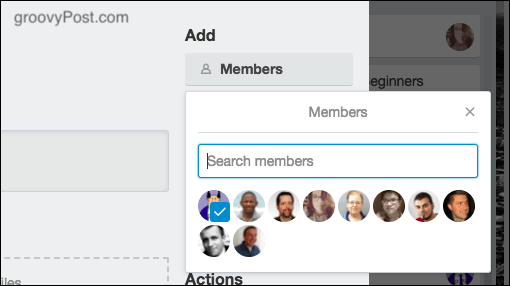
Първо, ако сте създали екип и други са поканени да имат достъп до дъската, можете да зададете някой на определена задача. Или просто да ги маркирате, така че да бъдат вградени в разговора на тази карта.
За да добавите някой към картата, просто щракнете върху Потребители и щракнете върху граватара на човека, който искате да добавите. По същия начин те могат да бъдат премахнати от карта, като щракнете отново върху граватара.
Добавяне на бележки и прикачени файлове

Независимо дали са в полза на вашата собствена памет или да съветвате другите, оставянето на бележки може да се наложи. Можете да го направите в горната част на бележката, а също и да оставите там връзки с възможност за кликване.
Под секцията с бележки има зона за качване на прикачени файлове. Това може да бъде всичко - от документ до ZIP файл до изображение. Ако изображение, изображението ще се покаже на картата
Добавяне на дата на падеж

Ако задачата има краен срок, можете да й определите срок за плащане. Тогава ще получите напомняния кога датата се приближава и кога датата е минала.
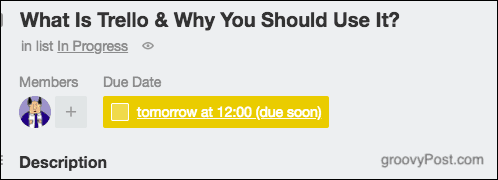
Добавяне на цветни етикети
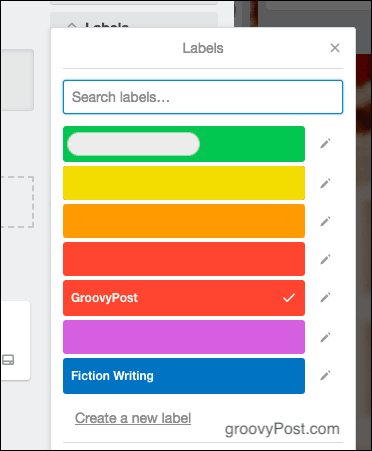
Добавям цветни етикети към моя работен списък, за да покажа на каква работа се дължи на кои клиенти. Така че червеното е например за groovyPost.
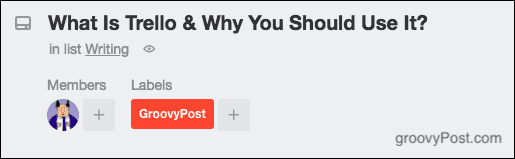
Можете да редактирате етикетите, за да кажете всичко, което искате, и можете да добавите колкото искате на карта.
Добавяне на коментари
Ако други хора имат достъп до вашите карти, в крайна сметка те ще започнат да оставят коментари. Можете да използвате @, за да маркирате хората в конкретни коментари и те ще получат известие от Trello.
Карти за преместване, копиране, гледане и архивиране
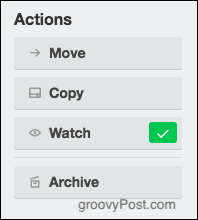
Има и четири други действия, които можете да предприемете върху карта.
Ход
Ако имате няколко дъски, можете да местите карти между една и друга дъска. Така че, ако исках да преместя карта от дъската groovyPost на един от моите лични табла, тази опция би преместила картата. Заедно с всички коментари, прикачени файлове и т.н.
копие
Това е същото като Ход опция, освен че картата няма да бъде напълно преместена. Току-що копирани. Използвам това непрекъснато за копиране на моите задачи groovyPost в моя собствен частен работен съвет.
Гледам
Ако някой друг има карта на борда, можете да изберете да я гледате и да бъдете уведомявани за нови коментари, без всъщност сами да участвате. Известен също като „луркерски режим“ (добре, аз го наричам така).
Архив
В Trello няма такова нещо като „изтриване“. Вместо това, за да премахнете карта, списък или дъска, вие я „архивирате“. След това той ще изчезне, но може да бъде върнат лесно, ако имате нужда отново отново по-късно.
Други приложения за Trello
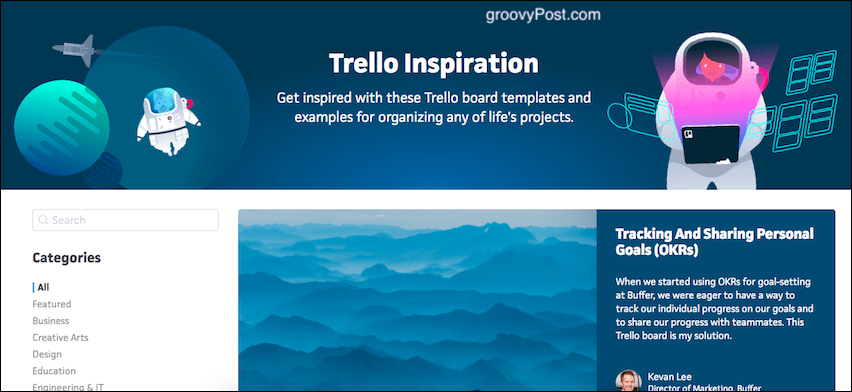
Trello има толкова много приложения, ако поставите мнението си за това и мислите странично. За тази цел Trello има страница, наречена „Trello Inspiration“. Дава ви шаблони и безброй идеи за използване.
Интегриране на Trello с други приложения, използващи IFTTT.
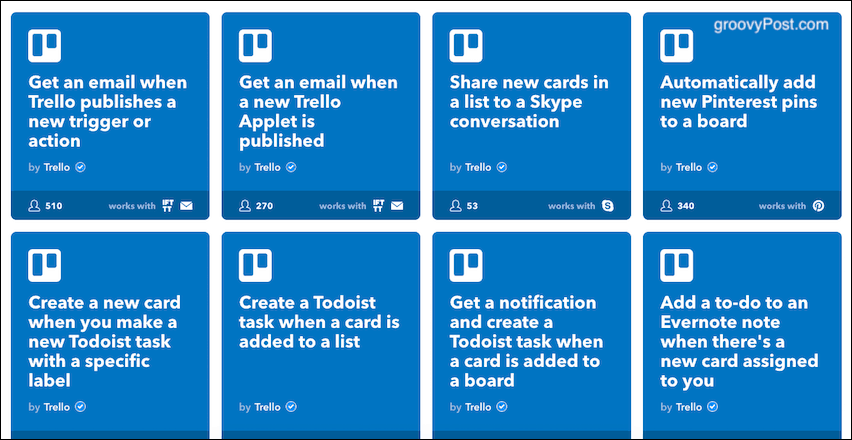
Аз съм голям фен на IFTTT (Ако това тогава това), и те имат огромен брой автоматизирани скриптове за Trello. Провери ги.
заключение
Това само е надраскало повърхността на онова, което Trello може да направи, за да направи живота ви по-организиран. Използвате ли Trello? Ако е така, за какво го използвате?
