8 начина на обединяване в Excel могат да подобрят вашите данни
офис на Microsoft Microsoft Герой Excel / / March 19, 2020
Последна актуализация на

Всеки път, когато данните в електронната ви таблица на Excel не изглеждат точно както искате или имате нужда от по-добър начин да представите данните в листа си, конкатената може да помогне.
Функцията за свързване в Excel е една от най-често използваните функции на всяка. Причината е, че е толкова многостранна. Всеки път, когато данните в електронната ви таблица не изглеждат точно както искате или имате нужда от по-добър начин да представите данните в листа си, конкатенацията може да ви помогне.
Как се обединява в Excel
Функцията Concatenate е много лесна за използване. Синтаксисът за функцията работи както следва:
CONCATENATE (text1, text2, text3,…)
Тази функция изглежда много проста. Той ще обединява няколко текстови низа в един низ. Поставяте всеки низ (или клетката, която държи низ), разделени със запетаи във функцията.

Въпреки че може да е просто, използването му е изобилно.
В тази статия ще разгледаме няколко примера за някои от най-полезните начини, по които можете да използвате функцията Concatenate в различните си проекти.
1. Форматиране на имена
Едно от най-често срещаните приложения за функцията Concatenate е, когато вашата електронна таблица съдържа имена в две колони, като в примера по-горе. Това е един от най-лесните начини за използване на тази функция, тъй като просто включва свързване на две колони с интервал в средата.
Синтаксисът за това е:
КОНЦАТЕНАТ (B2, ”“, A2)

Това ще постави името и фамилията в правилния ред, с интервал в средата. За да попълните останалата колона за другите имена, просто задръжте изместване клавиш на клавиатурата и щракнете двукратно.
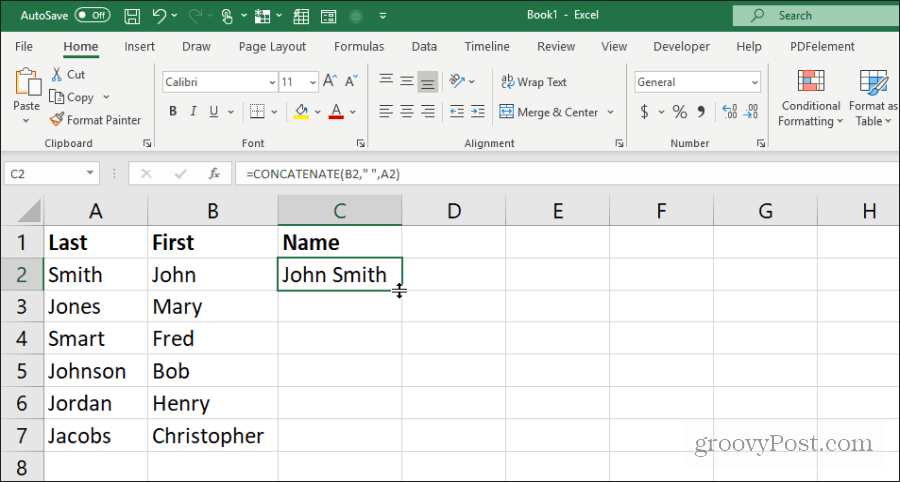
Това ще запълни автоматично колоната с останалите имена.
2. Актуализирайте състояние на обикновен език
Можете да използвате електронна таблица, за да съберете голямо количество данни, за да извършите сложна серия от изчисления, когато отворите листа. Но всичко, което наистина ви интересува, е крайното изчисление.
Спестете време, като използвате Concatenate, за да създадете състояние с краен резултат в самия връх на листа. Ако изчисленият резултат е в клетка G47, ще използвате следната формула, за да създадете актуализирано състояние в клетка A1:
= CONCATENATE („Общите разходи към днешна дата са: $“, G47)
Това ще доведе до изявлението в горната част на електронната таблица, както е показано по-долу.

Сега можете да спестите малко време, като просто отворите листа и постигнете крайния резултат с един поглед.
3. Разбор на имейл адрес
Едно от най-популярните приложения за функцията Concatenate е заемането на различни полета в база данни, пълна с информация от потребители, клиенти или някой друг и събиране на пълния им адрес в едно цяло област.
По този начин можете да вземете целия адрес с бързо щракване с десен бутон и копиране.
В електронната ви таблица може да има части от адреса, разделени между полета, разпределени в цялата таблица.
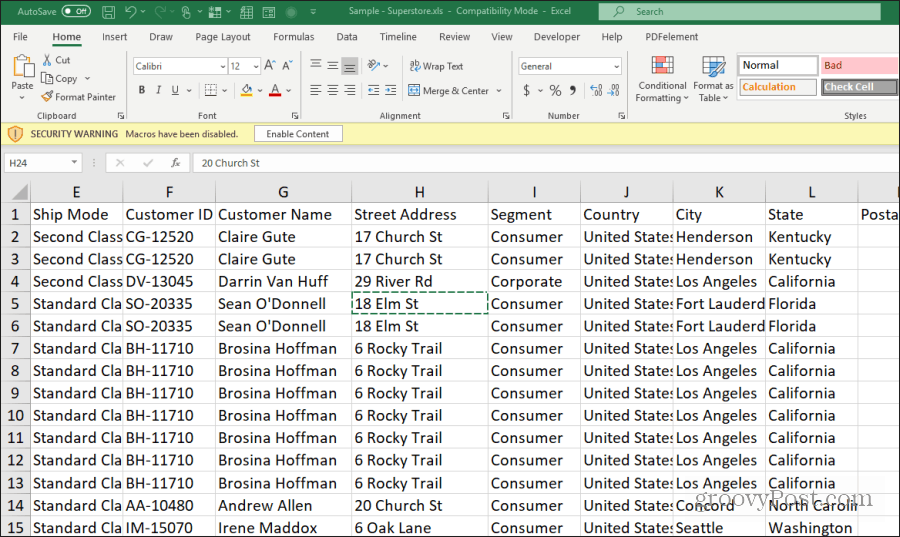
Можете да изградите форматиран адрес, като наредите частите от адреса в една клетка, разделени с връщане на карета. В Excel това е „Char (10)“.
Ще съберете адреса, като използвате следната функция:
= CONCATENATE (G2, CHAR (10), H2, CHAR (10), K2, ”,”, L2, ”“, M2)
Кодът за връщане на карета върви след името и улицата, а градът, улицата и пощенският код трябва да бъдат форматирани със запетая и интервал.
Резултатът всъщност може да изглежда като объркана каша. Това е така, защото трябва да форматирате адресните клетки с текст Wrap.
Направете това, като изберете всички адресни клетки, щракнете с десния бутон и изберете Форматиране на клетки. В прозореца Форматиране на клетки изберете Подравняване раздела и активирайте Опаковане на текст.
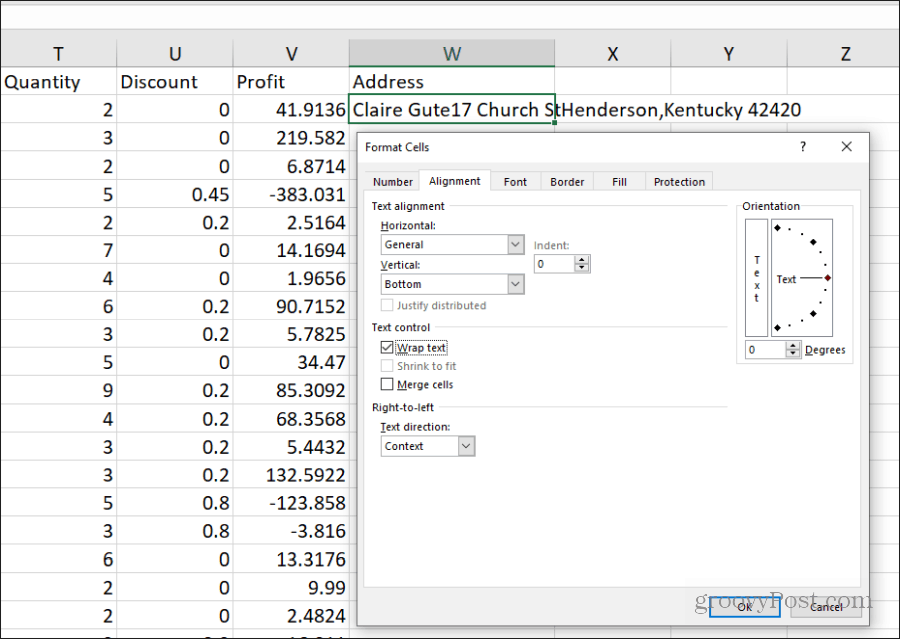
Сега ще видите, че всички адреси са форматирани според очакванията.
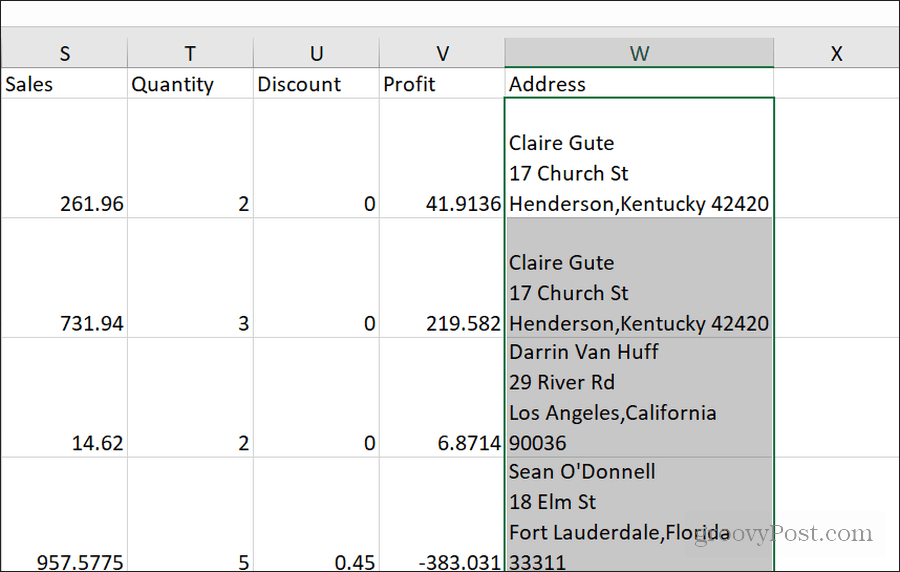
Този подход може да се използва за всяко поле, в което искате да създадете форматиран текст, който събира данни от цялата електронна таблица.
4. Разбираме заедно URL адрес
Друга добра полза за функцията Concatenate е събирането на всички елементи за a пълен URL низ. Например в електронната таблица на продукта URL връзката към закупения продукт може да се състои от домейна на сайта, отдела и идентификационния номер на продукта.
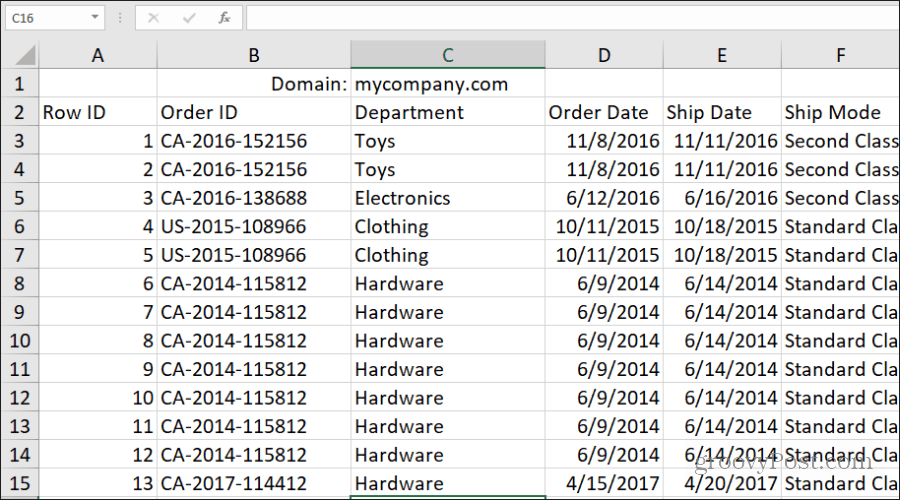
За всеки ред можете да изградите URL адреса, като използвате както статично, така и динамично адресиране за клетки.
= CONCATENATE ( " https://”,D1,”/”,D3,”/”,O3,”.php”)
Това свързва статичния текст „https:“ в началото и „.php“ в края на URL низа за този продукт. Ще вмъкнете сегментите на URL адреса, като изберете клетките за домейна, отдела и идентификационния номер на продукта между всеки от предните наклонени черти. Всички те са разделени със запетаи.
Резултатът е перфектно форматирана URL връзка към този продукт.
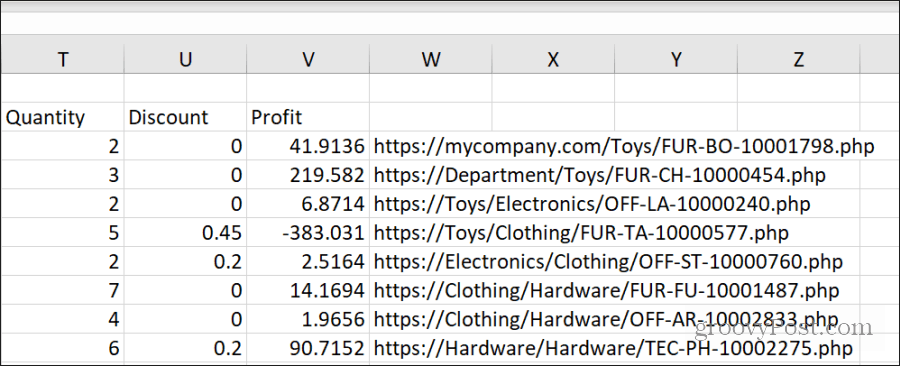
Можете да попълните останалите клетки, като използвате същия подход, както по-горе. Задръжте клавиша Shift и поставете мишката в долния десен ъгъл на първата клетка, където сте изградили свързания URL, докато не видите двойни успоредни линии. Кликнете два пъти, за да попълните останалите клетки в тази колона със същата функция. Клетките автоматично се настройват за всеки ред.
5. Динамични диаграми на заглавия
Едно от любимите приложения на функцията Concatenate е динамичното заглавие на диаграмите в електронна таблица. Това често е необходимо за актуализиране на неща като текущата дата за електронна таблица, която се използва като периодичен отчет.
Например в електронната таблица за продажби можете да създадете заглавна клетка, която държи заглавието за диаграмата. С помощта на функцията Concatenate можете да го актуализирате за текущата дата, когато актуализирате електронната таблица.
= CONCATENATE („Общи продажби към:“, ГОДИНА (СЕГА ()))
Тази клетка ще се актуализира с правилната дата всеки път, когато диаграмата се актуализира.
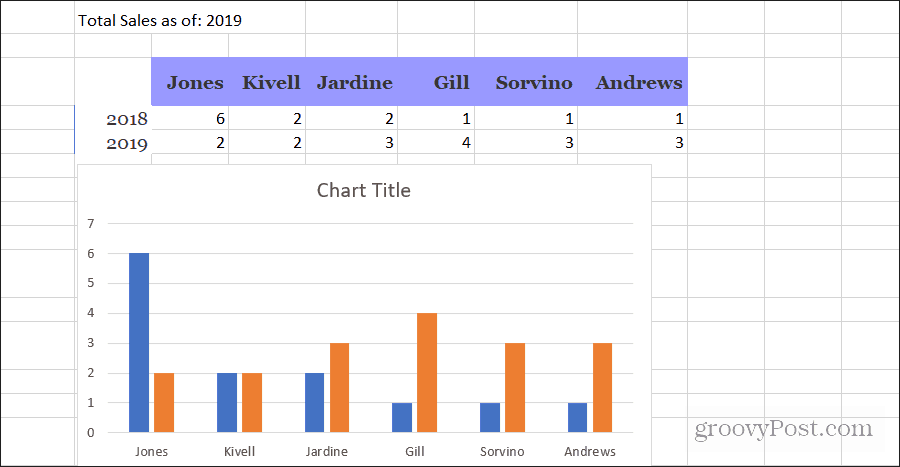
След това просто трябва да зададете заглавието на диаграмата да се актуализира със съдържанието на тези клетки.
Да го направя:
- Изберете заглавието на диаграмата
- Изберете функционалното поле и напишете “= I1” (заменете) I1 където сте изградили конкатенацията на заглавието на диаграмата)
- Натиснете Въведете и заглавието на диаграмата ще съответства на динамично актуализираната клетка
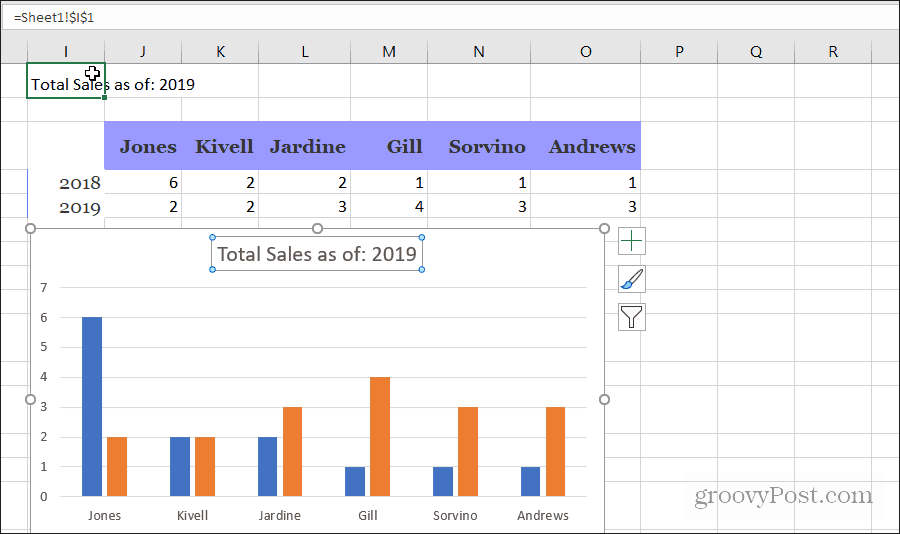
Сега, когато електронната таблица се актуализира, диаграмата ще има правилната дата в заглавието. Не е нужно да се притеснявате да не забравяте да го актуализирате всеки път, когато стартирате отчета.
6. Комбинирайте числа и текст
Друга полезна функция на функцията Concatenate е, че тя ви позволява да комбинирате както текстови клетки, така и номерационни клетки в един низ. Можете също да въведете дати, ако преобразувате полето за дата в текст.
Например, за да преобразувате всяко събитие с продажби в обикновен английски изказ, може да използвате функция за свързване, както е показано по-долу.
= CONCATENATE (C4, "продаден", E4, "единици от", D4, "на", TEXT (A4, "mm / dd / yyyy"))
Това ще отнеме две текстови полета (име на представител на продажбата и име на единица) и ще го комбинира с поле за номер и дата (номер на единица и дата на продажба).
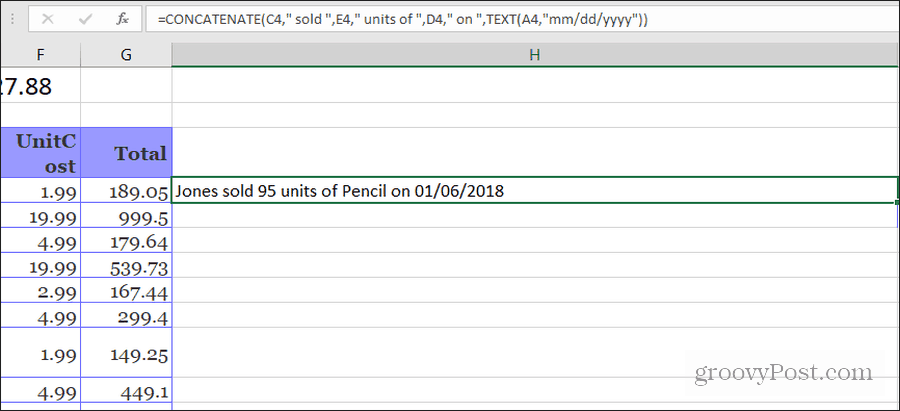
Това ви позволява да правите неща като изграждане на цяло текстово поле, което след това можете да използвате за автоматично изпращане на електронно съдържание от листа на Excel.
7. Автоматично изграждане на HTML
Ако се възползвате от възможността да комбинирате текст, стойности и други данни от електронната си таблица в една клетка на съдържанието и след това комбинирайте това, като използвате функцията за нов ред Char (10) и HTML кодовете, можете да създадете HTML код, който можете да вмъкнете във всеки уеб страница.
Използване за това може да бъде копиране на резултатите от изчисленията на електронната таблица в уеб страница, където предоставяте резултатите от изчисленията на обществеността (или във вашата вътрешна корпоративна мрежа).
Например, да кажем, че поддържате уебсайт на клуб за книги и публикувате седмични актуализации на членове с най-новите материали за четене за месеца. Ако използвате електронна таблица, за да регистрирате всяка месечна актуализация, можете да използвате Concatenate, за да създадете съдържанието на страницата за този запис.
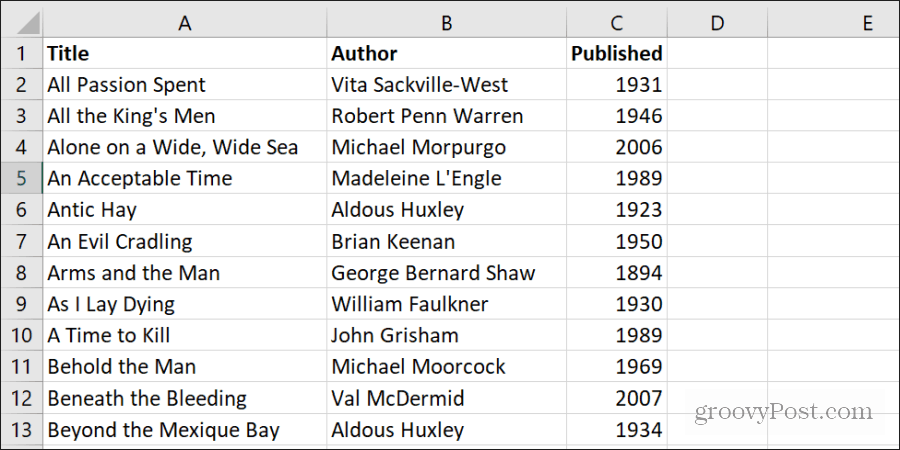
Създайте друга клетка за съдържанието на уеб страниците и след това обединете съдържанието си, като използвате записи от клетка от листа:
= CONCATENATE („Здравейте отново всички!
", CHAR (10)," Този месец ще четем "А2" от "B2".
”, Char (10),” Това заглавие е публикувано през "С2". "," Ще се радвам да чуя какво мислите всички! ")
Както можете да видите, комбиниране на статични низове, информация от клетки и форматиране на кодове, комбинирани с HTML форматирането на кодове ви позволява да създавате всяко съдържание, което динамично изтегля информация от вашия таблица.
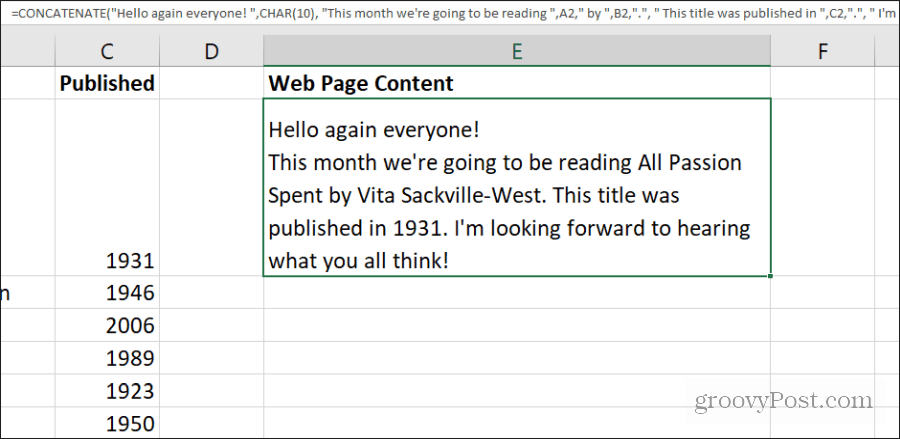
С малко креативност бихте могли да генерирате много съдържание на страница. И просто го копирайте и поставете директно в публикациите в блога си.
8. Генериране на кодове
Друг полезен трик, за който можете да използвате съединителя, е да събирате в специален код части от информация от всяко поле. Можете да използвате този код като уникален идентификатор.
Използвайки пример за електронна таблица на продукта, нека да кажем, че искате да създадете уникален код, за да идентифицирате всяка отделна покупка, направена на уебсайта. В този пример кодът за покупка ще се състои от:
- Първите две писма на отдела
- Последните две букви от името на клиента
- Първите две номера на пощенския код
- Последните 8 номера на идентификационния номер на продукта
Можете да направите всичко това, като комбинирате функцията Concatenate с Функции на левия и десния низ:
= CONCATENATE (НАЛЯВО (D3,2), НАДЯСНО (H3,2), НАЛЯВО (M3,2), НАДЯСНО (O3,8))
Това гнезди левата функция (хващане на символи отляво) и дясната функция (вземане на символи отдясно) във функцията „Свързване“.
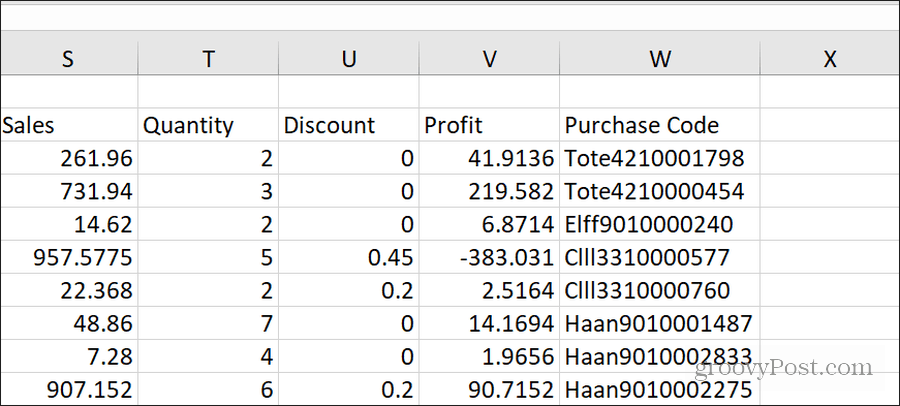
Това е полезно за всичко - от създаването на уникални пароли до изграждането на уникален служебен URL адрес за уеб страници.


