Как да преместите папките на потребителските профили на Windows
Microsoft Windows Vista Vindovs 7 Admin инструменти / / March 19, 2020

Ако искате да промените името на вашия акаунт в Windows 7 или Vista, това е лесно. Въпреки това, дори когато промените името, името на папката на потребителския ви профил остава същото. Ако се опитате да преименувате папката, тя сериозно ще обърка вашия акаунт. Следователно повечето хора стигат до извода, че е невъзможно да промените името на папката си с профил на Windows, без да нарушите всичко. В този How-To обаче ще разгледаме как да го преименувате и да го преместите навсякъде, където искате, без да обърквате нещо важно.
Опровержение: Преди да започнете с това, трябва да сте наясно, че има няколко възможни странични ефекти от преместването на вашия профил.
- Преки пътища към менюто "Старт" биха могли, може почивка, те все още ще се появят в менюто "Старт", но ще трябва да бъдат създадени отново.
- персонален предпочитания в някои приложенията могат да бъдат загубени.
- някои програмите може да мислят, че току-що сте ги инсталирали
- Ще трябва да индексирате компютъра си за документи, които да се показват в резултатите от търсенето в менюто Start
Това са единствените проблеми, които забелязах досега, така че без допълнително обожание, нека започнем.
Етап 1
Ще трябва да използваме администраторския акаунт за този урок, така че първо трябва да го активираме.
Отвори ПМС (Изпълни като администратор) и Тип следните две команди в него:
нетен потребител / активен потребител: да
нетен потребителски администратор yourpasswordтук
За „yourpasswordhere“ поставете паролата, която искате да зададете на администраторския акаунт, това може да бъде почти всичко, просто не забравяйте да го запомните.
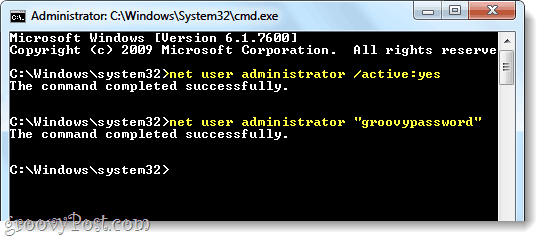
След като направите това, вече трябва да можете да влезете в акаунта на администратора.
Стъпка 2
Излезте напълно от текущия си акаунт и влезте в акаунта на администратора.
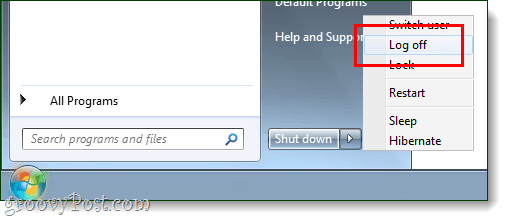
Стъпка 3
Предупреждение: Тази стъпка може да отнеме много време в зависимост от това колко голяма е папката ви с потребителски профил на Windows, не знам препоръчайте да започнете това, освен ако не е необходимо да използвате компютъра за нищо, освен за прости задачи за следващия час или две.
Сега, когато сме в администраторския акаунт, отворете ПМС отново. Този път ще копираме целия съществуващ профил на ново място, необходимо е да използваме xcopy, за да поддържаме правилно функционирането на вашите програми. За тази цел използвайте следната команда, ще я обясня по-долу:
xcopy / h / e / o / k / x / c / j / b C: \ Users \originalprofileC: \ Users \нов профил
Горната команда xcopy поддържа атрибутите на файла и системните настройки, когато се копира. Освен това той ще продължи да копира, въпреки че се изпълняват грешки. Местоположението на папката в червено трябва да бъде папката, която искате да преместите, а местоположението в синьо трябва да е папката, в която искате да я преместите. Например моята Windows система нарече моя потребителски профил „grooveDexter. GDEXMACHINE “вместо това, което исках, просто„ grooveDexter. “ Използвах следния код, за да го променя, просто адаптирайте вашия към тази екранна снимка:

Стъпка 4
Сега, когато всичко се копира на новото място, трябва да изтрием старото. Да го направя Тип следната команда в CMD:
del / s / q ° С:\ Users \oldprofile
RMDIR C: \ Users \oldprofile
The „del / s / q”Командата ще изтрие цялото съдържание в папката, а„ rmdir ”ще изтрие папката, след като тя е празна. Отбележи, че RMDIR няма да работи, освен ако директорията е напълно празна.
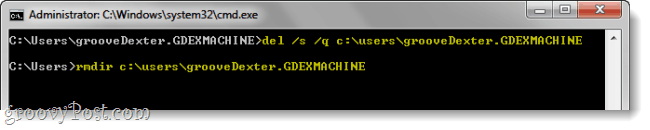
Стъпка 5
Сега трябва да създадем разклонител за връзка, така че инсталираните ви приложения да продължат да работят, за да извършим този тип в следната команда:
mklink / J C: \ Users \oldprofileC: \ Users \нов профил

Свършен!
Сега потребителският ви профил трябва да бъде преместен на ново място, но да поддържа 99% от неговата функционалност. Можете да излезете от администраторския акаунт и да започнете да използвате другия си акаунт pronto!



