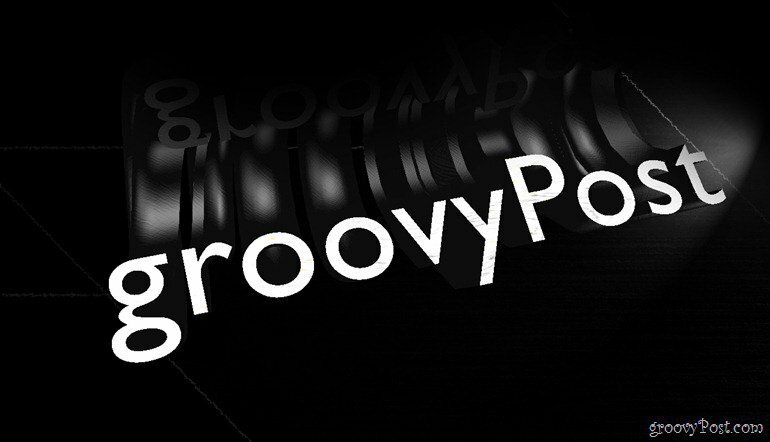Публикувано

Ако търсите лесен начин за достъп до приложения, можете да добавите приложение към началния екран на Android. Можете също да създавате и премахвате папки с приложения.
Вашият телефон с Android е много адаптивен и една удобна за потребителя опция е да можете да добавите приложение към началния екран на Android. Използването на тази функция обикновено е запазено за вашите най-често използвани приложения.
Ако обаче сте преминали от iPhone към Android или не сте запознати с процеса, може да го намерите по-малко лесен, отколкото сте си мислили.
И така, в това ръководство ще обясним какво е чекмеджето на приложението, как да добавите Приложения за Android към началния екран и как да създавате икони на началния екран за уеб приложения.
Каква е разликата между чекмеджето на приложението и началния екран
Чекмеджето за приложения на Android е мястото, където всичките ви инсталирани приложения живеят на вашето устройство. Можете да получите достъп до него, като плъзнете нагоре върху началния екран.

Когато чекмеджето с приложения се отвори, ще намерите списък с инсталираните приложения на вашия телефон или таблет. Android също включва полезно поле за търсене в горната част на екрана за бързо намиране на определени приложения.
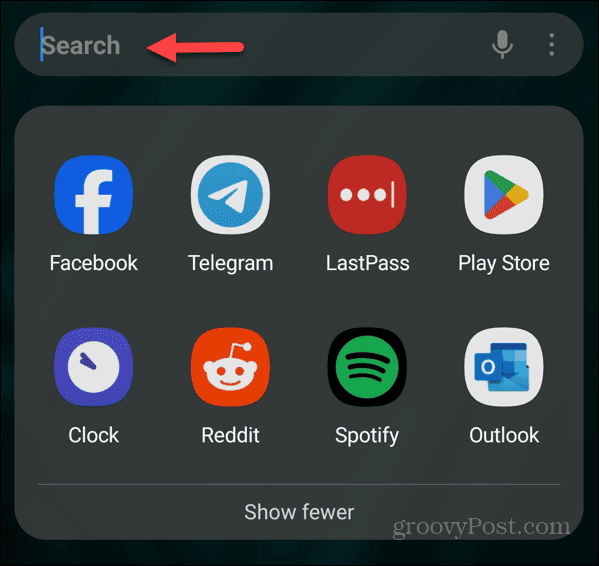
Началният екран ви дава достъп до преки пътища на приложения, изпълними модули и папки за бърз достъп до елементи и информация. Можете да добавяте приложения към началния екран от чекмеджето за приложения.
Как да добавите приложение към началния екран на Android
Добавянето на приложение към началния екран на Android по същество е лесен процес, но варира леко между устройствата и версиите на Android. Но ние ще ви покажем различните опции, които имате.
За да добавите приложение към началния екран на Android
- Плъзнете нагоре по началния екран на Android, за да покажете Чекмедже за приложения.

- Потърсете приложението, което искате да добавите към началния екран.
- Ето къде стъпките варират. Например, на a Самсунг Галакси, докоснете и задръжте приложението и изберете Добавяне към началната страница от появилото се меню.
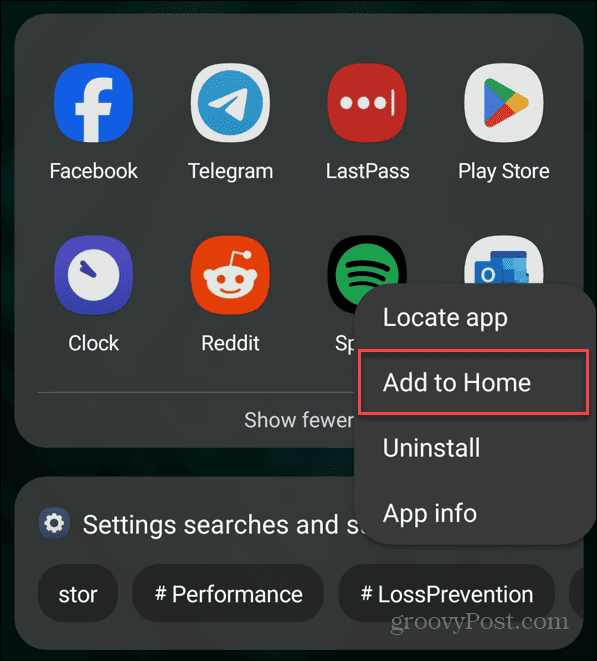
- Можете също да натиснете и задържите икона на приложение докато се появи на началния екран.
- След като е на началния екран, можете да продължите да го плъзгате до желаното от вас място. Например, може да искате да поставите подобни приложения едно до друго или да ги добавите към папка.
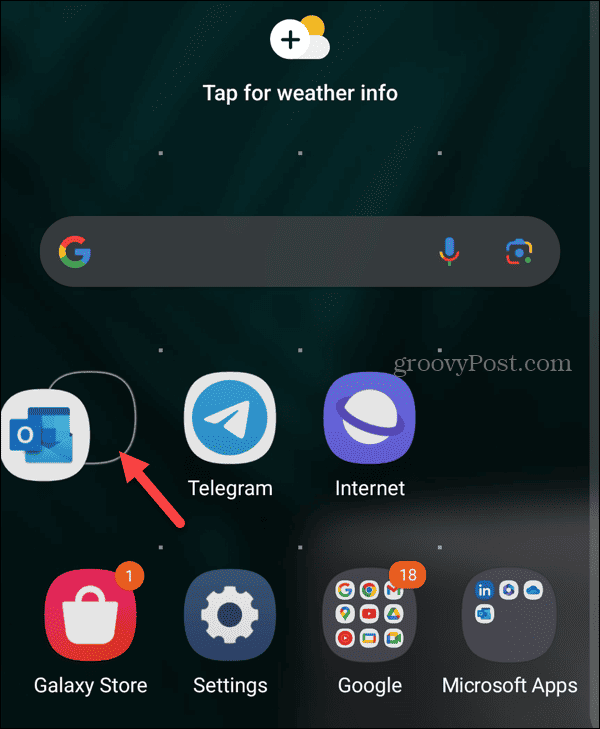
Как да добавяте приложения към папка на началния екран на Android
Ако искате по-лесен начин за управление на приложения, можете да ги добавите към папки. Например, може да искате всички приложения на Microsoft в една папка и приложения за социални медии в друга.
За да добавите приложения към папка
- Докоснете и задръжте приложение и го плъзнете върху друго подобно приложение, за което искате да създадете папката.
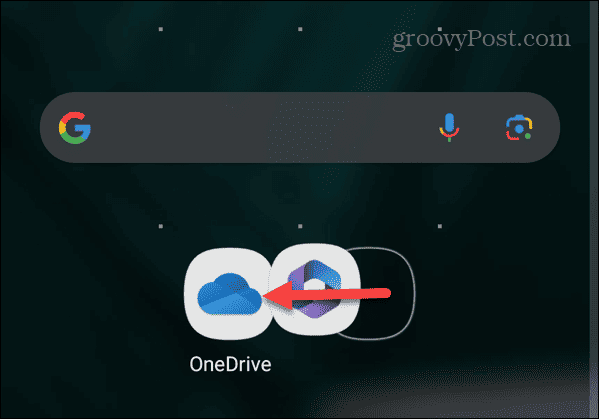
- Ще бъде създадена папка с комбинираните от вас приложения и въведете име за папката. Например в този пример създаваме папка с Приложения на Microsoft и етикетирането му като такова.
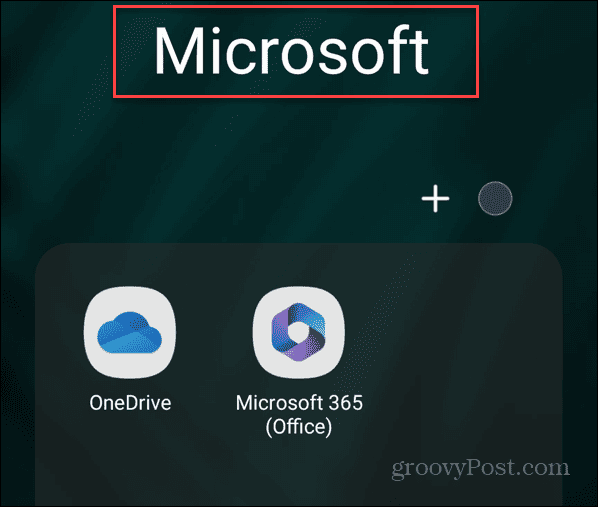
- След като папката бъде създадена, тя ще се появи на началния екран и можете да продължите да плъзгате приложения в нея.
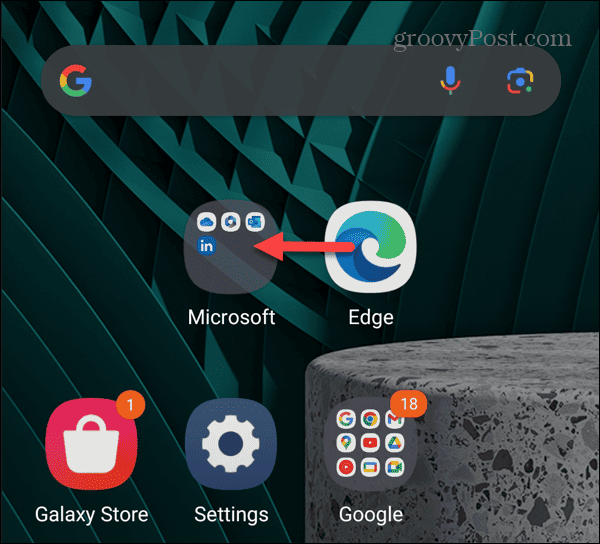
- За да премахнете приложение от папка, докоснете папката, съдържаща приложението, от началния екран, за да го отворите.

- Изберете приложението, което искате да премахнете от папката, и го плъзнете до местоположение на началния екран.
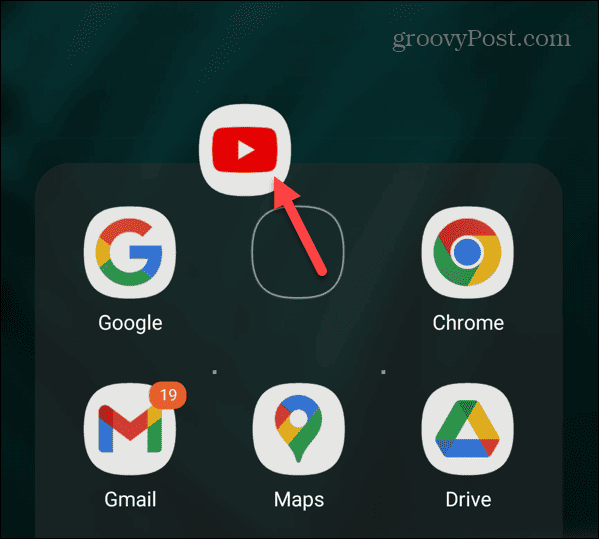
Създайте пряк път на уебсайт към началния екран на Android
Друга полезна функция е възможността за добавяне на пряк път към уебсайт към началния екран на Android. Това е полезно, ако не се нуждаете от допълнителната функционалност, предлагана от пълните приложения.
Например може просто да се наложи да проверите своя Баланс на PayPal без да е необходимо да инсталирате приложението. Можете да добавите a уебсайт като приложение на вашия iPhoneи тук ще ви покажем как да го направите на Android.
За да създадете пряк път към уебсайт на началния екран на Android
- Отворете Google Chrome на вашия телефон или таблет с Android.
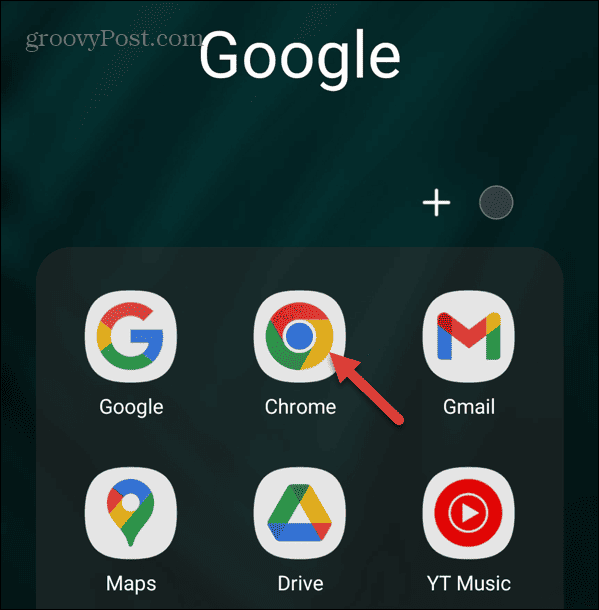
- Отидете до сайта, който искате да добавите, и докоснете три точки бутон за меню в горния десен ъгъл.
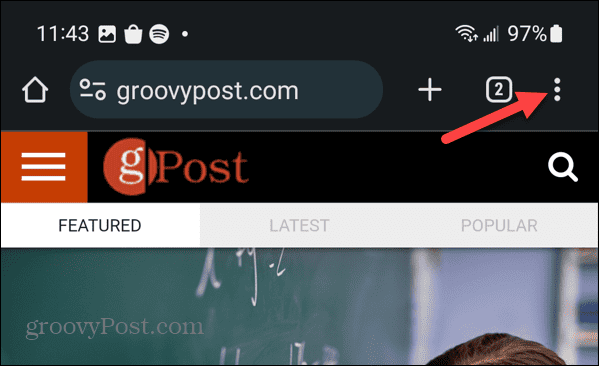
- Докоснете Добави към началния екран от появилото се меню.
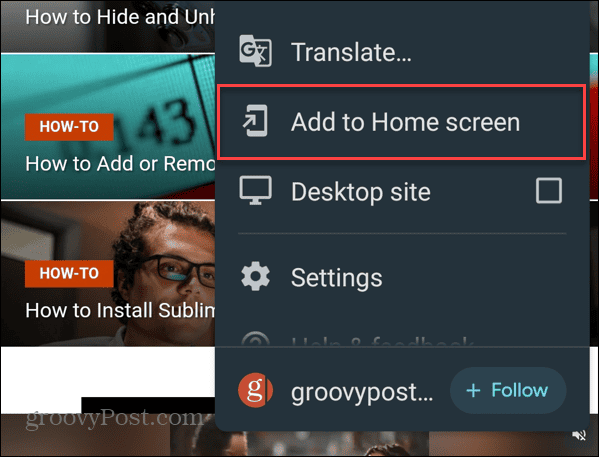
- Въведете описателно име за прекия път и докоснете Добавете.
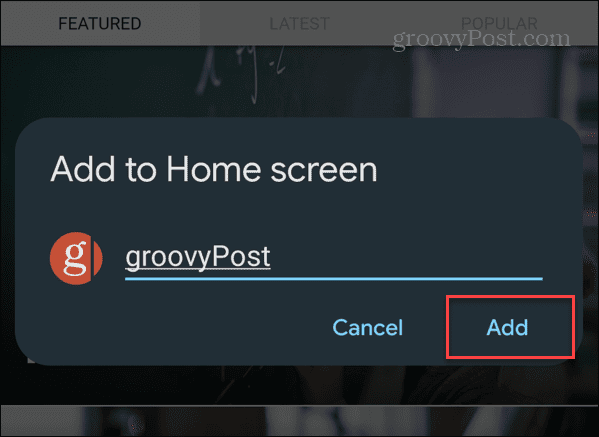
- Докоснете иконата на сайта или изберете Добавете когато съобщението за потвърждение се появи в долната част на екрана.
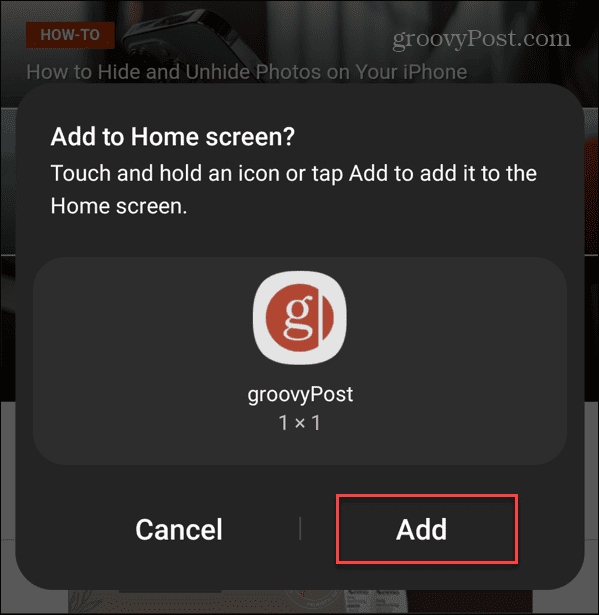
- Към началния екран ще бъде добавен пряк път към сайта, който можете да пренаредите като други икони на приложения. Сайтът ще се отвори в браузъра, в който сте създали пряк път.
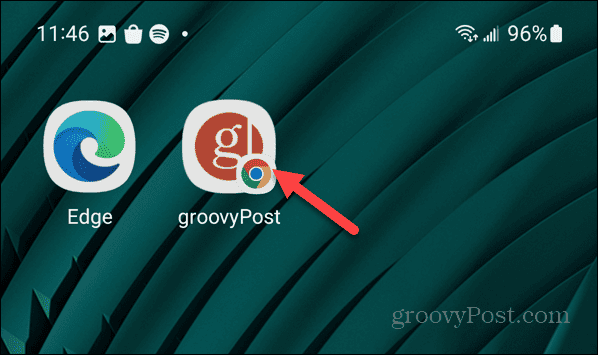
- Струва си да се отбележи, че можете да използвате този трик и с други браузъри, като използвате подобни стъпки. Например, тук имаме преки пътища към уебсайтове, които се отварят в DuckDuckGo, Firefox и Google Chrome.
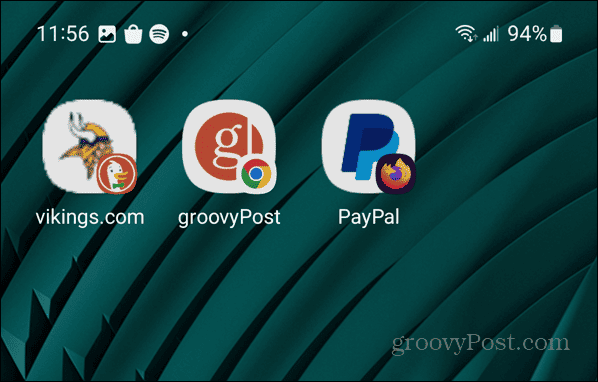
Как да премахнете приложения от началния екран на Android
Ако началният ви екран стане пренаселен или вече не се нуждаете от бърз достъп до приложения, можете да ги премахнете. Освен това можете да премахнете цели папки и от началния екран.
За премахване на приложения от началния екран на Android
- Докоснете и задръжте икона на приложение на началния екран, от който искате да се отървете.
- Изберете Премахване икона от появилото се меню.
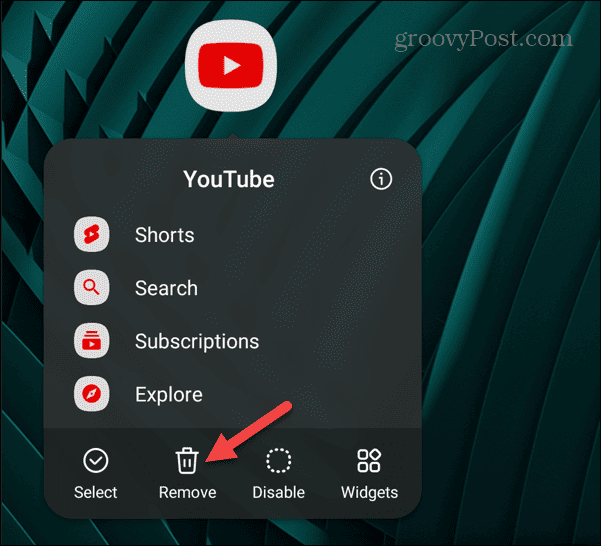
- Ако искате да премахнете папка от началния екран, докоснете я и задръжте и изберете Премахване. Имайте предвид, че това не изтрива приложенията в папката. Просто премахва папката.

- За да премахнете няколко приложения, докоснете и задръжте приложение на началния екран и докоснете Изберете опция от менюто.
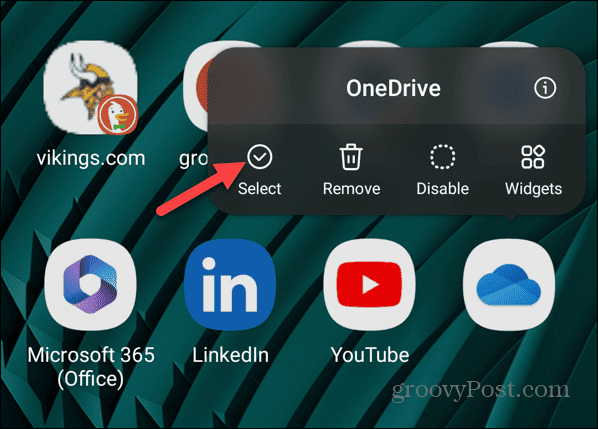
- Изберете всяко приложение, което искате да премахнете от началния екран, и докоснете Премахване икона от горната лента с инструменти.
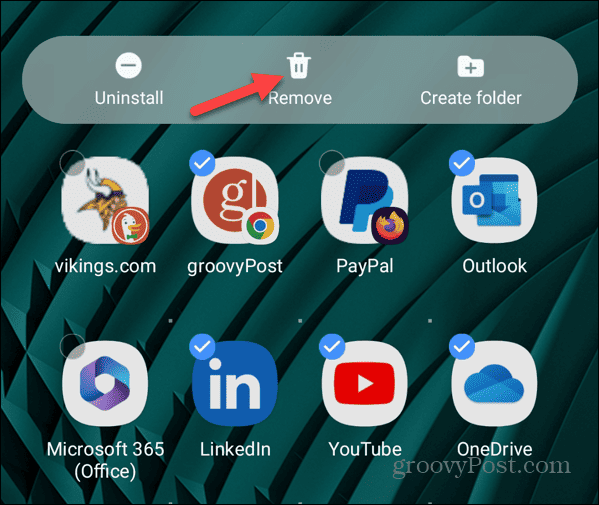
- Уведомително съобщение ще ви покаже, че приложенията са премахнати успешно.
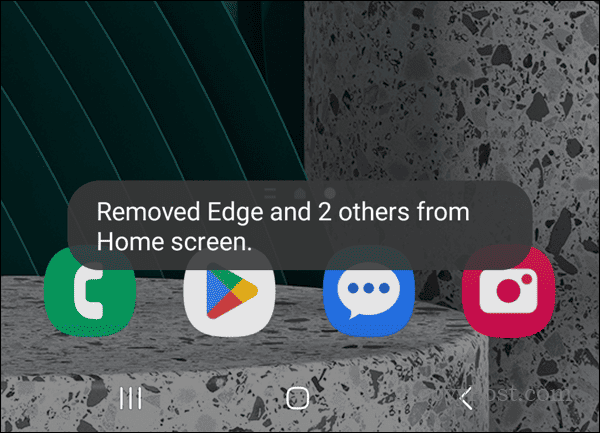
Добавяне и премахване на приложения от началния екран на Android
Персонализирането на началния екран на Android с нужните ви приложения е полезно, когато трябва да свършите нещата бързо. Любимите ви приложения могат да бъдат стартирани с едно докосване.
Използвайки горните стъпки, можете да добавяте приложения и преки пътища към уебсайтове, да създавате папки и да премахвате ненужни елементи, за да намалите бъркотията на началния екран.