Последна актуализация на

Ако имате достатъчно късмет, за да имате таблетка на вашия компютър и бихте искали да го използвате с Photoshop, има няколко неща, които трябва да конфигурирайте, преди да започнете работа с него, за да осъзнаете напълно предимствата на Tablet + Photoshop. Стъпките са доста прави напред, така че нека скочим право в него!
Стъпка 1 - Инсталиране на съответните драйвери
Mac или PC, OSX или 7, вашият таблет няма да работи напълно само с драйверите, които операционната ви система му е назначила. Трябва да инсталирате допълнителните драйвери, които често идват на диск с вашия таблет. Ако не сте получили CD / DVD, Google Търсене за печалбата. Не забравяйте да рестартирате, след като инсталирате драйверите, както и за всеки случай.
Отдолу - калъф за диск и диск, който се доставя с моя таблет Wacom Bamboo.

Стъпка 2 - Конфигуриране на настройките на Photoshop
Размер и непрозрачност на четката
Ако използвате инструмента за четка много, може би сте забелязали трите различни бутона в горния прозорец с опции.

Това всъщност са бутоните, които ще ви позволят да добавяте налягане на писалката към четката. Първите две контроли непрозрачност и Flow. Забележете как с натиска на писалката можете лесно да контролирате колко силно или леко четката докосва повърхността на „хартията“.
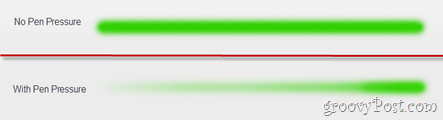
Третият бутон ще направи размер на четка контролируем чрез налягане на писалката. Отново забележете колко лесно мога да контролирам размера на четката.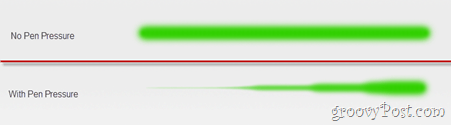
Бакшиш: Можете също така да включите всички настройки за страхотен ефект, който изглежда най-добре на черно платно с ярък цвят.
Разпръскване на четки, динамика на цветовете и други
Ако сте виждали един от нашите по-стари уроци по Photoshop, ще запомните панела за четка, откъдето можете да добавите разсейване, цветна динамика и други груби опции за игра. Ако отидете на една от тези настройки (цветова динамика например), ще видите контролен падащ списък, от който можете да изберете Pen Pressure.
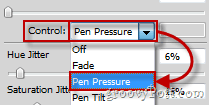
Това също е полезно, тъй като можете да използвате налягането на писалката, за да регулирате размера на оттенъка във всяка четка.
Бакшиш: Ако сте закупили по-професионален таблет, можете също да изберете Pen Tilt и да използвате различни ъгли на писалка, за да направите нещата по-интересни.
гума
Някои химикалки за таблети имат гума на гърба, която ви позволява да използвате таблета си точно като тефтер и молив - скицирате и когато нещо се обърка, просто обърнете писалката си и просто изтриете всичко, което не изглежда добре.

Тук не е необходима конфигурация, но можете да конфигурирате различни гуми, за да видите кой от тях прави най-реалистичния ефект, когато се използва с вашия таблет (тъй като всички таблети работят по различен начин).
заключение
Точно когато си помислихте, че Photoshop не може да се подобри, вземете нещата с подложка за таблет! О, и ако вашият таблет има и сензорна функционалност, или ако имате достатъчно късмет да имате мултитач тракпад или дисплей на вашия компютър, не забравяйте да разгледате статията ни за Multitouch във Photoshop.



