Как да добавите електронни таблици с воден знак в Excel 2016
офис на Microsoft Excel 2016 / / March 17, 2020
Последна актуализация на

В тази публикация ще ви покажем как да преодолеете присъщата финишност на форматирането в Microsoft Excel 2016 и ще добавим воден знак към вашата електронна таблица (без да се сблъсквате с вашите данни!).
По-рано ви показахме как да добавите воден знак към документите си в Microsoft Word. Въпреки че в Excel няма вградена функция за воден знак, каквато има в Word, все пак можете да създадете водни знаци в електронната си таблица. Просто е нужно малко творчество.
Макар че Excel е много почитан заради безкрайната си сила на смачкване на данни, не е особено насочен към удобството на принтера. Но понякога ще искате да получите електронните си таблици на хартия. Докато инструменти за криптиране и защита на паролата в Excel ще запази електронните ви таблици сигурни в цифровата им форма, воден знак може да помогне правилно да маркирате и контролирате вашите чувствителни данни, когато ги отпечатвате.
В тази статия ще ви покажем как.
Добавете изображение като воден знак към работните си книги в Excel 2016
В сравнение с документите на Microsoft Word форматирането в Excel е малко неинтуитивно. Работата с водни знаци в Excel не е изключение. Няма вградена функция на воден знак, така че вместо това ще трябва да вмъкнете изображение в електронната си таблица и след това да го ощипнете малко.
Мястото за добавяне на вашето изображение е в заглавката. За да направите това, отидете на Insert и щракнете върху Заглавие и долен колонтитул. Това ви поставя в лентата с инструменти Header & Footer и ви позволява да започнете да редактирате заглавката.
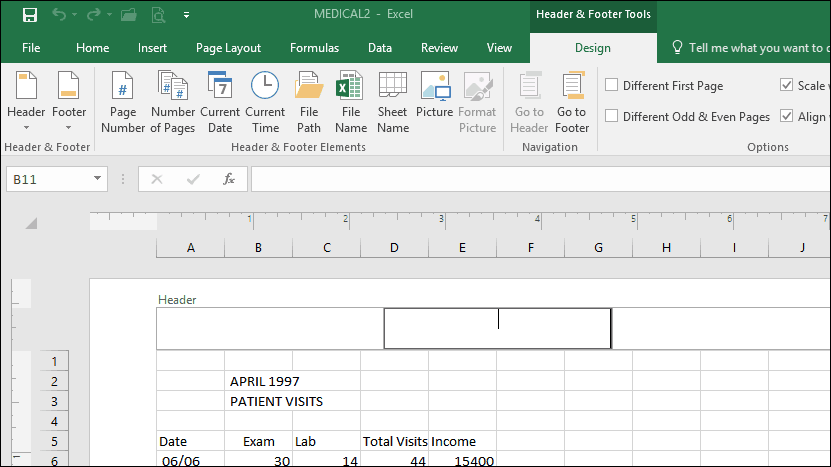
Кликнете снимка за да добавите снимка.
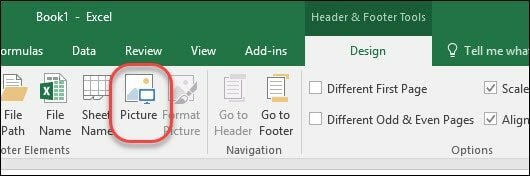
За разлика от Microsoft Word, първоначално няма да видите преглед на това, което току-що поставихте. Вместо това ще виждате текстов низ само докато щракнете извън заглавката.
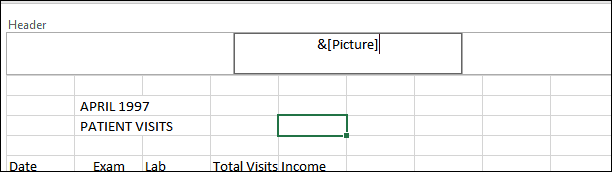
Както можете да видите, изображението, което току-що вмъкнах, се сблъсква с данните.
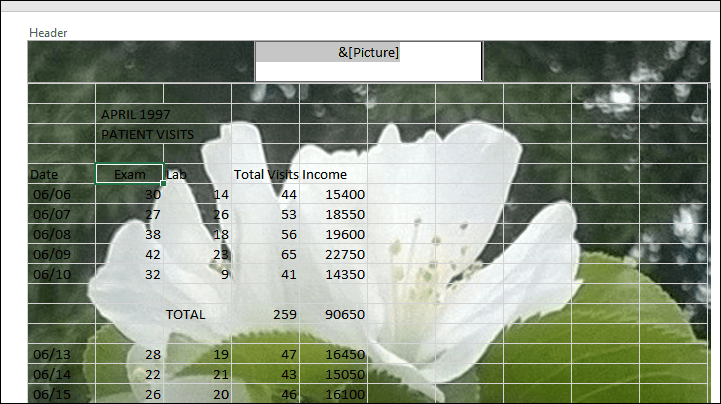
Можете да промените изображението, като кликнете отново в заглавката и долния колонтитул, след което щракнете върху Форматиране на картина след това изберете бутона снимка раздел. Там можете да регулирате яркостта и контраста в Контрол на изображението секция. Можете да щракнете в цвят падащо меню след това изберете Waвик за добър ефект на воден знак.
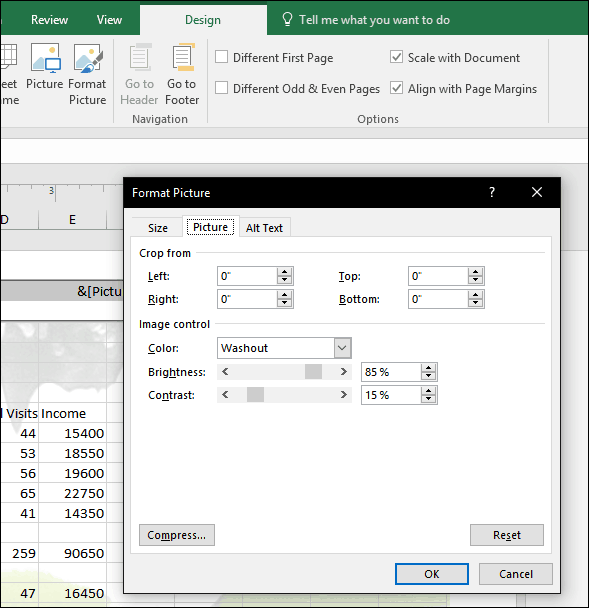
Сега вашите данни няма да се загубят в изображението.
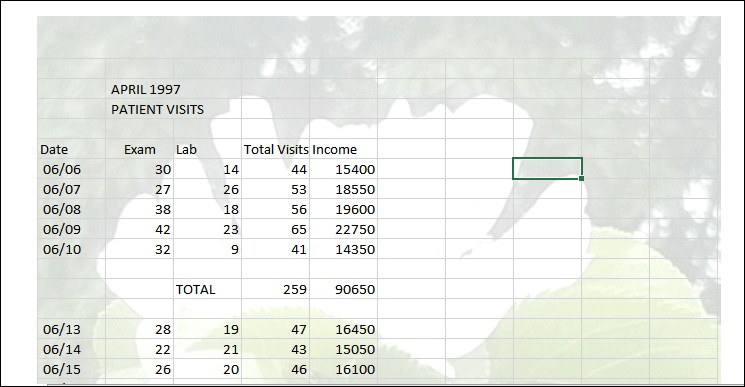
Използвайте WordArt за добавяне на воден знак в Excel 2016
За текстови водни знаци можете да използвате Word art. Това е подобно на метода, използван за добавете воден знак в Microsoft Word 2016. Стъпките са почти еднакви в Excel 2016. Изберете Insert щракнете върху Изкуство с думи меню, след което изберете желания стил.
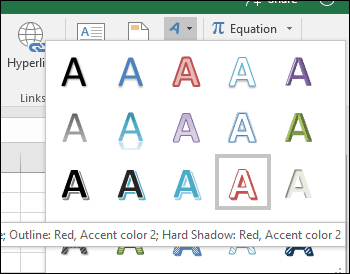
Въведете своя воден знак текст, щракнете с десния бутон върху текста на Word Art, след което щракнете Формат на формата.
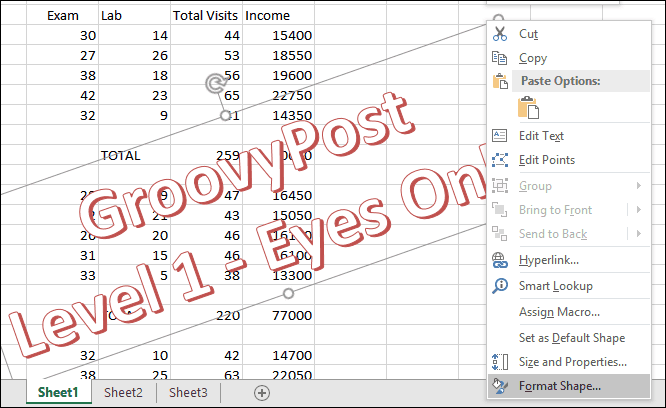
Това ще активира прозореца със задачи Формат на формата. Щракнете върху Опции за текст изберете раздел Раздел „Текст и попълване“, след това разширете Попълване на текст и очертание менюта. Използвай прозрачност плъзгач, за да регулирате непрозрачността на WordArt.
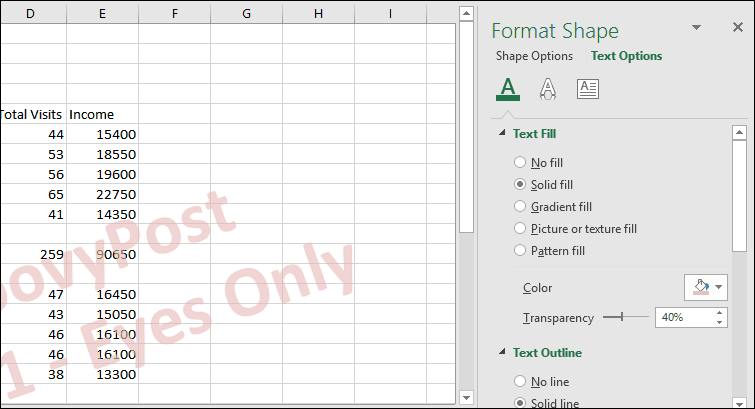
Имате го. Кажи ни какво мислиш. Тези инструкции и екранни снимки бяха съставени специално за Excel 2016. Ако използвате предишна версия на Excel, прегледайте нашите инструкции на как да добавите воден знак в по-ранните версии.
За повече съвети относно Excel, вижте публикацията ни на 10 съвета на Microsoft Excel 2016, които всеки потребител трябва да знае.



