Как да защитим файлове в OneDrive, използвайки 2FA с Personal Vault
Подвижен Сигурност Microsoft Windows 10 Onedrive Герой / / March 19, 2020
Последна актуализация на

Personal Vault в Microsoft OneDrive добавя втори слой криптиране към файлове, съхранявани в облака. Ето поглед върху използването му, за да запазите най-чувствителните си документи и снимки допълнително защитени.
Microsoft ви позволява да добавите допълнителен слой сигурност на вашите чувствителни документи, съхранявани в OneDrive. Функцията Personal Vault добавя допълнителен слой на подобрена сигурност за документи, съхранявани в OneDrive. В Windows 10 той синхронизира файлове с a BitLocker-криптирана раздел на вашия твърд диск. Файловете също се криптират, докато са в покой в OneDrive и при преминаване към вашето устройство.
Все още се нуждаете от вашите редовни идентификационни данни за вход, за да влезете в OneDrive, но папката с лични трезор изисква силна автентификация или втората стъпка на проверка, за да получите достъп до нея.
Използване на Personal Vault в Microsoft OneDrive
В мрежата влезте в акаунта си в OneDrive и намерете новата папка „Personal Vault“ и кликнете върху нея. След това ще трябва да влезете във вашия акаунт в Microsoft и да настроите втори режим на проверка. За втората стъпка можете използвайте пръстовия си отпечатък, вашето лице с Windows Hello, ПИН или код, изпратен по имейл или SMS. И на мобилен телефон, той може да се отключи с помощта на Приложението Microsoft Удостоверител.
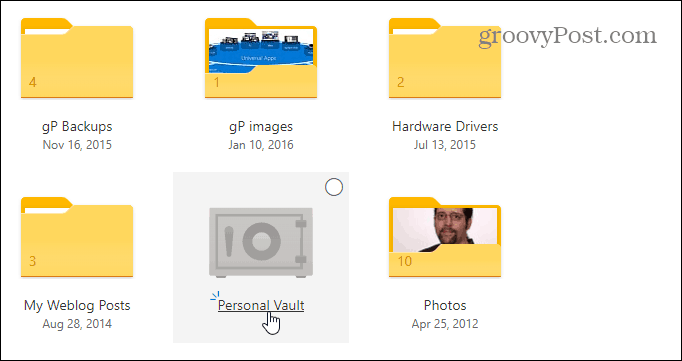
Използването на папката Personal Vault е доста лесно. Работи като всяка друга папка, която имате в OneDrive. Разликата е вторият слой сигурност. Когато го отворите, ще намерите няколко подкана да го използвате, включително „Препоръчани файлове“, където OneDrive ви дава списък с файлове в OneDrive, които може да искате да добавите в трезора. „Преместване на файлове тук“, което ви позволява просто да плъзнете и пуснете файлове в трезора. И „Сканирайте вашите файлове“, където можете да използвате мобилното приложение OneDrive за директно сканиране на документи в трезора.
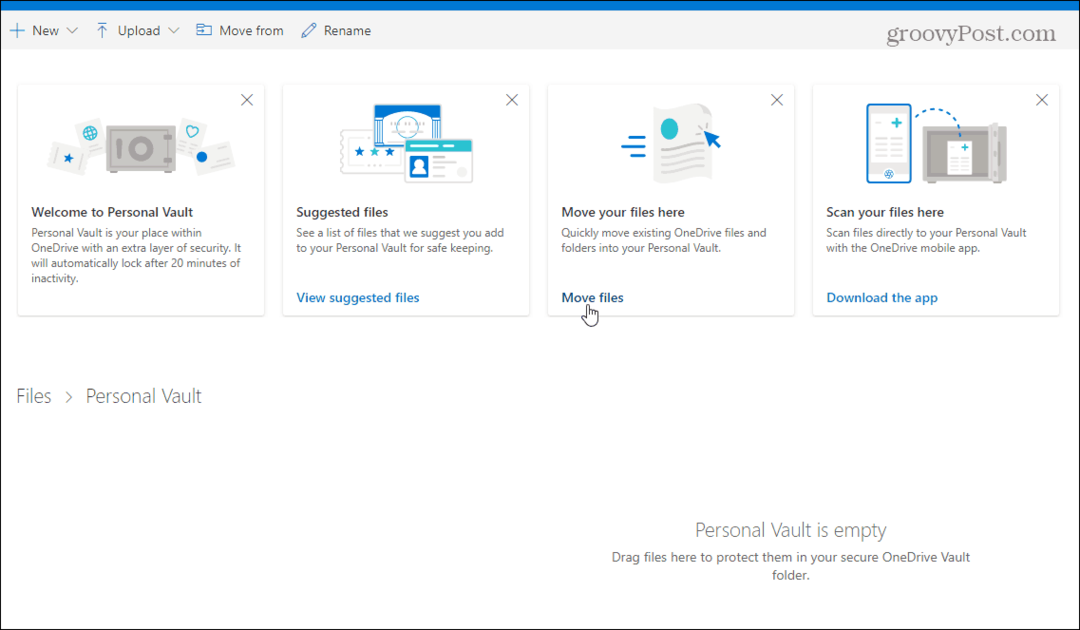
Можете да заключите личния си Vault, като щракнете върху иконата Опции в горния десен ъгъл и изберете Ключалка. Там можете също да влезете и да промените някои настройки като промяна на начина, по който влизате в Personal Vault и дори да го деактивирате.
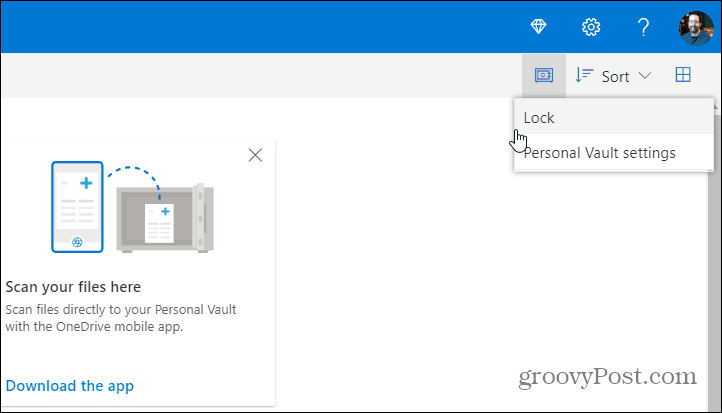
Личен трезор във File Explorer на Windows 10
На вашия работен плот на Windows 10 ще намерите Personal Vault в папката OneDrive в File Explorer.
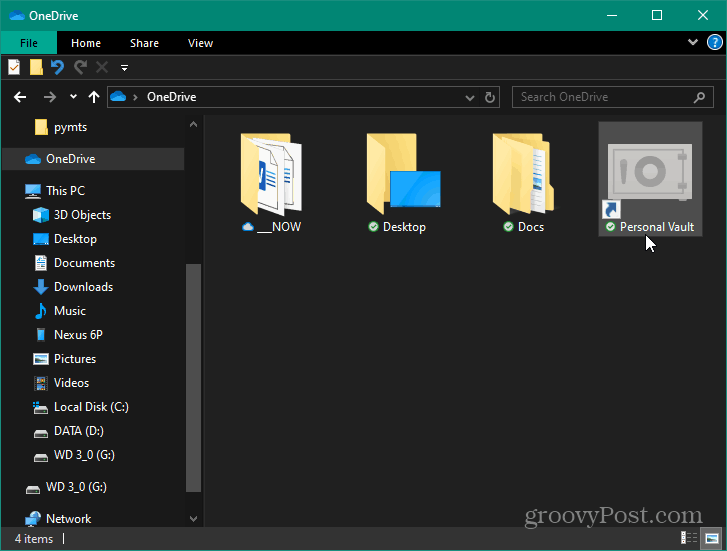
За да го отключите, ще ви трябва втората форма на удостоверяване, която сте задали преди. След отключване можете да използвате файловете точно както обикновено.
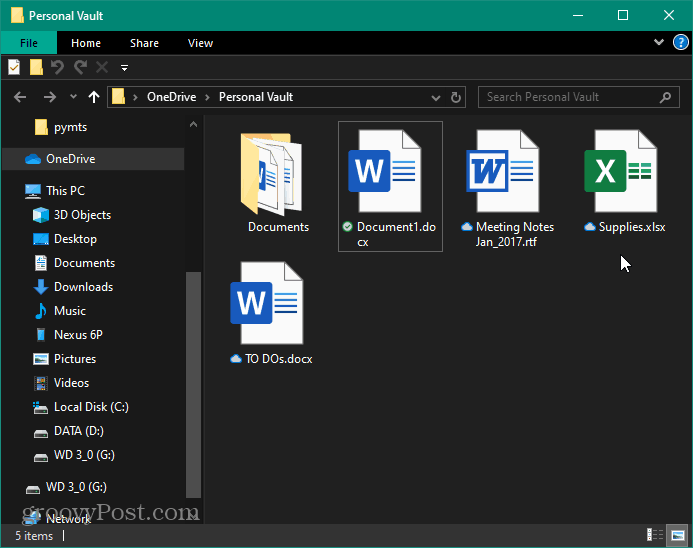
Личен сейф на OneDrive на мобилни устройства
На вашия iPhone или Android устройство ще трябва да имате Приложение OneDrive инсталирани. Отново ще намерите вашата папка Personal Vault в OneDrive. След това, като използвате телефона си, можете да използвате четеца за пръстови отпечатъци или друг метод за удостоверяване на втори фактор, за да го отключите и да използвате вашите файлове. Също така си струва да се отбележи, че изисква да създадете ПИН в допълнение към пръстовия си отпечатък.
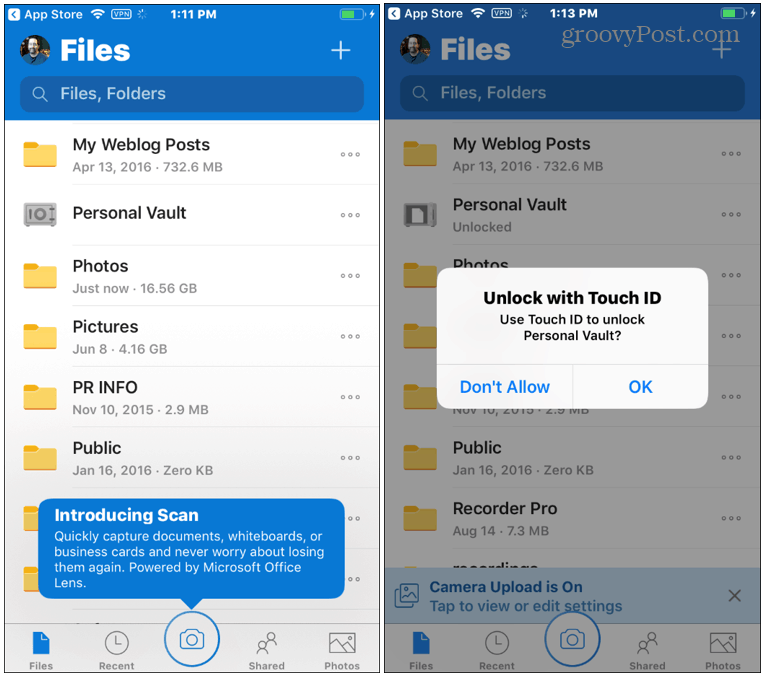
Автоматично заключване на Vault
Имайте предвид, че вашият Personal Vault ще се заключи автоматично след 20 минути бездействие на вашия работен плот и след три минути на вашия телефон по подразбиране. Но можете да промените пъти за автоматично заключване чрез настройки. Можете също така да го настроите да се заключва автоматично при излизане.
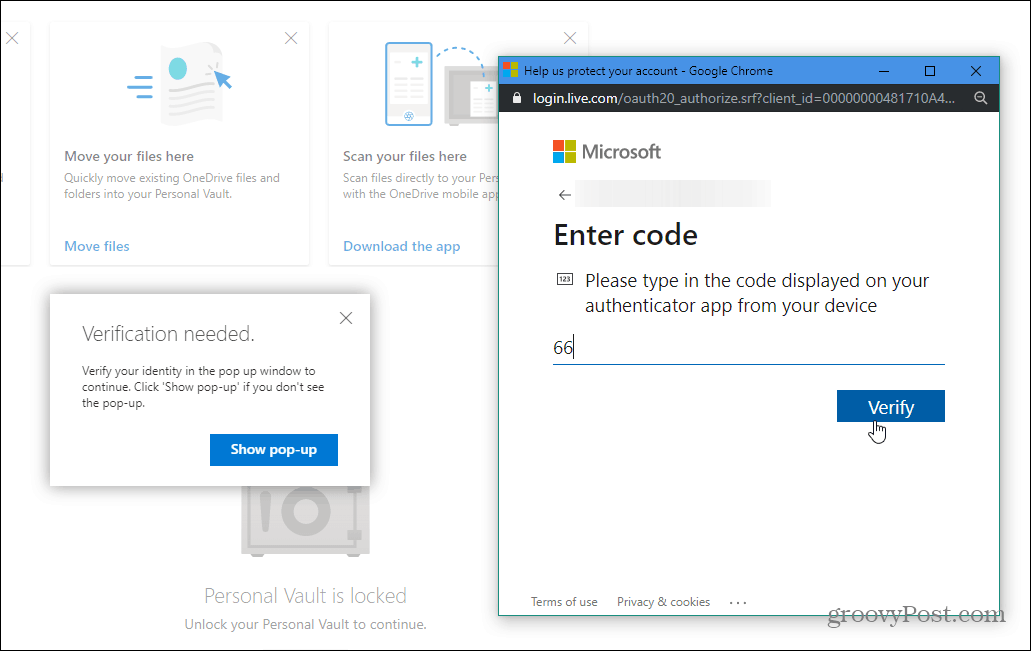
заключение
Като цяло това е добре дошъл допълнителен слой сигурност за вашите файлове, съхранявани и синхронизирани чрез OneDrive. Ако сте се колебали дали да съхранявате чувствителни файлове в облака, това е много просрочена функция. Microsoft отбелязва, че всички файлове, съхранявани в OneDrive и тези в Personal Vault, са „криптирани в покой в облака на Microsoft и транзитно към вашето устройство. " Но за да се осигури допълнителна защита на мобилните устройства, силно се препоръчва да включите локално криптиране на iOS или Android. Като цяло това ще запази вашите данни, дори ако вашият лаптоп или телефон се загубят, откраднат или някой получи достъп до тях.



