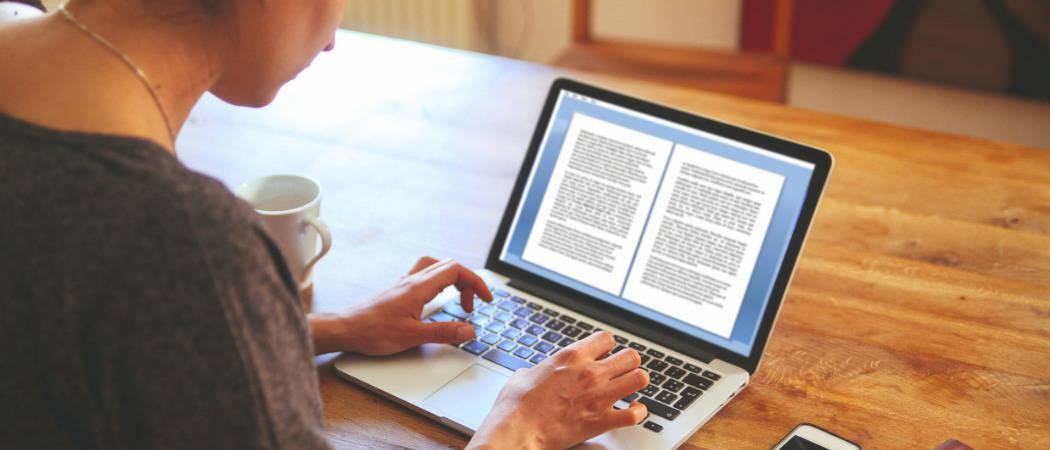Windows 8: Оптимизиране на настройките с безплатен Metro UI Tweaker
Microsoft Windows 8 Freeware / / March 19, 2020
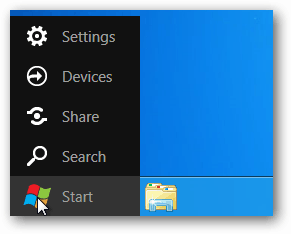 Ако сте на работния плот, новият потребителски интерфейс на Windows 8 Metro отнема известно време. И може да е бавно.
Ако сте на работния плот, новият потребителски интерфейс на Windows 8 Metro отнема известно време. И може да е бавно.
Вече обяснихме как да се върнете обратно към потребителския интерфейс в стил Windows 7 чрез a системна регистрация хак. Ако не ви е удобно с системния регистър, ето как да използвате безплатна програма, която ви позволява да настройвате потребителския интерфейс на метрото как искате.
Започнете от изтегляне на Windows 8 Metro UI Tweaker. Изтеглянето идва в архив с цип. Използвайте програма като 7Zip или друг инструмент, вграден в Windows за декомпресиране на изтеглянето.

След като бъде извлечен, стартирайте Metro UI Tweaker.exe.
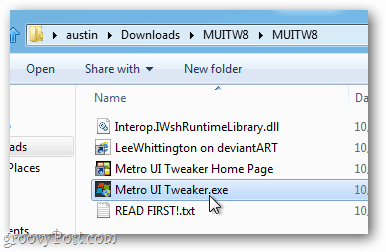
Когато Windows 8 ви подкани да активирате Microsoft. Net Framework 3.5.1, щракнете върху Приемане на промените.
Забележка: В зависимост от инсталирането на Windows 8, системата ще ви подкани да изтеглите и инсталирате няколко актуализации, преди да стартирате Metro UI Tweaker.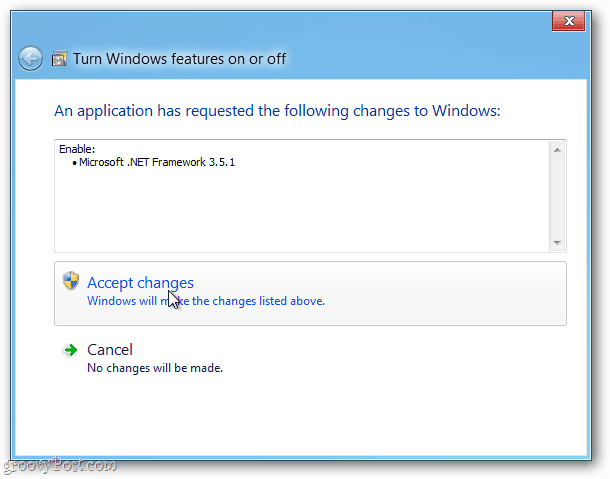
След като Metro UI Tweaker се отвори, конфигурирайте опциите за персонализиране на вашия Windows 8 потребителски интерфейс. Ето какво прави всяка опция:
- Деактивиране на менюто за стартиране на метрото - Премахва потребителския интерфейс на Metro Touch и връща компютъра ви в наследственото меню Старт в Windows 7 стил, но няма да повлияе на лентата.
- Деактивирайте лентата на Explorer – Връща Windows Explorer към стила на Windows 7, но въпреки това запазва бутона Up и запазва както интерфейса на метрото, така и менюто Start по подразбиране.
- Деактивирайте менюто за стартиране на метрото и лентата на Explorer – Дали и двете от горните.
- Активирайте менюто за стартиране на метрото и лентата на Explorer – Връща интерфейса и лентата на метрото обратно към Windows 8 стил.
- Опции за захранване – Добавете допълнителни опции към бутона за захранване в интерфейса на Metro touch.
- Добавете всяко приложение – Позволява ви да заобиколите ограниченията по подразбиране, за да поставите всяка програма, която искате в интерфейса на плочките Metro.
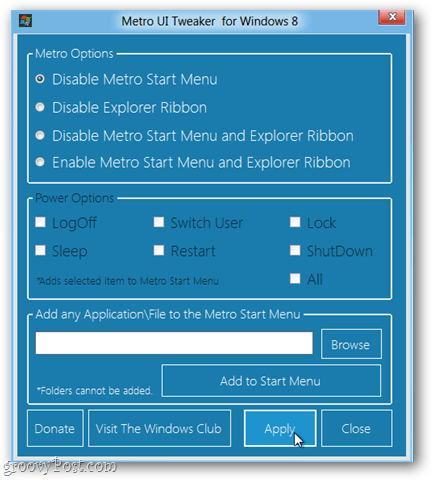
Записването и прилагането на промени, направени с инструмента, изисква рестартиране. След като запазите новата си конфигурация, за да рестартирате системата си, натиснете Да.
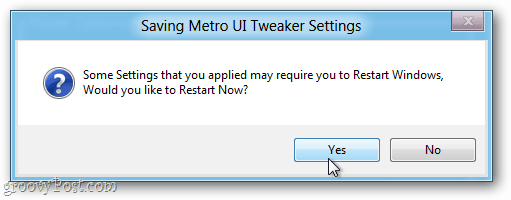
Сега можете да настроите и конфигурирате Metro UI според вашите предпочитания. Играйте с него и вижте как работи за вас. Уведомете ни в коментарите.