Как да коментирате в Word
офис на Microsoft Майкрософт Уърд офис Герой Дума / / May 10, 2020
Последна актуализация на
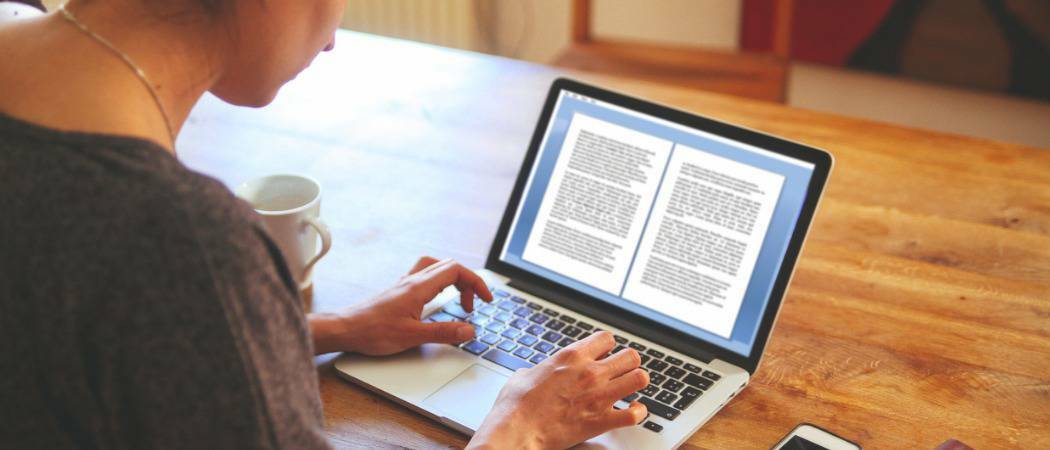
Можете да добавяте коментари и пояснения към документите на Microsoft Word, което ви позволява да си сътрудничите с други. Ето как.
Казват, че писането е предимно пренаписване. Независимо дали използвате Microsoft работа за работа или за креативно писане, ако имате документ, който трябва да редактирате, анотирането на текста може да бъде ефективен начин за проследяване на промените, които трябва да направите.
За щастие, Microsoft Word се предлага с вградени инструменти за пояснения. Те ви позволяват бързо и лесно да добавяте бележки към документа си и да следите промените.
Добавяне на коментари
Анотациите в Word се правят чрез добавяне на коментари. Това създава подчертана област от текст, която можете да задържите курсора на мишката, за да прочетете прикачения коментар. Можете също да видите коментарите в панел отстрани на страницата. Всеки коментар включва автора на коментара и времето, когато е създаден или редактиран.
Има няколко начина, по които можете да вмъквате коментари във вашия Microsoft Word документ.
Използване на лентата на лентата
На първо място, подчертайте текста, който искате да поясните в документа си в Word.
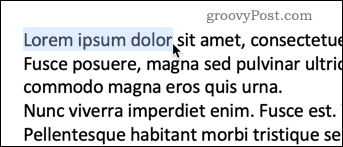
Под преглед в лентата на лентата, натиснете върху Коментари бутон и щракнете Нов коментар.
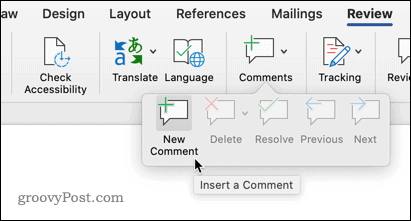
Текстът ви вече ще има цветен фон и курсорът ще се премести в панела за коментари, готов да започнете да пишете поясненията си.
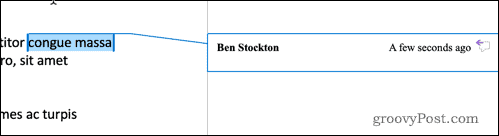
Въведете пояснението си и то ще бъде видимо в панела за коментари. Можете също да задържите курсора на мишката върху маркирания текст, за да изведете изскачащо поле с коментара си.
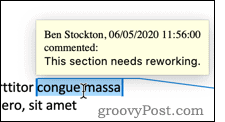
Има четири други опции под Коментари раздел, който ви позволява да правите промени в коментарите си, както и да превключвате между тях.
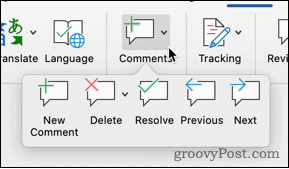
Най- Изтрий опцията ви дава възможност да премахнете текущия коментар, всички коментари или просто коментари от видимия в момента автор.
предишен и Следващия ви позволяват да се движите през документа от едно пояснение до друго, вместо да се налага да търсите в съдържанието за следващия маркиран раздел.
Разрешаване ви позволява да маркирате пояснението като завършено. Например, ако пояснението предлага префразиране на изречение, можете да го маркирате като разрешено, след като извършите промяната. След това коментарът е оцветен в сиво, но в противен случай ще остане видим на вашия документ.
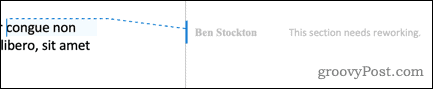
Маркираният текст също се променя в по-блед цвят, за да можете да разграничите разрешени и нерешени пояснения. Не можете да маркирате коментар като решен, докато не направите промяна в маркирания текст.
Щракнете с десния бутон, за да добавите коментари
Ако просто искате да добавите нов коментар, вместо да разрешавате, изтривате или навигирате през тях, тогава можете бързо да направите това чрез контекстното меню.
Маркирайте текста, който искате да поясните, и щракнете с десния бутон на мишката. Избирам Нов коментар и вашият коментар е създаден по същия начин, както преди.
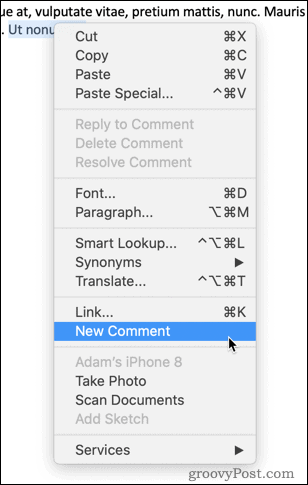
Използване на бутона за коментари
В горния десен ъгъл на прозореца на Word има и специален бутон за коментари.
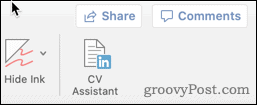
Щракването върху този бутон извежда възможността да създадете нов коментар или да преминете към предишния или следващия коментар в документа.
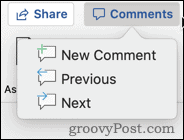
С всички тези методи, ако не подчертаете нито един текст, преди да създадете нов коментар, Word автоматично ще избере единичната дума на позицията на курсора.
Ако искате да поясните повече от една дума, трябва да подчертаете целия раздел, преди да създадете коментар.
Промяна на името на автора
Word автоматично използва името, свързано с приложението ви за Word, като името на автора за всички ваши коментари. Може обаче да предпочитате да използвате друго име.
За отделен документ можете да промените това, като кликнете върху Файл> Информация.
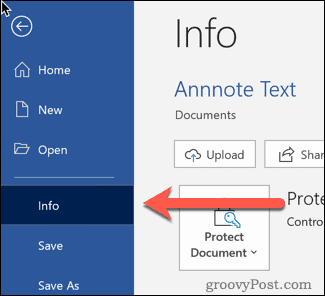
Вдясно на страницата към дъното ще видите раздел с надпис Свързани хора.
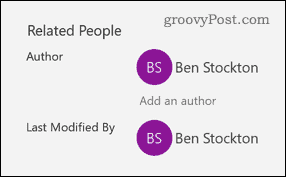
Щракнете с десния бутон върху името на вашия автор и изберете Редактиране на собственост.
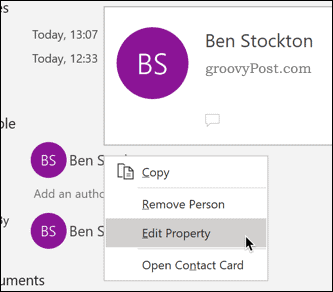
След това можете да въведете името на автора по ваш избор.
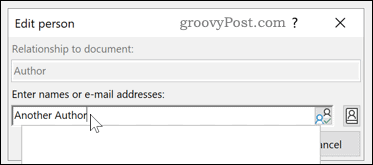
Ако искате да промените това постоянно във всичките си документи на Word, след това щракнете върху Файл> Опции.
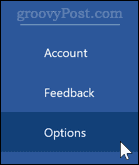
В Персонализирайте своето копие на Microsoft Office секция, въведете в Потребителско име искате да използвате.
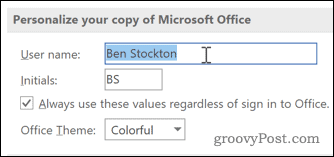
Проверете Винаги използвайте тези стойности, независимо от влизането в Office , за да се гарантира, че името на автора, което сте задали, има предимство пред идентификационните си данни за вход.
Други методи за анотиране
Коментарите са прост и ефективен начин за коментиране на вашите Word документи. Има и други опции, които бихте могли да опитате също, като например вмъкване на бележки под линия и бележки под линия в Word.
Използването на тези техники може да ви помогне да сведете до минимум време, прекарано в редактиране на Word документи. Други съвети като създаване на съдържание в Word или пренареждане на страници във вашите документи на Word може също да помогне за повишаване на вашата производителност.
Какво е личен капитал? Преглед за 2019 г., включително как го използваме за управление на парите
Независимо дали първо започвате с инвестиране или сте опитен търговец, Personal Capital има по нещо за всеки. Ето поглед към ...



