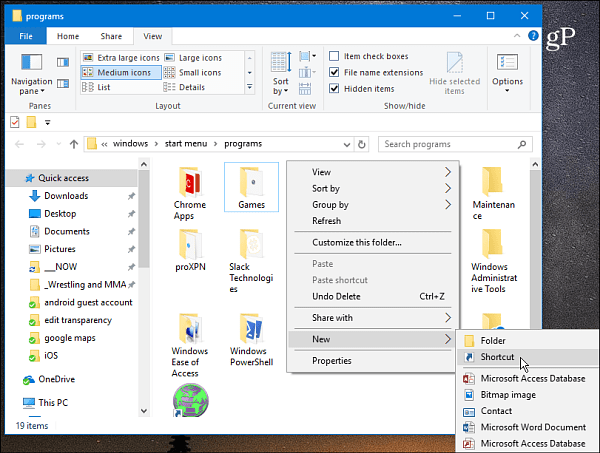FileZilla: Любимият FTP клиент с отворен код в мрежата
разни / / March 19, 2020
 FileZilla е един от най-популярните клиенти с протокол за прехвърляне на файлове с отворен код (FTP) по същата причина, като дънкови дънки са най-популярният панталон в света - всеки го използва и няма малка причина да търси алтернатива. Той е лек, лесен за използване, с отворен код (прочетете: безплатно за използване), но все пак е добре поддържана благодарение на широката си потребителска база, която създава много документация на общността. Но само защото е проста и бърза, не означава, че е само за начинаещи - FileZilla пакети във функциите, които професионалистите изискват, без да пречи на използваемостта за останалите от нас. Това е наистина всичко, което трябва да знаете FileZilla за да оправдае изтегляне. Но ако искате да научите повече, четете нататък.
FileZilla е един от най-популярните клиенти с протокол за прехвърляне на файлове с отворен код (FTP) по същата причина, като дънкови дънки са най-популярният панталон в света - всеки го използва и няма малка причина да търси алтернатива. Той е лек, лесен за използване, с отворен код (прочетете: безплатно за използване), но все пак е добре поддържана благодарение на широката си потребителска база, която създава много документация на общността. Но само защото е проста и бърза, не означава, че е само за начинаещи - FileZilla пакети във функциите, които професионалистите изискват, без да пречи на използваемостта за останалите от нас. Това е наистина всичко, което трябва да знаете FileZilla за да оправдае изтегляне. Но ако искате да научите повече, четете нататък.
Забележка: Това е преглед и обиколка на екрана на клиента FileZilla. Има и издание на FileZilla Server, което няма да бъде обсъждано тук оттогава най-много от вас вероятно няма нужда да хоствате FTP сървър в интернет ...
За какво се използва FTP клиент?
Почти всичко в интернет се основава на клиент / сървър. Вземете например този уебсайт, като използвате своя интернет браузър (Chrome, Firefox, IE, Safari и т.н.) като клиент, за да се свържете с моя уеб сървър, който работи groovyPost.com. Цялата комуникация между вашия браузър и моя сървър се осъществява през HTTP (Протокол за трансфер на хипертекст).
FTP (File Transfer Protocol) работи почти по същия начин при HTTP само вместо да показва уебсайтове в браузър, FTP потребителите FTP клиент и FTP сървър за прехвърляне на файлове в интернет. Например, почти всички уеб администратори използват FTP за прехвърляне на файлове от своя компютър към уеб сървъра. Това е вярно тук при groovyPost. Всеки път, когато направя ъпгрейд на groovyPost, прехвърлям новите файлове на моя уебсайт с помощта на FTP клиент. Аааа - FileZilla!
Функции и преглед на клиентите на FileZilla
FileZilla е безплатен, самостоятелен, кросплатформен GUI FTP клиент, който поддържа FTP, FTPS и SFTP. Това само по себе си е причина да го изтеглите на всички ваши Windows, Mac OS и Linux базирани компютри в момента. Ако работите с екип на Технологии или Средна разработка или клиент, има вероятност и те да използват FileZilla и ако не го направите, можете да им го предложите, така че да сте всички на една и съща страница. Когато им го поставяте, споменайте тези характеристики:
- БЕЗПЛАТНО (най-важно..)
- Лесен за използване графичен потребителски интерфейс (връзки с раздели, отметки, прехвърляне на файлове с влачене и пускане, Мениджър на сайтове)
- Поддръжка за FTP, FTPS (FTP през SSL / TLS), SSH протокол за прехвърляне на файлове (SFTP)
- Многоезична поддръжка
- IPv6 поддръжка (Какво е IPv6?)
- Дистанционно редактиране на файлове
- Отдалечено търсене на файлове
- Конфигурируеми ограничения на скоростта на трансфер (ви позволява да управлявате честотна лента)
С две думи, FileZilla работи за практически всеки протокол на всяка платформа и на всеки език. Продължете да четете, за да видите някои екранни снимки на горепосочените функции.
Графичен потребителски интерфейс
Когато стартирате FileZilla за първи път, ще бъдете посрещнати от основния екран на GUI панела. На пръв поглед може да изглежда като много стъкла, но всъщност не е толкова сложно, колкото може да изглежда.
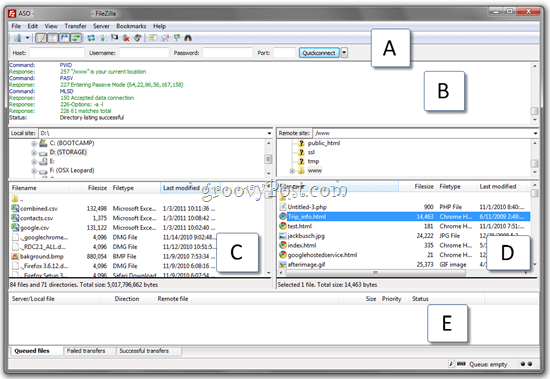
Най-отгоре имате Quickconnect бар (А) което ви позволява да се свържете, като въведете хост, потребителско име / парола и порт, без да създавате профил на сайта в Мениджъра на сайта. Това е чудесно за еднократни или FTP сайтове, към които ще се свързвате рядко или ако се свързвате от машина на някой друг. По-долу това е Прозорец на състоянието (B) която показва FTP командите, изпратени от FileZilla и отговорите от сървъра. Като потребител, не е нужно да разбирате нищо от това. Но ако имате проблеми с свързването, възможността да копирате и поставите тази информация и да я изпратите до администратора на сайта значително ще ускори разрешаването на проблема ви. Плюс това е добро място да търсите очевидни грешки, като невалидни потребителски имена и пароли.
По-долу това е вашето Локален сайт изследовател (° С), което показва съдържанието на вашия компютър и Отдален сайт изследовател (д), която показва отдалечената файлова структура и съдържание. И накрая, имате своето Прехвърляне на файл прозорец на състоянието (E), която ви показва състоянието на вашата опашка, в ход, успешни и неуспешни прехвърляния на файлове.
Отдалечените и локални изследователи на сайтове също имат контекстни менюта с десния бутон, които ви позволяват да качвате / изтегляте файлове, файлове от опашки, да отваряте / редактирате / изтривате / преименувате файлове, да опреснявате и създавате директории.
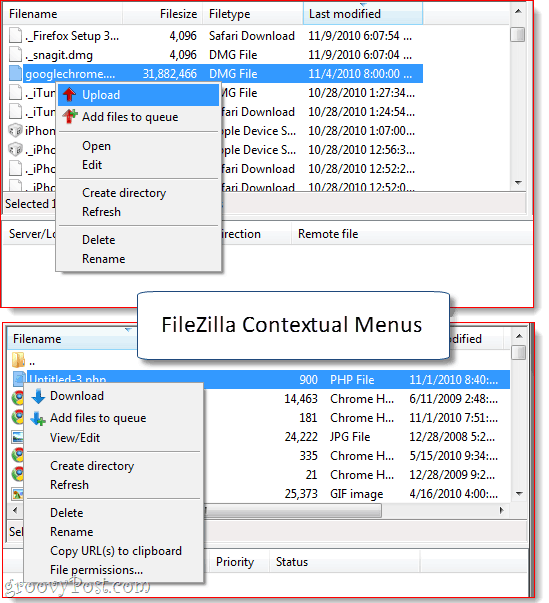
Tabbed връзки
Когато се опитате да се свържете, докато вече сте свързани към FTP сайт, FileZilla ще ви даде две възможности: затворете текущата връзка и отворете следващата в същия прозорец или останете свързани и отворете новата връзка сама раздел. Ако изберете последното, тогава можете да превключвате между FTP сайтове, точно както вие ще превключвате между HTTP сайтове във вашия уеб браузър. Много груб, особено ако харесвате мен и прехвърляте файлове между няколко уебсайта едновременно през FTP.
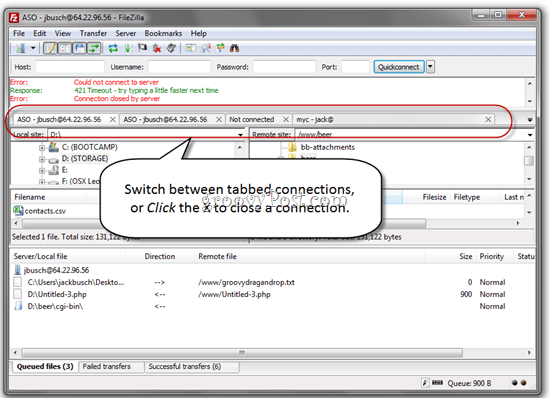
Прехвърляне на файлове във FileZilla
Няма тенденция в GUI от последните няколко години, която обичам повече от влачене и сваляне на качвания / изтегляния. И това е най-лесният начин за изтегляне и качване на файлове във FileZilla. Вместо да се придвижвате до необходимата папка в изследователския сайт на FileZilla, можете просто да плъзнете файлове от и от вашия работен плот или Windows Explorer. Обичам го.

Можете да го плъзнете в който и да е прозорец в изследователя на отдалечения сайт, включително папки, които нямате отворени в момента. Или можете да го плъзнете на опашката, за да го качите по-късно или на партида.
Изтеглянето на файлове чрез плъзгане и пускане работи по същия начин. Можете да плъзнете и пуснете отделни файлове или цели папки до вашия работен плот или папка в Windows Explorer.
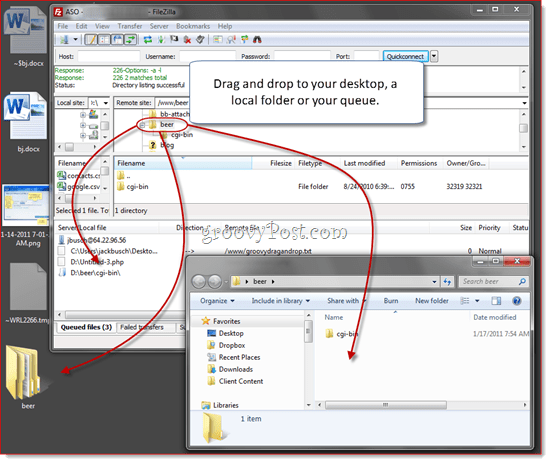
Алтернативно можете да качвате / изтегляте файлове от Кликнете с десен бутон тях от FileZilla и избор на качване или изтегляне в контекстното меню (показани по-горе). Двукратно щракване също прехвърля файл.
FileZilla Site Manager
Мениджърът на сайтове ви позволява да организирате сайтовете, с които често се свързвате. Запаметете клавиша за пряк път сега (CTRL-S), защото най-вероятно ще отваряте Мениджъра на сайтове всеки път, когато стартирате FileZilla. За основните потребители всичко, което трябва да въведете, е хостът и вашето потребителско име и парола.
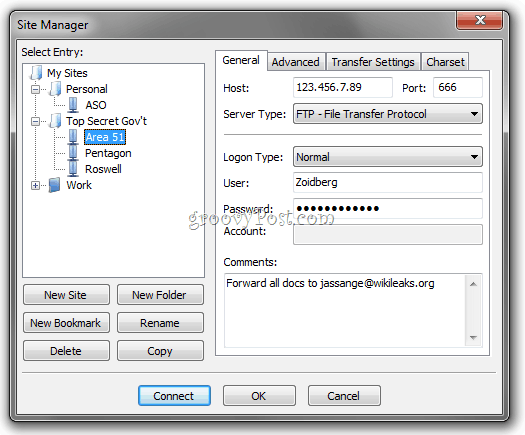
Можете да организирате сайтовете си в папки и да добавяте отметки за всеки уебсайт. Например, аз хоствам около пет различни уебсайта на един и същ сървър. Мога да използвам отметки, за да прескоча до локалната и отдалечената папка, където съхранявам файловете на този сайт, за да си запазя няколко стъпки, след като съм свързан. Синхронизирано сърфиране поддържа синхронизираните ви локални и локални папки, стига структурата на папките да е същата (например когато отидете до c: \ site \ изображения на вашата локална машина, FileZilla ще продължи напред и ще премине към www / site / images).
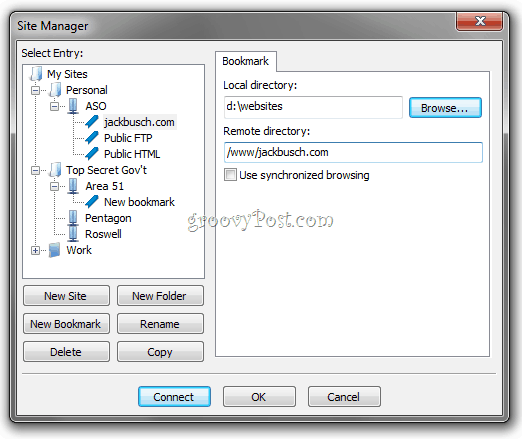
Има и допълнителни раздели за напреднали потребители и FTP настройки. За начинаещи потребители можете да оставите всички тези полета празни или в техните настройки по подразбиране.
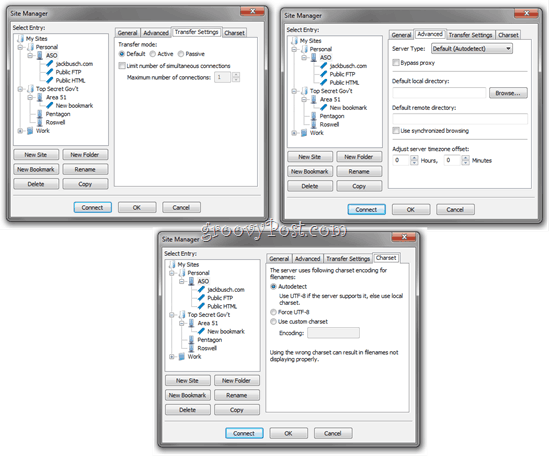
Експортиране / импортиране на записи на мениджър на сайтове
Последно удобно нещо за Мениджъра на сайта: Можете да експортирате запазени настройки на сайта и след това да ги изпратите по имейл други потребители на FileZilla или ги запишете на устройство с палец и ги използвайте при настройка на нова работна станция или компютър. Кликнете с десния бутон сайт или отметка и Кликнетеизнос…
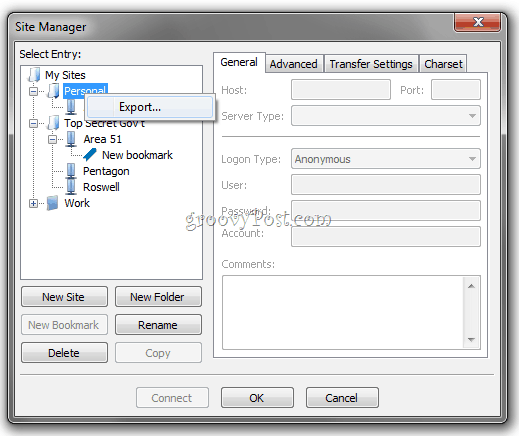
Това запазва сайта или папката като .XML файл. Изпратете това на друг потребител и ги има Кликнетевнос и прегледайте XML файла, който сте им изпратили.
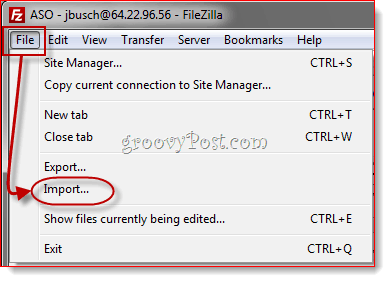
След това FileZilla ще импортира записите на Site Manager, включени във файла. Това е чудесен начин да помогнете на другите да започнат работа с FileZilla, особено ако те не са особено технични.
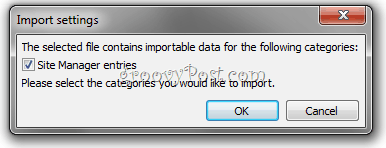
Съветник за конфигурация на мрежата и разширени настройки
Това е всичко, което трябва да знаете за FileZilla, за да го намерите полезен. Но има няколко други функции, които бих искал да подчертая, преди да завърша тази обиколка на екрана. Първата е друга удобна за потребителя функция: Съветник за конфигуриране на мрежата ... които ще намерите под редактиране меню.
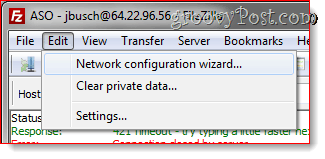
Повечето FTP клиенти грешат с предположението, че знаете разликата между пасивен и активен режим на прехвърляне на файлове и какъв е външен IP адрес и кои портове да използвате. FileZilla се опитва да изчисти това объркване с съветника за конфигуриране на мрежата, който ви превежда през всички най-важни настройки, като ви обяснява какво означава всяка една от тях. Много удобен като първа стъпка при отстраняване на проблеми с FTP връзки.
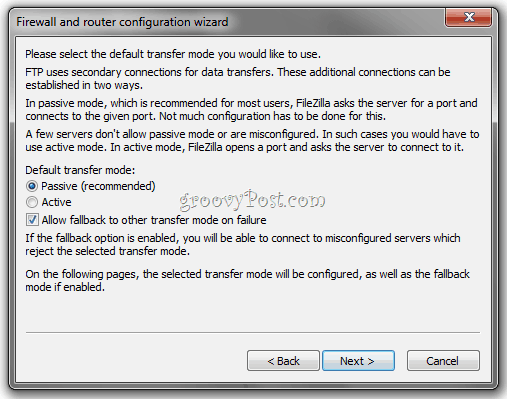
За тези, които не се нуждаят от ръкохватка, Редактиране> Настройки менюто има достатъчно разширени конфигурации и настройки, за да задоволи всеки потребител на захранване. Едно от първите неща, които правя например, е щракнете върху Редактиране> Настройки> Трансфери и коригира броя на едновременните прехвърляния на 10. Това помага да се ускорят нещата при прехвърляне на хиляди файлове между уеб хостовете ми.
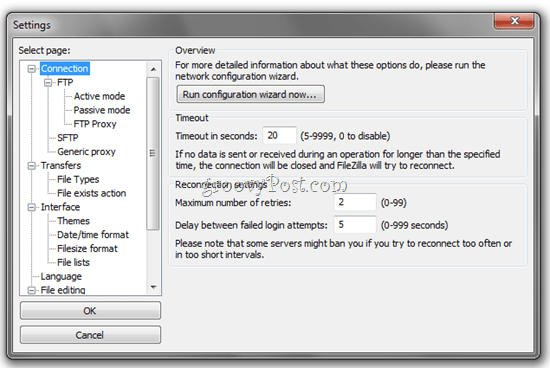
Отдалечено търсене на файлове
Друга функция, която наистина харесвам, е отдалеченото търсене на файлове, до което можете да получите достъп КликванетоСървър> Търсене на отдалечени файлове…
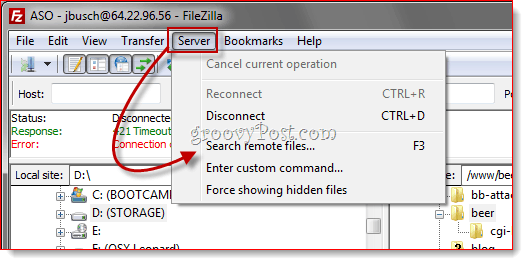
След това можете да въведете едно или повече условия за търсене КликнетеТърсене.
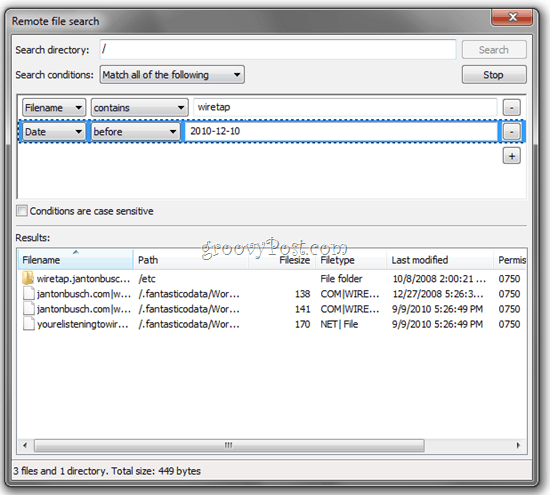
След това FileZilla ще премине през всички директории и под-директории, търсейки хитове, които показва в Резултати панел отдолу. Това отнема толкова време, колкото ще отнеме клиентът да отвори всяка отделна папка и да извлече съдържанието, но все пак е по-бързо, отколкото да търси файлове ръчно. За щастие, резултатите се показват в реално време, така че можете да отмените търсенето, след като намерите това, което търсите.
заключение
FileZilla е страхотен FTP клиент и вероятно най-добрият FTP клиент, който можете да получите безплатно. Използвам го вече повече от година и когато за пръв път го получих, дори не разбрах, че е отворен код, тъй като беше толкова чист и гладък. За основния FTPing е достатъчно лесно всеки да го използва. И ако все пак се сблъскате с проблеми или искате да направите нещо по-напреднало, винаги можете да проверите това FileZilla wiki или форум, като и двете са доста активни и актуални. Според мен това е една от най-силните страни. Можете да намерите много евтини или безплатни FTP клиенти на друго място, но ако имате въпрос или проблем, може не би било трудно да получите отговори, ако няма отдел за техническа поддръжка освен единствената ръка разработчик. Но при FileZilla е вероятно вече да има отговор на въпроса ви.
Опитайте и пуснете коментарите си по-долу.
Имате ли мрачен съвет или любимо парче софтуер? Пуснете ни имейл и ни кажете за него на tips@groovypost.com!