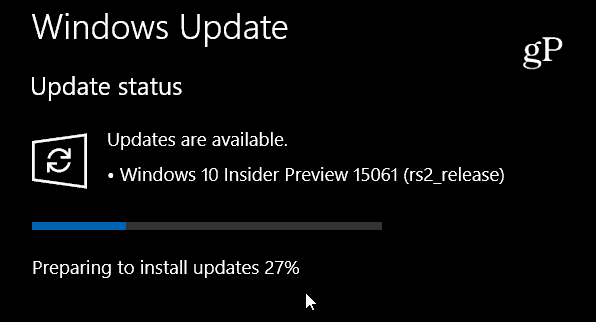Как да изключите или рестартирате компютъра с Windows 10 с гласа си
Microsoft Windows 10 Кортана / / March 17, 2020
Ако искате да впечатлите приятелите и колегите си, проверете как да изключите вашия компютър с Windows само с гласа си, като използвате Cortana и пряк път.
Дигиталният асистент в Windows 10, Cortana, има няколко готини способности и Microsoft непрекъснато увеличава способностите си. Всъщност току-що отчетохме нова способност - Кортана предложи напомняния които се задействат по имейл.
Въпреки че можете да го използвате за отваряне на приложения с гласа си, не можете да ги затворите или да извършвате други системни функции като рестартиране или изключване на вашия компютър.
Ако искате да използвате гласови команди с вашето устройство с Windows 10, този трик ще ви позволи да рестартирате или да го изключите с гласа си. Плюс това вашите приятели и колеги ще останат впечатлени и ще се чудят как се справихте!
Изключване или рестартиране на Windows 10 с Cortana
Първо, натиснете клавишна комбинацияWindows Key + R за да отворите диалоговия прозорец Изпълнение и въведете следния път:
% appdata% \ microsoft \ windows \ start меню \ програми
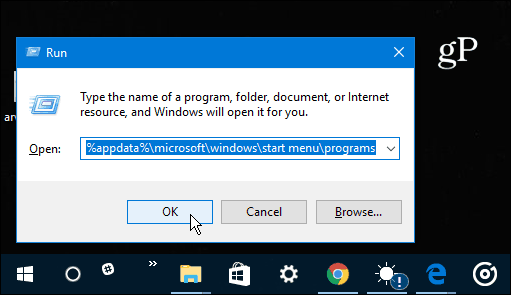
Като алтернатива можете просто да отворите: C: \ Потребители \ потребителско име \ AppData \ Роуминг \ Microsoft \ Windows \ Старт меню \ Програми
Както и да стигнете до там, в File Explorer ще видите следния екран. Щракнете с десния бутон и изберете Ново> Пряк път.
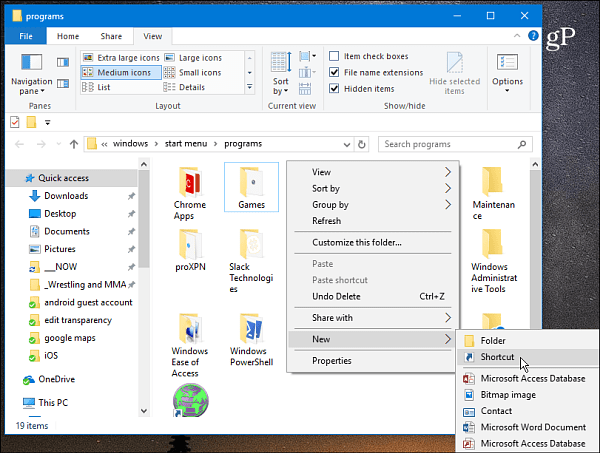
Съветникът за създаване на пряк път ще стартира. В полето за местоположение Тип: shutdown.exe -s -t 60 и натиснете Enter или щракнете върху Next. След това назовете пряк път Изключване.

Сега можете да отворите Cortana и да кликнете или да докоснете бутона на микрофона и да кажете “Open shutdown dot exe”. Или, ако имате Хей Кортана функция е активирана бихте казали „Ей Кортана. Отворете изключете точка exe ”. Ще видите, че Кортана изпълнява командата.
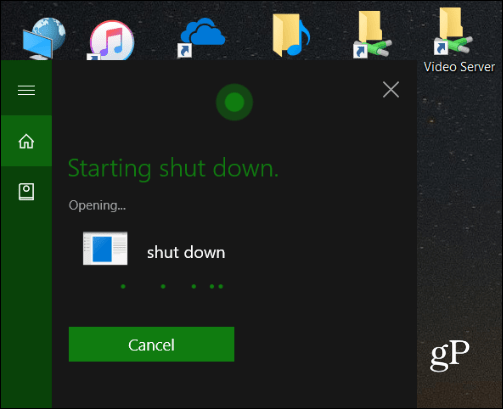
След това ще видите следното съобщение, което ви уведомява, че компютърът ви е на път да се изключи.
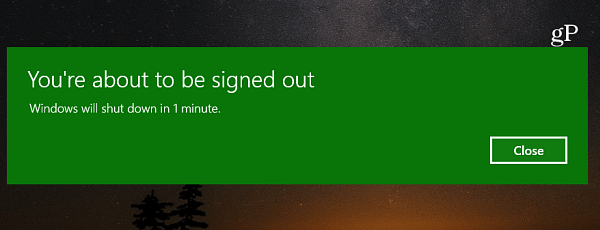
Ако искате да използвате гласа си за рестартиране на вашето устройство с Windows 10, преминете през същите стъпки по-горе за създаване на пряк път, но Тип: -r -t 60 (просто замествате „-s“ с „-r“ и му давате името Рестартиране).
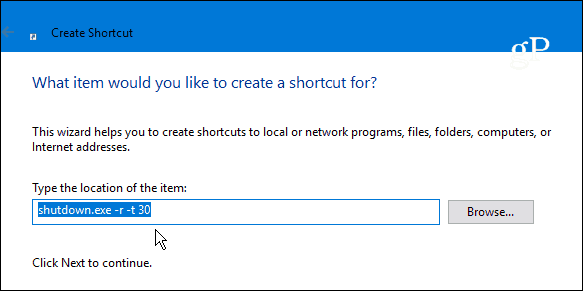
Също така си струва да споменете, че можете да промените стойността след „-t“ на каквото искате. Числовата стойност е броят минути, които минават, преди да се изпълни. Например, зададох пряк път за рестартиране на „-r -t 30“, защото предпочитам рестартирането да се случи по-бързо. Можете да промените това забавяне по всяко време, просто щракнете с десния бутон върху прекия път и изберете Свойства. Отворете раздела Пряк път и променете стойността на времето в полето Targe.
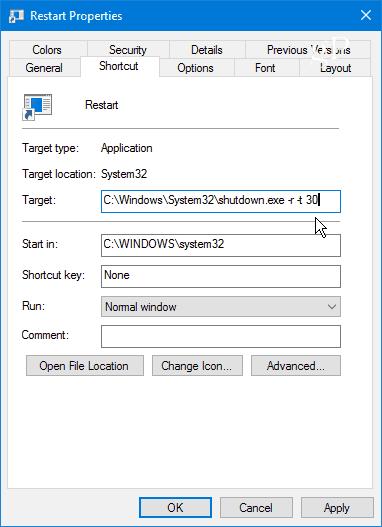
В моето тестване Cortana може да бъде фина и не винаги да прави това, което искате. Например, понякога може да изскочи това, което казах в браузъра Edge с резултати от Bing. Също така понякога мога да кажа „Launch shut shut dot exe“ вместо „open shut shut dot exe“, а понякога не е нужно да казвам „dot“. Така че, имайте предвид, че вашият пробег с този трик може да варира в зависимост от настройките на вашия компютър или устройство.
Използвате ли Cortana на вашия компютър с Windows 10 или мобилно устройство? Уведомете ни в секцията за коментари по-долу. И за повече информация как да го използвате, разгледайте нашия архив от Съвети и трикове на Кортана.