Конфигурирайте функцията за актуализиране на софтуера на Apple OS X Lion
Ос х ябълка Mac Ос х лъв / / March 19, 2020
Наскоро показвах на приятел как да закрепите Икона за актуализация на Windows до лентата им за задачи. Това ме накара да се замисля за актуализации на моя Mac и коригиране на актуализацията на софтуера на OS X Lion. Ето виж как да настроите настройките за актуализация на софтуера на вашия Mac по ваш вкус.
Наскоро показвах на приятел как да закрепите Икона за актуализация на Windows до лентата им за задачи. Това ме накара да се замисля за актуализации на моя Mac и коригиране на актуализацията на софтуера на OS X Lion. Ето виж как да настроите настройките за актуализация на софтуера на вашия Mac по ваш вкус.
Първо от лентата с менюта щракнете върху иконата на Apple, а след това върху System Preferences.

След това щракнете върху Актуализации на софтуера от екрана със системни предпочитания.
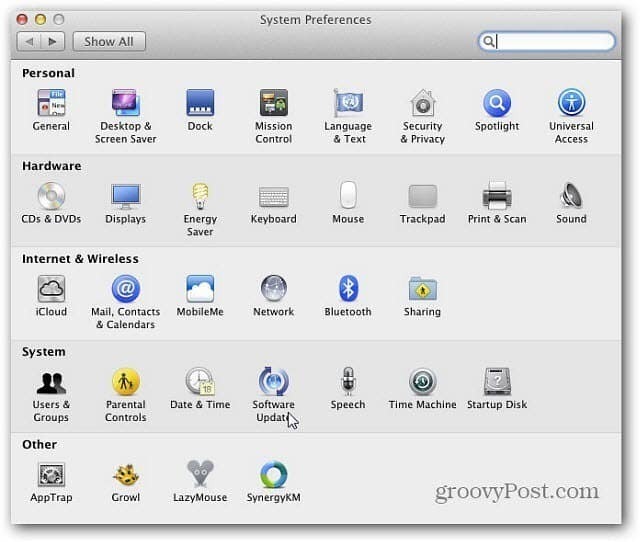
На следващия екран По подразбиране се избира Проверка по график. Ето къде да настроите честотата за проверка за актуализации. Можете да избирате между Ежедневно, Седмично или Месечно. Проверете дали да изтегляте актуализации автоматично или не. Ако премахнете отметката от Изтегляне на актуализациите автоматично, системата все още автоматично ще проверява за актуализации. Той ще ви уведоми, ако има налични, тогава ще трябва да ги изтеглите първо, преди да инсталирате. Ако искате да спестите време, препоръчвам да поставите отметка в това поле.
Можете да щракнете върху Провери сега, за да видите дали в момента има налични актуализации.
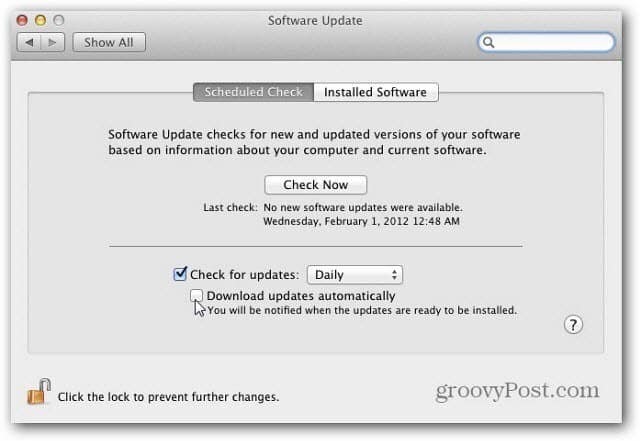
Сега щракнете върху Инсталиран софтуер. Това ви показва списък на целия софтуер, който е актуализиран от Software Update. Това е само справочен списък. Няма настройки за конфигуриране.
След като завършите конфигурирането на актуализацията на софтуера, щракнете върху иконата на катинара, за да предотвратите допълнителни промени.
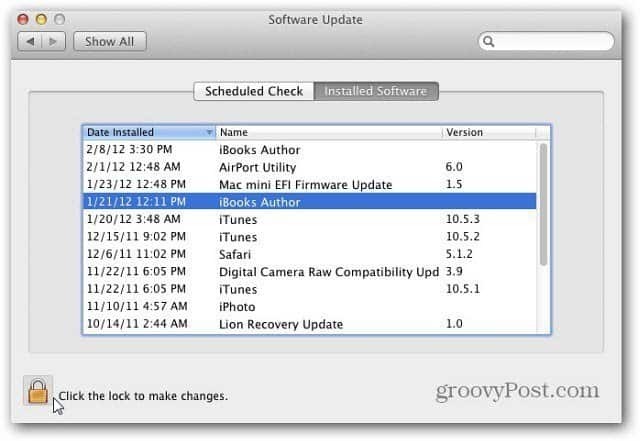
Това е всичко, което има за него! Можете да се върнете и да направите корекции по-късно, ако е необходимо.


