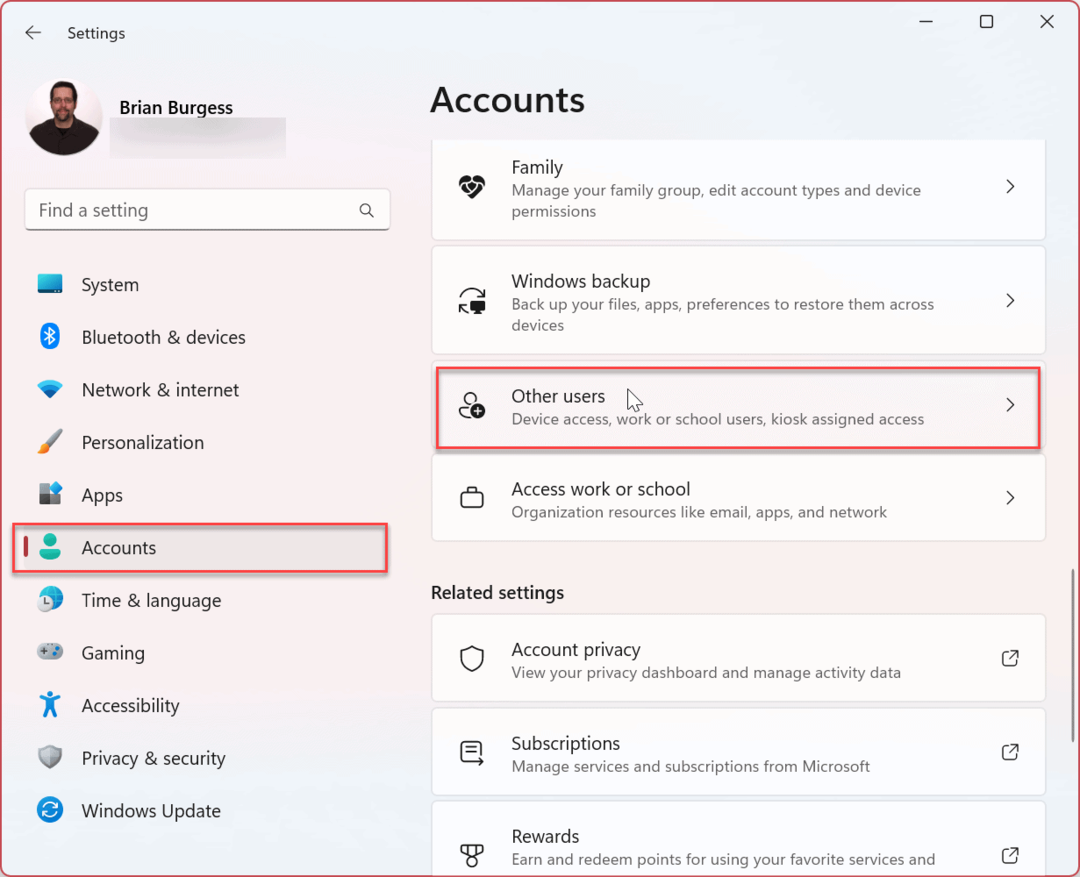Как да направите панорама с помощта на Adobe Bridge и Adobe Photoshop
Фотография Photoshop / / March 19, 2020

Ако имате два или три широкоекранни монитора на вашия настолен компютър, може да ви е трудно да получите приличен панорамен тапет, който да ги побере всички. Днес ще ви покажем начин да шиете собствените си панорами Adobe Bridge и Адобе Фотошоп (и добрата камера също помага.)
Стъпка 1 - Първи снимки
Камерата ви не трябва да е нещо специално. Лично за това Как да използвам снимки, направени с телефона ми. Можете да изградите панорамна снимка, като използвате от 2 до 7 изображения в зависимост от това, какви резултати искате. За най-добри резултати се опитайте да запазите фокуса и експозицията (яркост) във всяко изображение приблизително еднакви за постигане на най-добри резултати. След като прехвърлите снимките си на компютъра, вие сте готови за стъпка 2.
Стъпка 2 - Отваряне на мост
Сега е време да започнем с Bridge. отворено прозорците Старт меню, напишете в Adobe Bridge и Кликнете иконата, когато се появи.
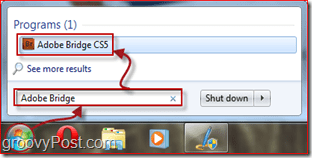
Стъпка 3 - Импортиране на снимките в Photomerge
с Adobe Bridge отворете, продължете напред и разгледайте мястото, където сте поставили снимките за панорамата си.
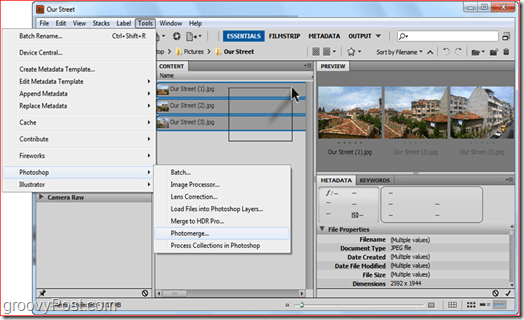
Стъпка 4 - Избор на метод за подравняване
След като изберете Photomerge, Photoshop трябва да се зареди и след това да ви поиска метод за подравняване. Най-добре е да оставите тази настройка на Auto, но ако се чувствате като експериментирате, винаги можете да изпробвате и другите. В този случай ще преминем към автоматично оформление. Уверете се Автоматичен се избира от лявата страна на прозореца и КликнетеДобре. Photoshop ще започне да върши своята работа. В зависимост от размера на изображението, сложността на изображението и най-вече скоростта на компютъра, този процес може да отнеме от 30 секунди до 10 минути.
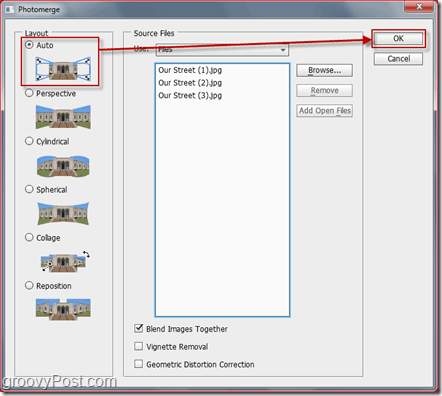
Стъпка 5 - Крайни корекции
След като панорамата ви завърши шиене, може да забележите, че панорамата ви ще изглежда малко странно. просто изрежете изображението с Инструмент за изрязване (° С), изрязване на празни области.

След като изрязването завърши, натиснете Ctrl + S (или команда + S на Mac), за да запазите вашето изображение. Уверете се, че сте задали формата на изображението на JPEG или PNG. Записването като PSD по подразбиране ще направи малко трудно за приятелите ви да виждат новата ви AWESOME снимка, освен ако нямат Photoshop!

Свършен! Поздравления, сега знаете как да направите свои собствени панорами с около десет клика! Чувствайте се свободни да се абонирате за нашия RSS и да бъдете в течение - планираме да пуснем още няколко Photoshop Уроци и трикове!