Как да изтриете потребителски акаунт в Windows 11
Microsoft Windows 11 Герой / / April 03, 2023

Последна актуализация на

Ако имате компютър с няколко потребителски акаунта, може да се наложи да ги премахнете. Ще ви покажем как да изтриете потребителски акаунт в Windows 11 по-долу.
Множеството потребители на вашия компютър с Windows 11 позволяват на всеки потребител да има собствен опит, без да пречи на другите. Ако сте администратор на споделения компютър, имате много опции за управление на потребителски акаунти.
Но какво ще стане, ако вече не е необходим потребителски акаунт? Добрата новина е, че е възможно да изтриете потребителски акаунт в Windows 11 с помощта на приложението Настройки, контролния панел или помощната програма за управление на компютъра.
Ако вече не се нуждаете от потребителски акаунт на вашия компютър с Windows 11, ще ви покажем как да го изтриете по-долу.
Как да изтриете потребителски акаунт в Windows 11 чрез настройки
Приложението Настройки е мястото, където можете добавете потребителски акаунт на Windows 11 – включително възможността за a
Забележка: Преди да изтриете акаунт, уверете се, че потребителят е архивирал важните си документи.
За да изтриете потребителски акаунт в Windows 11, използвайте следните стъпки:
- Натисни Windows ключ за стартиране на Започнете меню и изберете Настройки.
Като алтернатива можете да ударите Windows клавиш + I на клавиатурата си, за да го отворите директно.
- Изберете Сметки опция от панела вляво.
- Под Настройки на акаунта раздел вдясно, щракнете върху Други потребители опция.
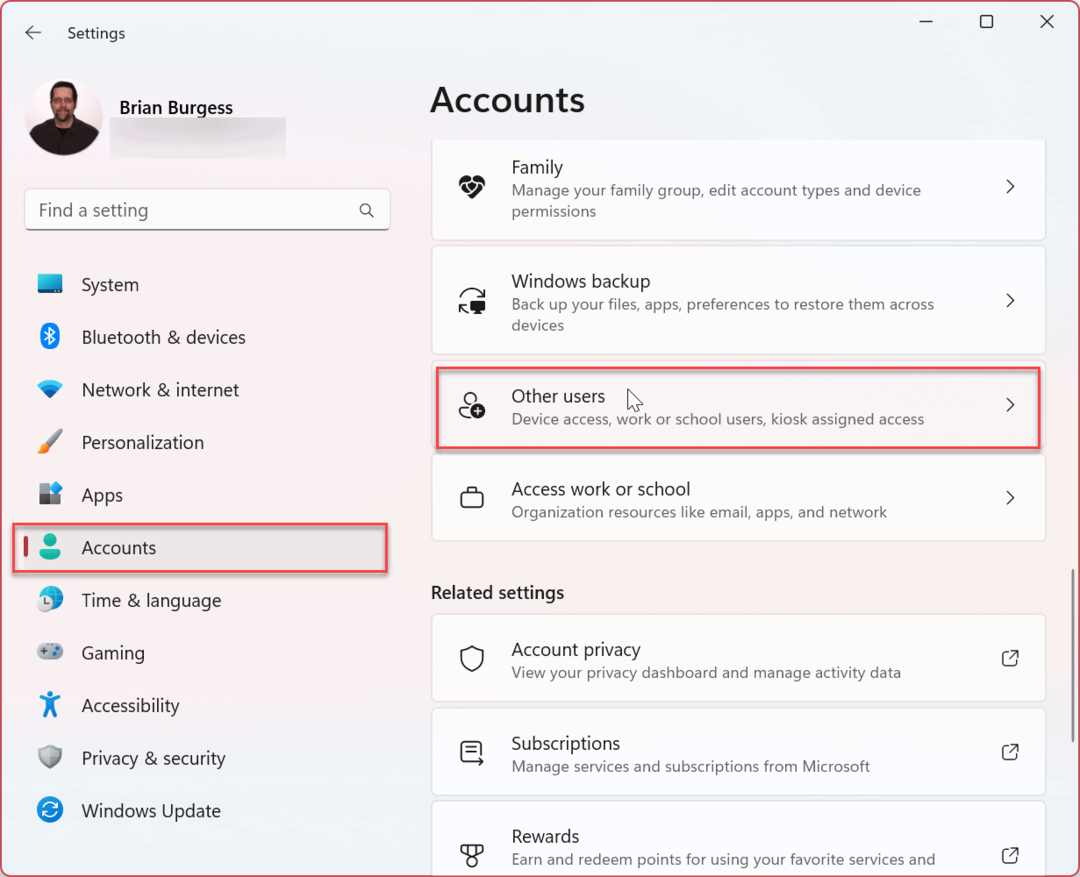
- Изберете акаунта, от който искате да се отървете, и щракнете върху Премахване бутон.
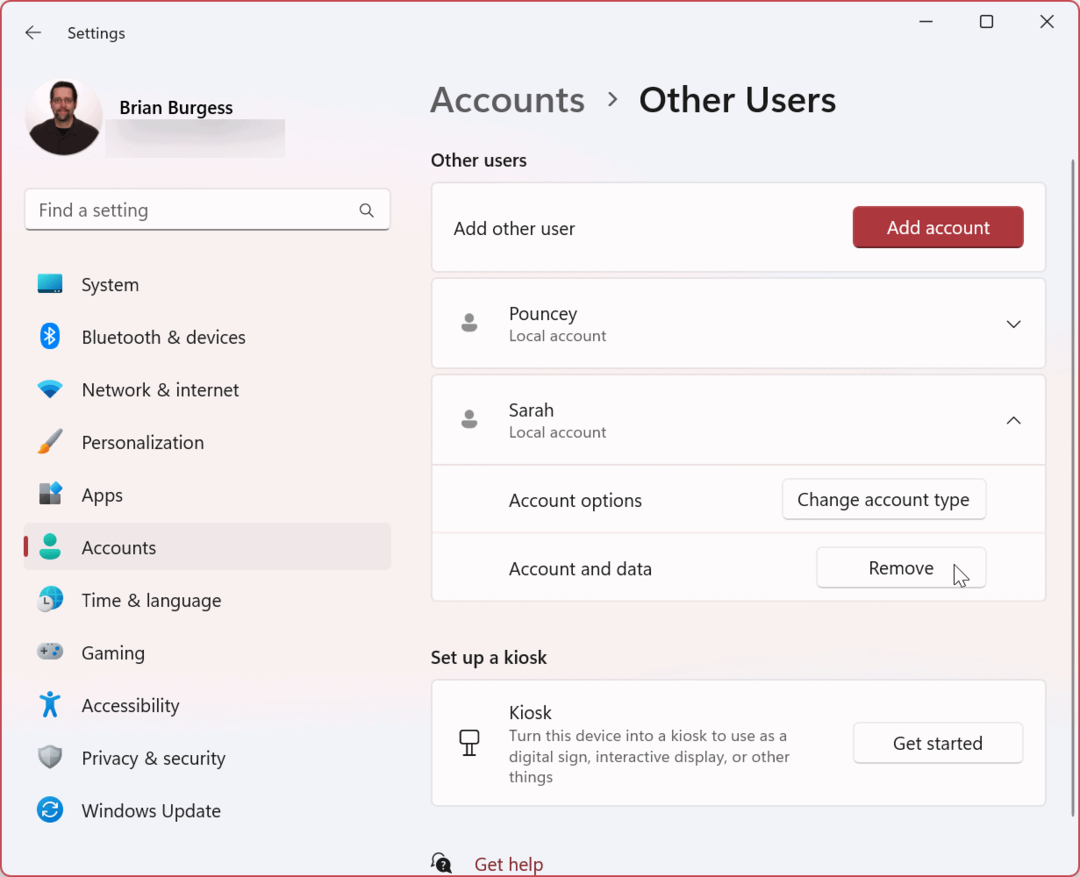
- Когато Изтриване на акаунт и данни се появява екран за проверка, щракнете върху Изтриване на акаунт и данни бутон.
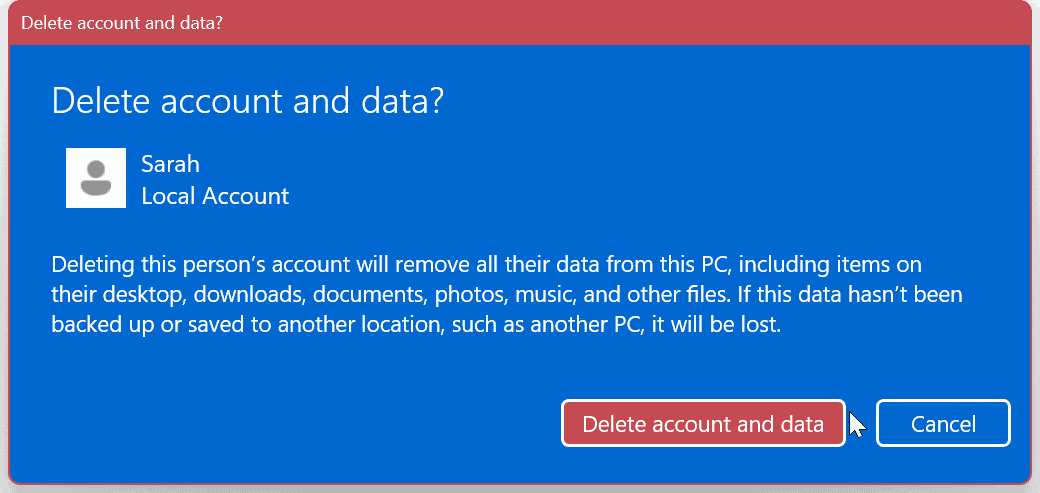
Акаунтът ще бъде премахнат и всички свързани файлове ще бъдат изтрити заедно с акаунта.
Как да изтриете потребителски акаунт в Windows 11 чрез контролния панел
Контролният панел все още съществува (засега) в Windows 11 и можете да го използвате, за да изтриете потребителски акаунт.
За да изтриете потребителски акаунт с контролния панел:
- Натисни Windows ключ, Тип CPLи изберете Контролен панел в секцията Най-добър мач.
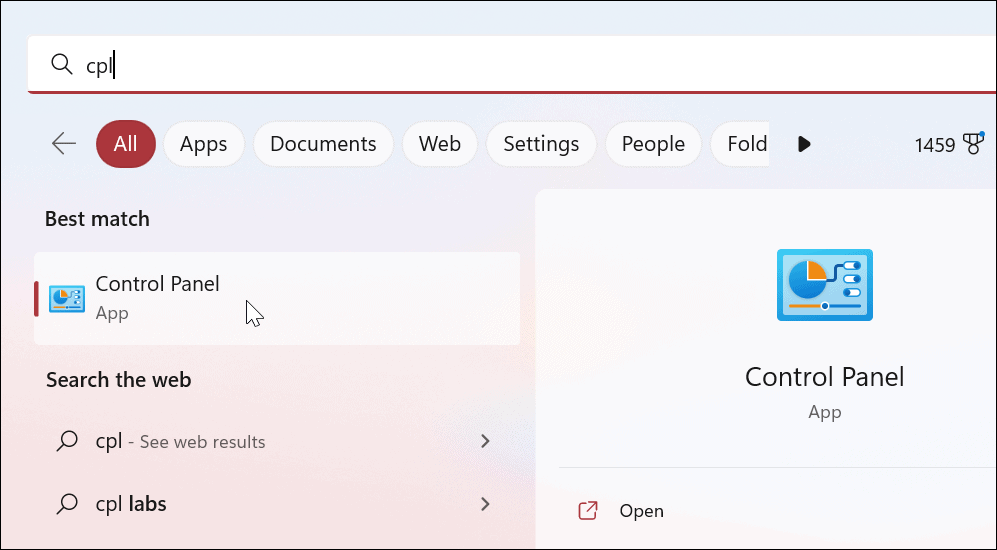
- Кликнете Потребителски акаунти.
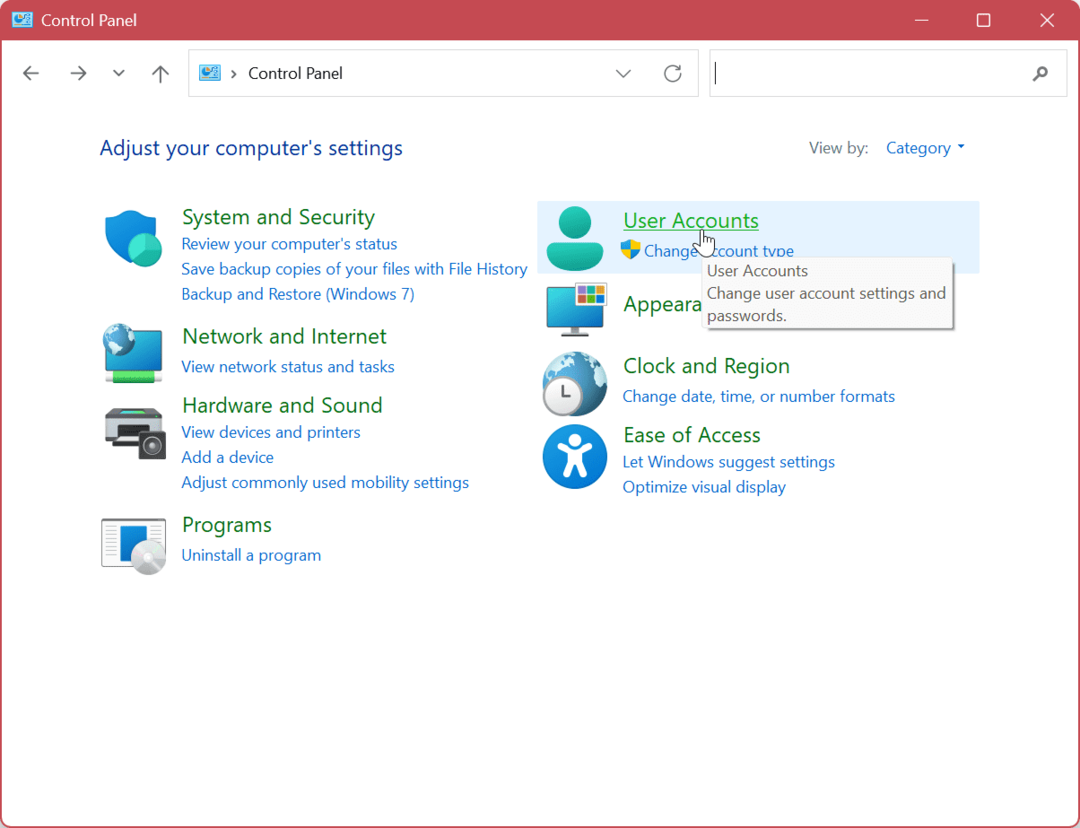
- Щракнете върху Премахване на потребителски акаунти опция.
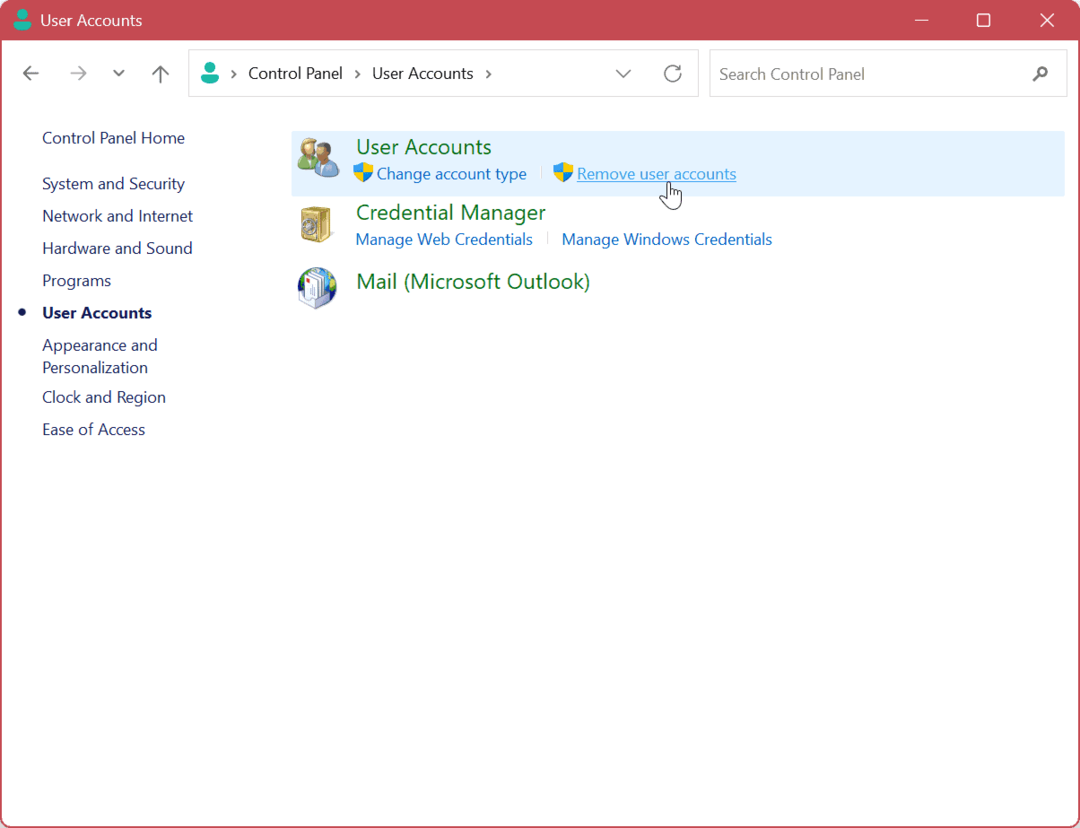
- Изберете акаунта, който искате да премахнете.
- Изберете Изтрийте акаунта връзка отляво на акаунта.

- Щракнете върху Изтрий файловете на следващия екран, за да премахнете акаунта и свързаните с потребителя файлове.
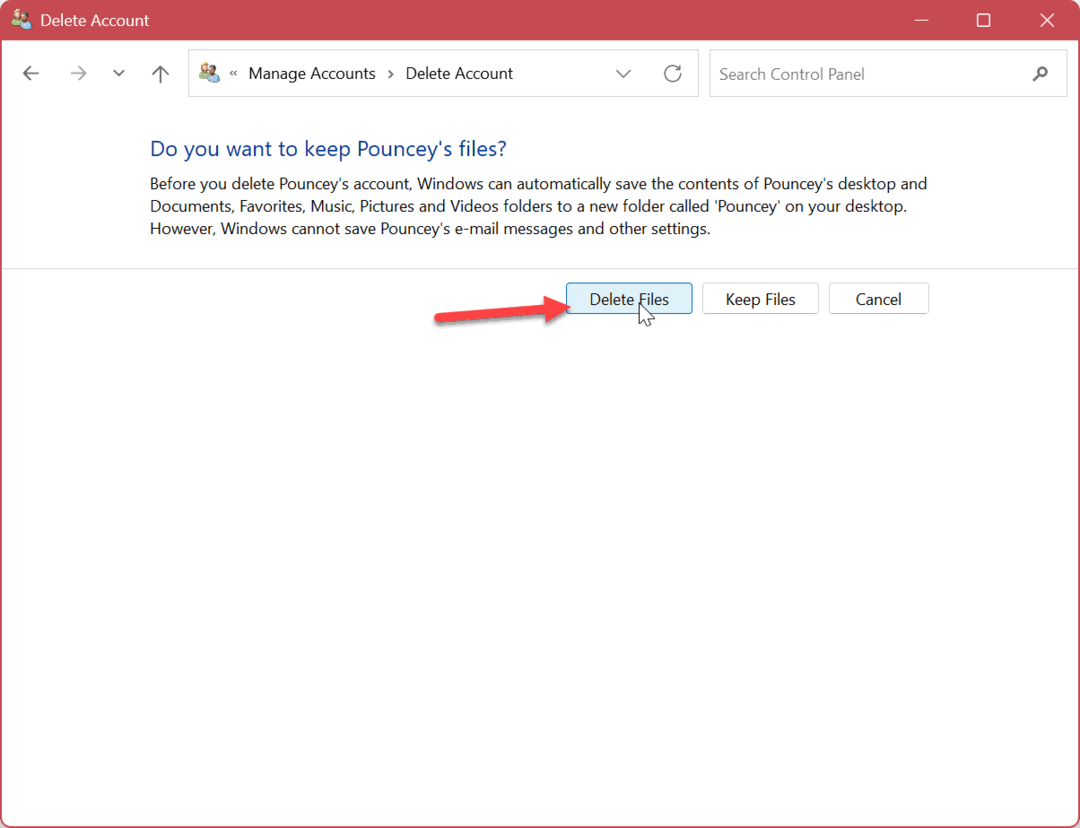
- Щракнете върху Изтриване на акаунт бутон, за да завършите процеса на изтриване на потребителския акаунт.
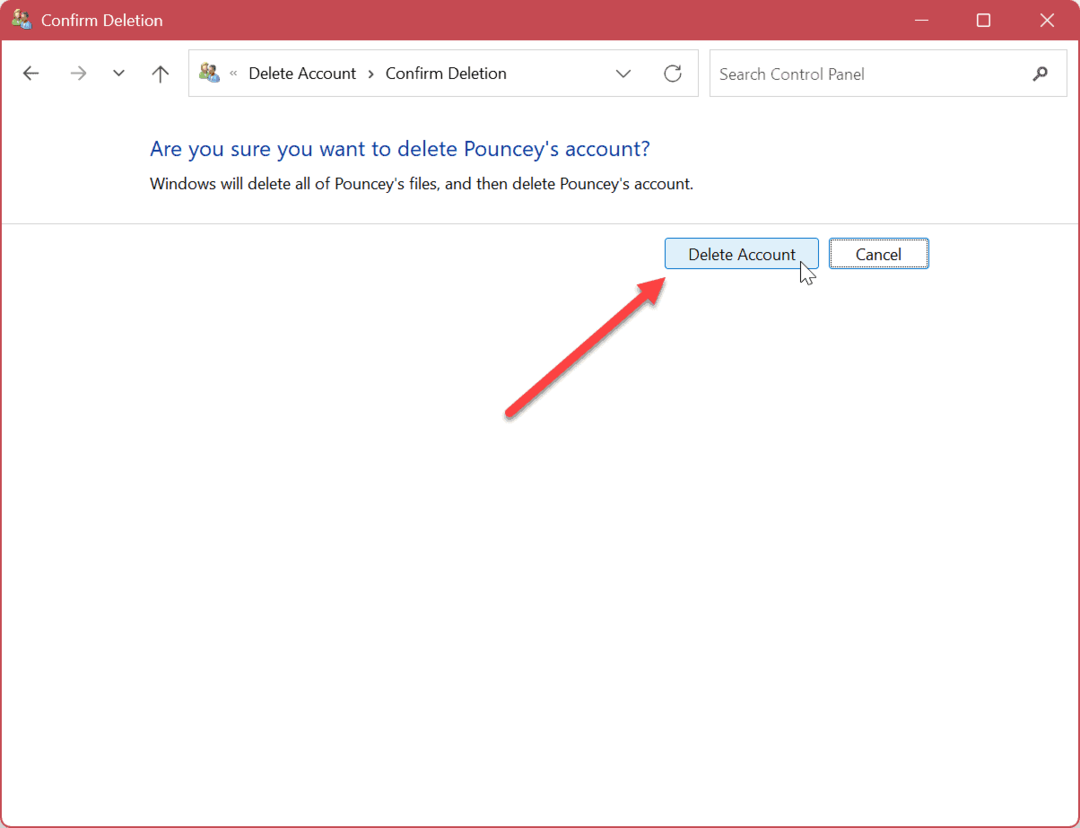
Как да изтриете потребителски акаунт в Windows 11 с управление на компютъра
В допълнение към опциите по-горе, можете да изтриете потребителски акаунт чрез помощната програма за управление на компютъра.
За да изтриете потребителски акаунт в Windows 11 с компютърно управление:
- Използвайте клавишната комбинация Windows клавиш + X и изберете Компютърно управление от менюто с опции.
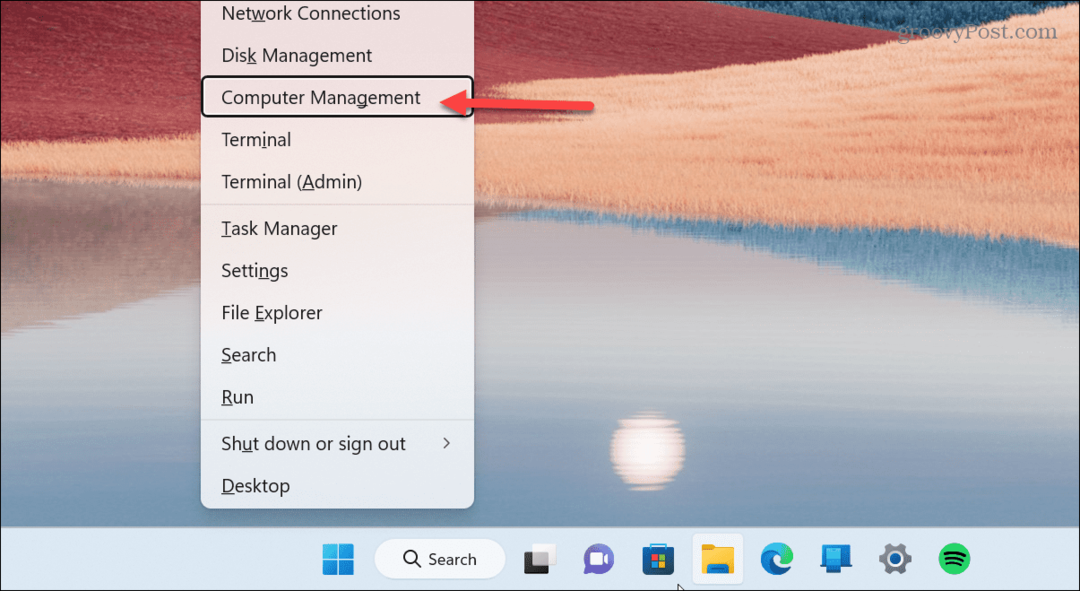
- След като се отвори Управлението на компютъра, отидете до следния път:
Управление на компютър > Системни инструменти > Локални потребители и групи > Потребители
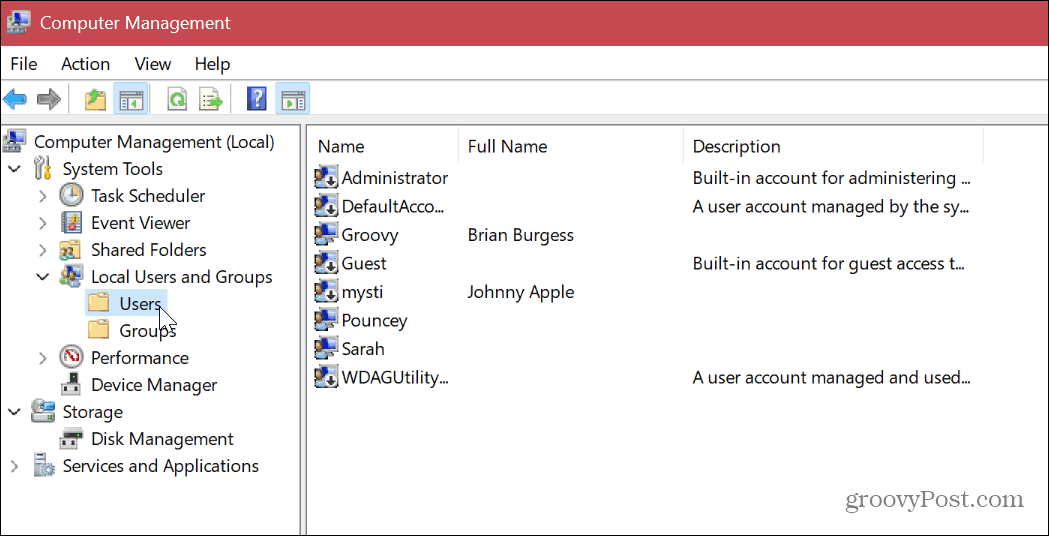
- Щракнете с десния бутон върху потребителския акаунт, който искате да премахнете, и щракнете Изтрий от контекстното меню.
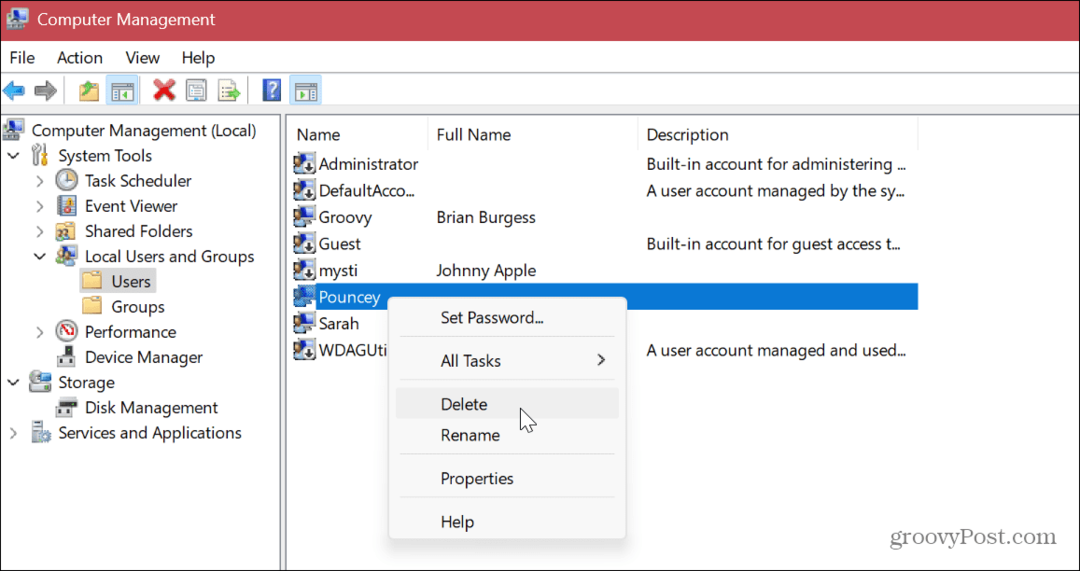
- Щракнете върху да когато се появи съобщението за потвърждение.

След като изпълните горните стъпки с Computer Management, потребителският акаунт ще бъде изтрит за постоянно.
Използвайте наследения интерфейс на потребителския акаунт, за да премахнете Windows 11 потребителски акаунти
Все още е възможно да изтриете акаунт от наследения потребителски интерфейс на потребителските акаунти, който дългогодишните потребители на Windows ще разпознаят.
За да изтриете акаунт, направете следното:
- Удари Windows клавиш + R за стартиране на Бягай
- Тип netplwiz и удари Въведете или щракнете Добре.
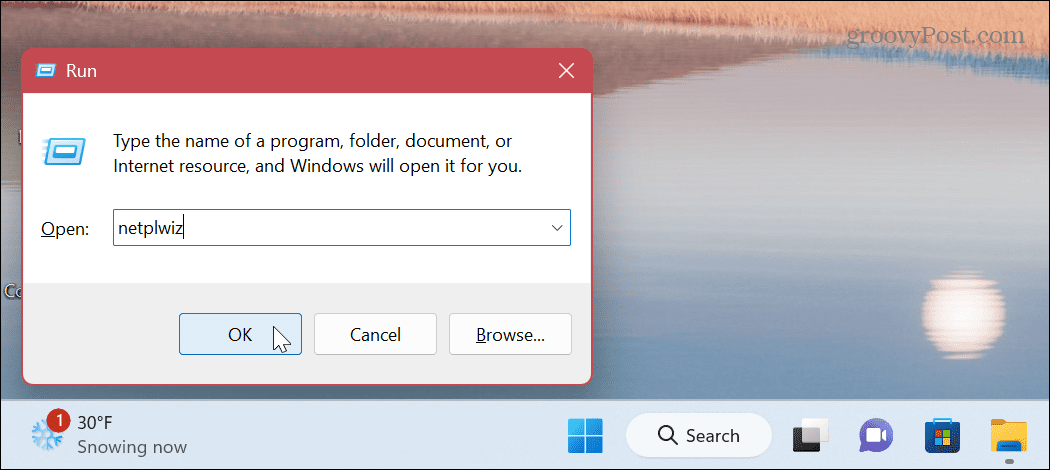
- Когато Потребителски акаунти отваря се прозорец, изберете акаунта и щракнете върху Премахване бутон.
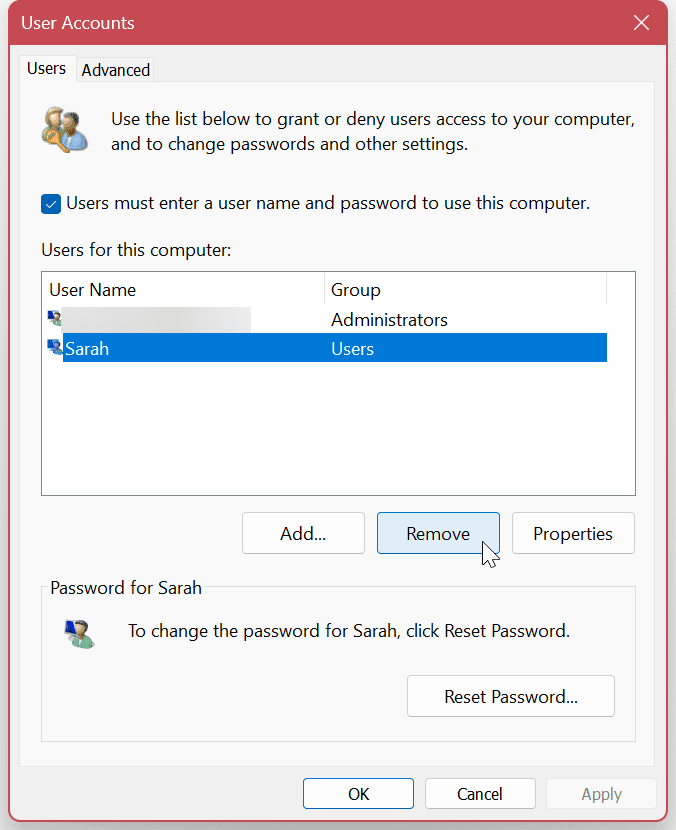
- Щракнете върху да когато се появи съобщението за потвърждение. Кликнете Приложи и Добре за да завършите процеса на изтриване на потребителски акаунт в Windows 11.

Управление на различни потребители в Windows 11
Ако трябва да изтриете потребителски акаунт на вашия компютър с Windows 11, всяка опция по-горе ви позволява да го направите с графичен потребителски интерфейс. Как да изтриете потребителски акаунт в Windows 11 зависи от вас и от предпочитания от вас метод. Всеки метод е лесен и ви позволява да премахнете акаунт и файлове с потребителски данни.
Windows 11 включва различни начини за управление на потребителски акаунти. Например в допълнение към добавяне на потребителски акаунт или добавяне на локален акаунт, може да искате да научите за различните начини, по които можете вижте всички акаунти в Windows 11.
Когато имате повече от един акаунт, ще искате да ги поддържате добре поддържани. За повече вижте как да автоматично почистване на потребителски акаунти с CCleaner.
Все още не използвате Windows 11? Няма проблем. Можеш управлявайте потребителски акаунти в Windows 10. Или прочетете как да възстановяване на изгубена парола за акаунт в Windows 10.
Как да намерите своя продуктов ключ за Windows 11
Ако трябва да прехвърлите своя продуктов ключ за Windows 11 или просто ви трябва, за да направите чиста инсталация на операционната система,...
Как да изчистите кеша на Google Chrome, бисквитките и историята на сърфиране
Chrome върши отлична работа със съхраняването на вашата история на сърфиране, кеш памет и бисквитки, за да оптимизира работата на браузъра ви онлайн. Нейното е как да...
