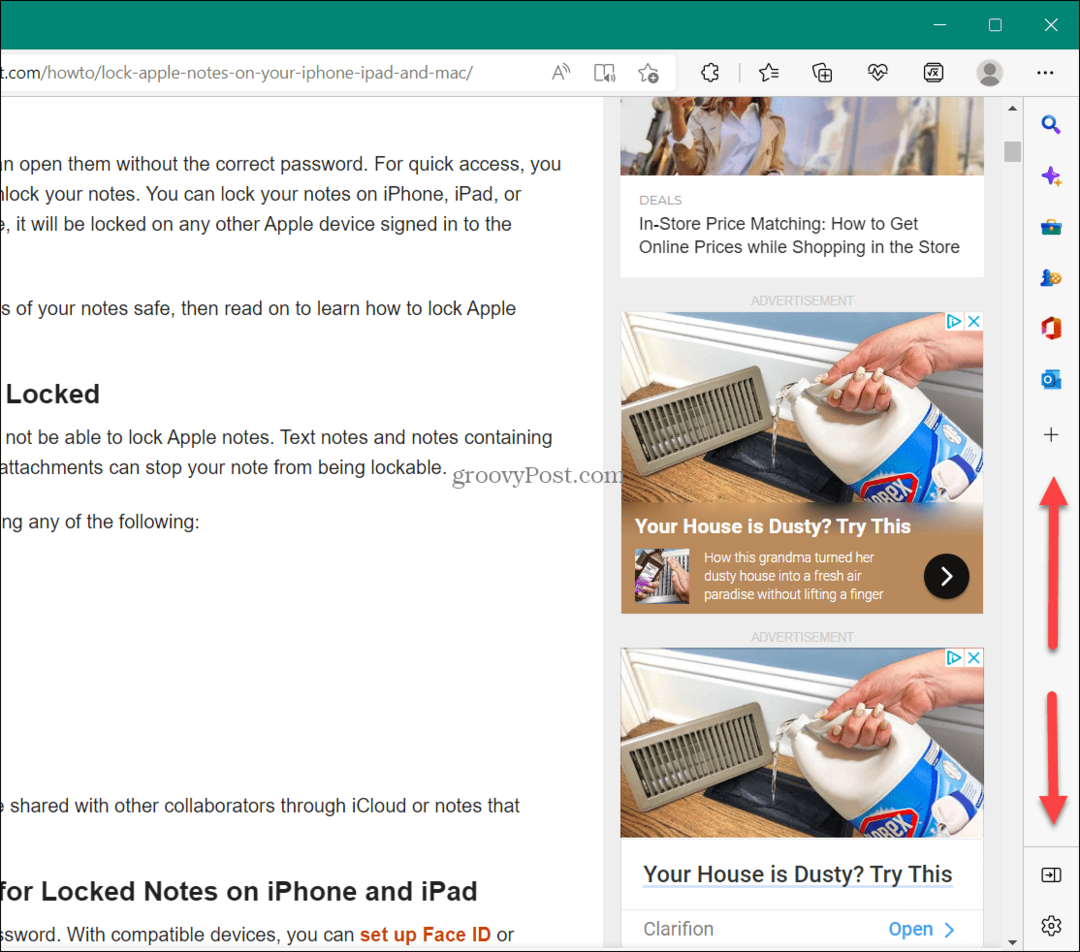Как да използвате вашата уеб камера - Windows 10, Linux и macOS
Linux Социална медия ябълка / / March 19, 2020
Последна актуализация на

Търсите малко вдъхновение да използвате вградената камера на вашия лаптоп? Вижте тази статия.
По-голямата част от продаваните през последното десетилетие лаптопи включват уеб камера. Освен че можете да го използвате като инструмент за комуникация с приятели по Skype или за вземане на случайни селфи, за какво друго можете да използвате уеб камерата на вашия компютър? Нека разберем.
Инсталиране и настройка на уеб камера в Windows 10
В зависимост от типа компютър, който имате, може да се наложи да настроите вашата уеб камера, преди да започнете да я използвате. Уеб камерата на лаптопа обикновено ще бъде конфигурирана извън кутията. Ако използвате настолен компютър, хардуерът на уеб камерата може да не се включва и пуска. Като цяло ще трябва да имате на разположение софтуер за драйвери, който ще се използва за разпознаване на уеб камерата. Версиите на Windows 10 са склонни да нарушават по-стария софтуер, така че бих посъветвал да проверите уебсайта на производителя за актуализирана версия, преди да се опитате да инсталирате от драйвер. Софтуерната настройка може да предложи опцията за получаване на най-новия драйвер, така че не забравяйте да потърсите тази опция по време на настройката.

Доста типично е производителите да групират допълнителен софтуер със своите драйвери за уеб камери. Най-общо казано, можете да се справите само със софтуера на драйвера, особено ако вече имате трето или родно приложение за Windows 10, което планирате да използвате с вашата уеб камера. Свързаният с производителя софтуер може да даде възможност за разширени функции, които не могат да бъдат достъпни от общо приложение за уеб камера. Или може да е пълен разширителен софтуер. Ако ви бъде дадена възможност да се откажете от инсталирането на допълнителни функции, може да искате да си спестите дисковото пространство и да отидете в началото само с драйверите. Ако липсва опит, можете да продължите и да инсталирате допълнителния пакетен софтуер по-късно.
След като инсталирате софтуера, свържете уеб камерата, когато бъдете подканени, след което изчакайте, докато тя бъде открита.

След като стартирате и работите уеб камерата си, можете да конфигурирате и настройвате настройки, като използвате софтуера на производителя. Качеството на картината от вашата уеб камера ще се определя от определени фактори, като например стаята или средата, в която се намирате. Включването на светлината в стаята ви може да подобри яркостта и контраста. Отварянето на приложение със светъл фон също може да служи като импровизирана светкавица в щипка. Софтуерът на вашата уеб камера може да включва допълнителни настройки за подобряване на осветлението, като нощен режим и подсветка.
Качеството на звука може да се определи и от вида на уеб камерата, която имате. Софтуерът за уеб камера може да включва и допълнителна технология за отмяна на ехото и потискане на фоновия шум. Инвестирането в специални слушалки също може да помогне.

Всички готови? Страхотен! Сега нека да използваме вашата уеб камера.
Направете снимка за потребителския си акаунт с помощта на вашата уеб камера (Windows, macOS и Linux)
Една от светските дейности, за които можете да използвате уеб камерата си в Windows 10, е заснемане на снимка за вашия потребителски акаунт. За да направите това, щракнете върху Старт> Настройки> Профили> Вашата информация, превъртете надолу и щракнете върху бутона на камерата. Докоснете иконата на камерата, за да заснемете нова снимка за вашия профил.

Потребителите на MacOS могат да направят същото от Настройки> Профили> щракнете върху снимката на потребителския си профил> изберете Камера> щракнете върху Снимане.

В зависимост от разпространението на Linux, което използвате, възможностите ви може да са различни. В Ubuntu Linux успях да намеря подобни опции в Settings> User Accounts. Щракнете върху иконата на профила, след което щракнете Направи снимка.

Кликнете върху иконата на камерата, за да заснемете снимка за вашия потребителски профил.
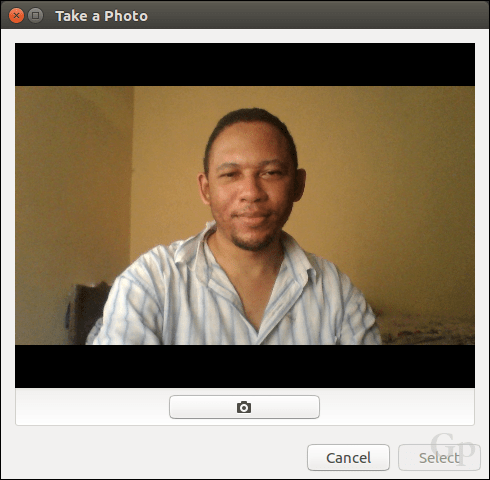
Записване или поточно видео с помощта на вашата уеб камера
Много потребители сега участват в потоци на живо, благодарение на популярни социални мрежи като YouTube и Facebook. Независимо дали ще общувате с голяма аудитория от последователи, започнете видео блог, направете първото си прослушване или просто отпуснете продукт, вашата уеб камера улеснява процеса, използвайки разнообразен безплатен софтуер и онлайн услуги.
За най-малко сложните и основни опции препоръчвам платформи за социални медии като Facebook Live и YouTube Live Streaming. YouTube изисква някои предварителни задачи. Ще трябва да потвърдите канала си. Ще трябва да се уверите, че нямате ограничения на потока на живо през последните 90 дни За мен процесът беше бърз и лесен.
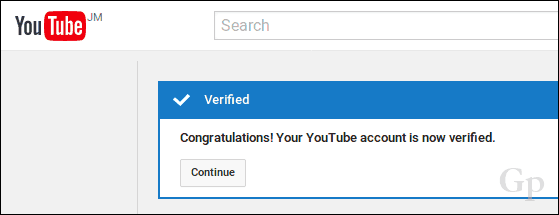
След като излезете от това, можете да отидете на Инструменти за Studio Studio в канала си в YouTube, щракнете върху раздела Предаване на живо, щракнете върху Live Stream, след което започнете да започнете.

Ще бъде генериран URL адрес на страницата ви на живо, който можете да споделите с аудиторията си другаде.

Изтеглете, инсталирайте и конфигурирайте софтуер за кодиране
Някои хардуер и устройства са готови за поточно предаване към YouTube на живо извън кутията. Ако не, тогава ще трябва да изтеглите и инсталирате кодиращ софтуер, преди да започнете стрийминг на живо. YouTube списъци редица приложения, които можете да използвате, повечето от които поддържат Windows и Mac. Единствената опция за Linux, на която попаднах - изброена на същата страница - е Отворете излъчващия софтуер от OBS Studio. Не само работи на Linux, но можете да изтеглите и версии за Windows и Mac. Освен това е лесно да се настройват и използват.
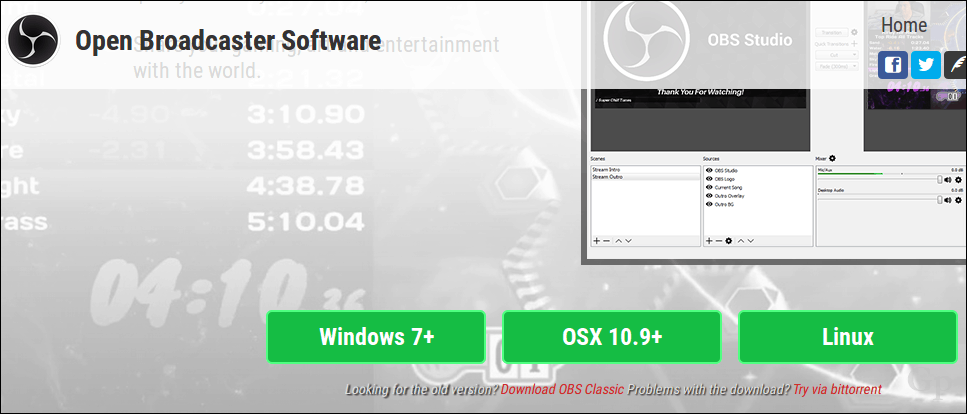
По време на настройката ще бъдете подканени да въведете вашия жив поток ключ, който можете да намерите на страницата на канала си в YouTube.

Продължете да го въведете и след това завършете останалата част от настройката. Не забравяйте да го пазите в тайна, тъй като всеки може да го използва за излъчване от вашия канал.

Следващата стъпка е да активирате вашия Stream в софтуера OBS Studio. Щракнете върху Стартиране на поточно предаване.
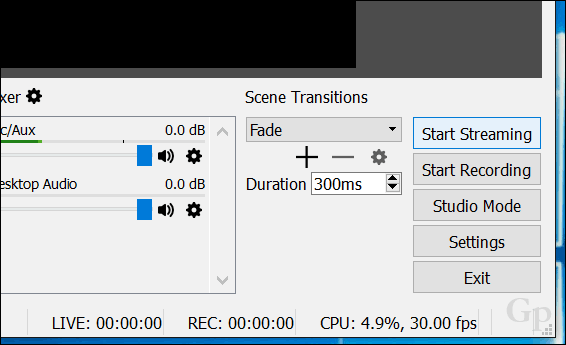
Щракнете върху бутона добавяне (+) в източниците, след което изберете Устройство за видео заснемане.

Изберете Създай нов радио бутона, дайте име на видеозаснемането си и натиснете OK.

Щракнете в полето Device list (списък с устройства), след което изберете вашата предна или задна камера в зависимост от това, което планирате в поточно предаване. Трябва да видите предварителен преглед на вашия поток. Щракнете върху OK, за да се върнете към основния интерфейс.

Можете да използвате котвите, за да промените размера на видео потока.

За да проверите дали вашият поток на живо работи, върнете се на страницата си на живо в YouTube.

Когато аудиторията ви отиде на вашата страница на което и да е устройство, тя може да ви наблюдава в реално време.

Можете да прекратите потока на живо от софтуера OBS Studio, като щракнете върху Stop Streaming.

OBS Studio поддържа поточно предаване на живо към различни платформи. Когато искате да промените услугите, щракнете върху бутона Настройки, изберете раздела Поток и след това щракнете в полето Списък с услуги. Там можете да избирате от дълъг списък от услуги.
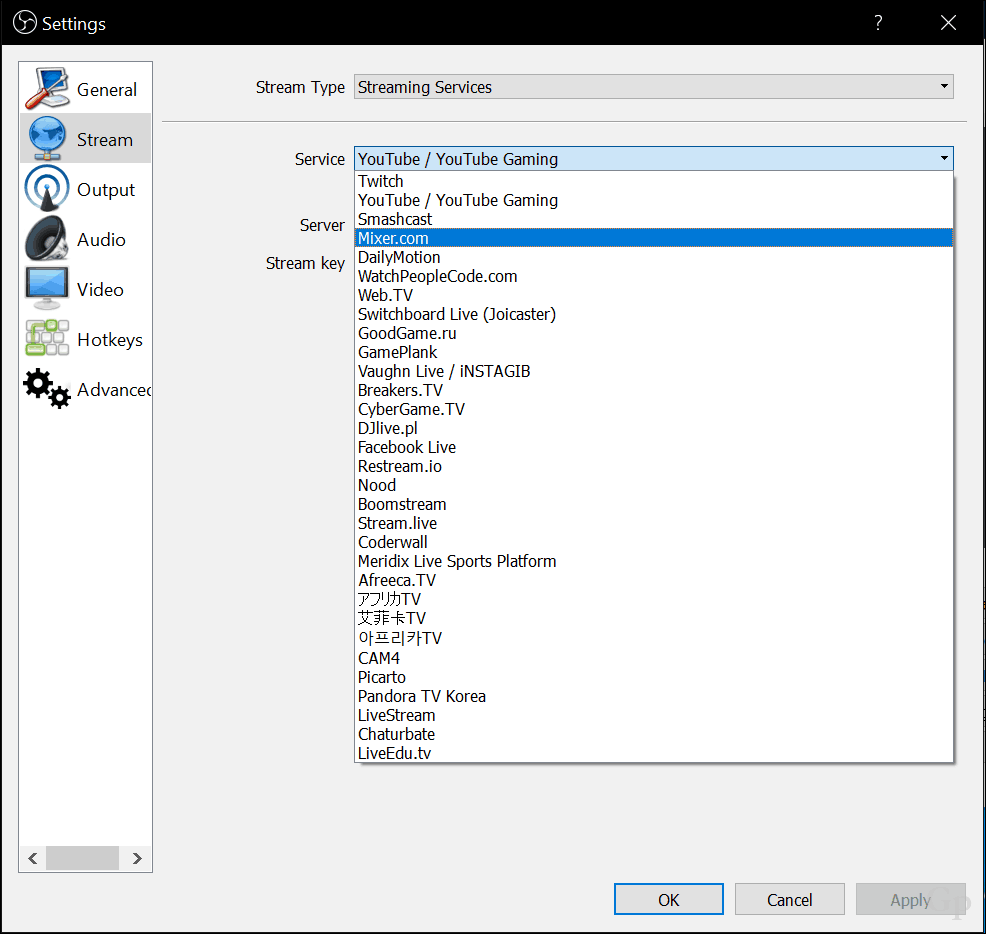
Записвайте видео с OneNote или Movie Maker или QuickTime
Потребителите на Windows могат изтеглете безплатен софтуер като OneNote, който можете да използвате и за запис на видео. Потребителите ще трябва да изтеглят настолната версия на OneNote. В OneNote изберете раздела Вмъкване, след което щракнете върху Запис на видео. Това ще активира малко приложение за заснемане на видео. След това можете да вмъкнете записаното си видео в бележките си. Това е особено полезно за студенти или срещи, където има обща информация, която се споделя.
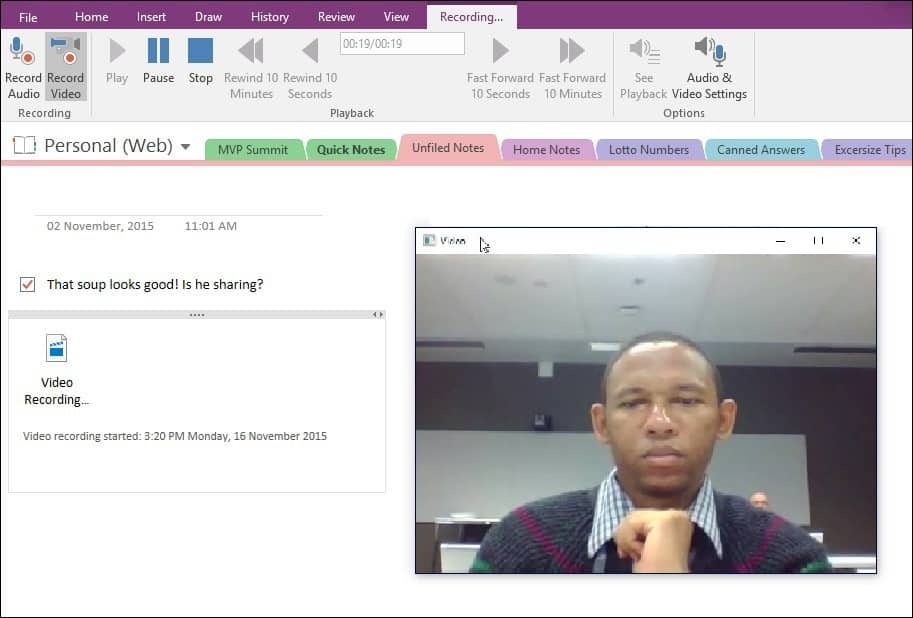
Друго приложение, което можете да използвате с вашата уеб камера, е Movie Maker, което е включено като част от несъществуващия пакет Windows Essentials; все още на разположение за изтегляне от този текст. В Movie Maker изберете раздела Начало, след което щракнете върху видео камера.
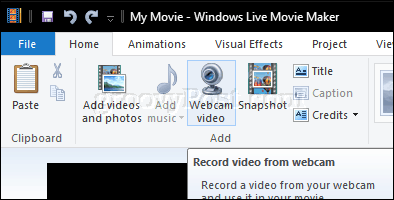
Щракнете върху бутона за запис, след което спрете, когато сте готови. Запазете видеоклипа, който след това можете да включите в проект или да качите във Facebook, YouTube или Vimeo.
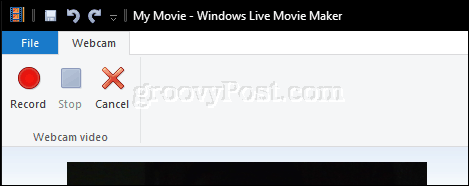
QuickTime X на Apple, който се предлага в комплект с macOS, може да се използва за запис на видео с помощта на камерата Facetime. Стартирайте QuickTime X, щракнете върху File> New Movie Record.

Щракнете върху бутона Запис.

Алтернативи за фото кабина и фото кабина за Windows и Linux
От години потребителите на Mac могат да се наслаждават на използването на вградената уеб камера в популярната линия на преносимите компютри на компанията; използвайки пакетен софтуер, наречен Photo Booth. Photo Booth улеснява прилагането на разнообразни забавни и причудливи ефекти към вашите снимки, които можете да запазите или споделите. Стартирайте софтуера Photo Booth, след което докоснете бутона на камерата.

Изберете снимката си, след което щракнете върху Ефекти.

Photo Booth включва някои забавни и причудливи ефекти; разгледайте галерията и изберете една. Харесвам ефектите, които ви позволяват да се вмъкнете в европейска държава или да накарате птиците да летят около главата ви.
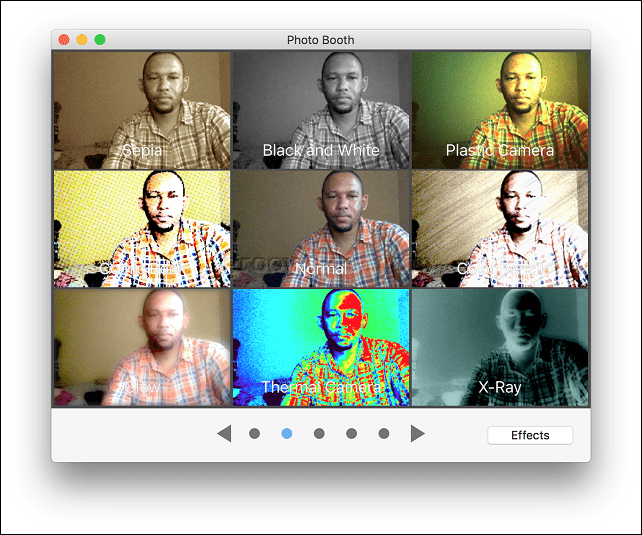
Photo Booth се предлага в комплект с macOS. Ако нямате Mac, ще трябва да използвате нещо друго.
Потребителите на Linux могат да използват подобен софтуер, наречен Сирене. Сиренето ви позволява да заснемате снимки или видеоклипове и да прилагате забавни ефекти точно като Photo Booth.
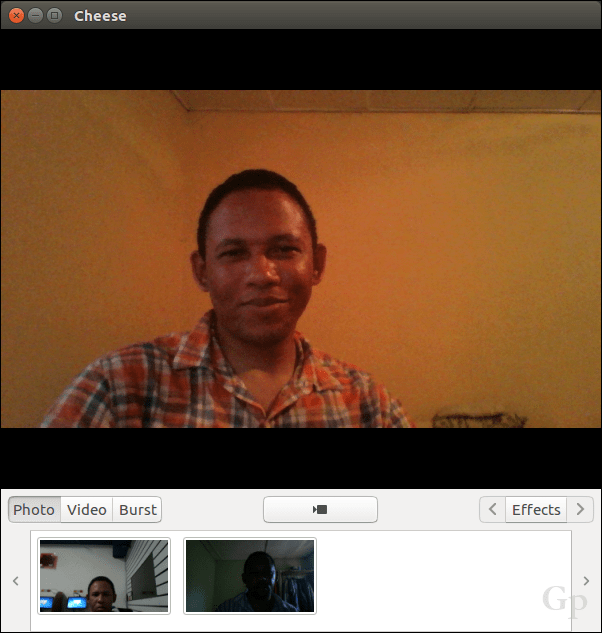
Потребителите могат също да активират настройки като режим на разрушаване или таймер за обратно отброяване.

Потребителите на Windows имат някои възможности за избор; първото място, което бих проверил, е пакетният софтуер, включен във вашата уеб камера. Включеният софтуер може да не отговаря на стандартите на Photo Booth на Apple, но може да бъде също толкова полезен за заснемане на снимки, аудио и видео. Моята уеб камера Logitech включва приложение за създаване на аватари на живо с действие, използвайки моето изображение, приложено към движението ми на лицето.

Ако използвате Windows таблет като Microsoft Surface, вградената уеб камера може да се използва за заснемане на селфита, прилагане на филтри и споделяне на безплатно Instagram приложение за Windows. Моля, обърнете внимание, това не работи на традиционните лаптоп устройства; причината защо - нямам представа.

Има и няколко безплатни уеб приложения за камери. Просто внимавайте да разрешите на уебсайтовете достъп до вашата уеб камера - уверете се, че това е уебсайт, на който имате доверие.
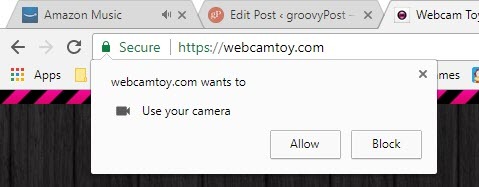
FotoFriend Webcam ефекти е a безплатна онлайн услуга можете да проверите дали не искате да инсталирате софтуер. Услугата включва над 55 ефекта. След като щракнете снимките си, можете да ги запазите лични или да ги публикувате в онлайн галерия. Големият недостатък на FotoFriend е, че използва Adobe Flash, който е един от Приложения и услуги, които трябва да спрете да използвате през 2017 г..

За настолно приложение най-близкото до Photo Booth, което съм използвал, е любопитно наречено Видео кабина - хм, чудя се откъде има идеята за това име. Ако имате нужда от безплатно приложение за уеб камера, което прави много, това вероятно е това. Можете да направите следното:
- Снимайте снимки и видео.
- Използвайте колекция от забавни и щури визуални ефекти и фонове.
- Фото спукване.
- Качвайте снимки и видеоклипове в популярни мрежи.

Съвети за сигурност за защита на вашата поверителност при използване на вашата уеб камера
Поверителността е важна част от използването на вашата уеб камера. Дори за някой като основателя на Facebook, уеб камера може да се разглежда като възможна заплаха за неприкосновеността на личния живот или средство за шпионаж. За много потребители често срещаният начин да избегнат или предотвратят използването на уеб камерата да ви шпионира е като я покриете с парче електрическа лента или лента хартия. Ако работите с чувствителна информация или използвате компютъра си в частни райони на вашия дом, винаги можете просто да деактивирате вашата уеб камера. Ето как правите това.
В Windows 10 щракнете Старт> Настройки> Поверителност, изберете раздела Камера и след това изключете Оставете приложенията да използват хардуера на камерата ми. Можете индивидуално да променяте кои приложения могат да имат достъп до уеб камерата.
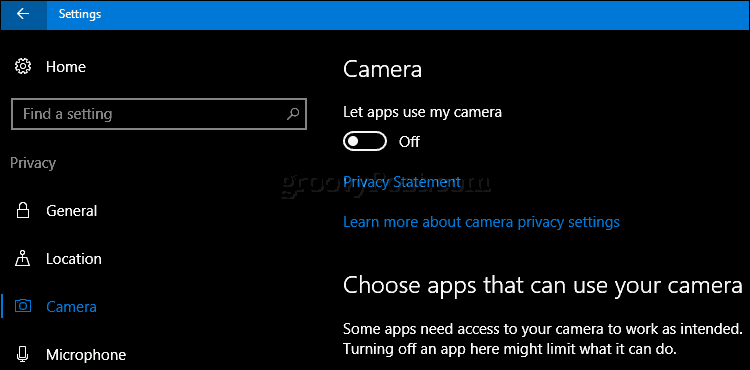
Ако не искате камерата да се използва, натиснете Ключ за Windows + X след това щракнете Диспечер на устройства. Разгънете устройства за изобразяване, щракнете с десния бутон върху устройството, след което щракнете върху Деактивиране. Ако използвате специализирана уеб камера, следващата лесна опция е да я изключите.

За потребители на Mac вашите възможности са ограничени. Най-добрият вариант, който можех да намеря, беше techslaves.org iSight Disabler. Може да се наложи да се примирите с ръчния метод за използване на електрическа лента - ей, това работи за Марк Зукърбърг.

Това е един от основните неща, които можете да направите със своята уеб камера. Най-трудната част от настройката е намирането на приличен софтуер. Тези, за които споменах, може да не са най-добрият избор, така че ме уведомете какво използвате в секцията за коментари. Като цяло, Photo Booth за macOS е може би най-доброто изживяване, което потребителите могат да намерят. Потребителите на Windows ще трябва да направят малко проучване, за да намерят перфектната форма.
Търсите още трикове за вашата уеб камера? Съвременните устройства с Windows 10 като Surface Book или Surface Pro 4 включват технология за биометрично разпознаване, наречена Windows Здравейте. Windows Hello може да се използва като метод за удостоверяване чрез сканиране на ретината ви. Ако не притежавате поддържано устройство с Windows 10, можете да закупите камера на трета страна като Realsense на Intel, което ви позволява да използвате Windows Hello. Windows Hello също може да се използва за удостоверяване на покупки онлайн в уеб браузъра Microsoft Edge.
Уведомете ни за какво използвате вашата уеб камера и дали препоръчвате някакъв софтуер за Windows, macOS или Linux.