Как да деактивирате страничната лента на Microsoft Edge
Microsoft Microsoft Edge Герой / / April 02, 2023

Последна актуализация на

Microsoft наскоро добави странична лента към Microsoft Edge за бърз достъп до определени инструменти, но това е малко разсейващо. Това ръководство ще обясни как да го деактивирате.
Microsoft се ангажира да подобри Windows с нови и подобрени функции. Някои от тези функции и промени се приемат добре, но други са по-малко. Повечето потребители на Windows 11 премахнете джаджата за времето в долния десен ъгъл на лентата на задачите, например.
Друга добавена наскоро добавена функция е a странична лента в Microsoft Edge. Той включва преки пътища към продукти на Microsoft като търсене в Bing, игри, Microsoft Office и инструменти за продуктивност като калкулатор, световен часовник и преводач.
Полезно за някои, но за мнозина страничната лента на Microsoft Edge просто заема ценно пространство на екрана при сърфиране. Ще ви покажем как да деактивирате страничната лента на Microsoft Edge по-долу.
Как да деактивирате страничната лента на Microsoft Edge
Трудно е да не забележите, но ако не сте виждали страничната лента на Edge, вижте изображението по-долу. Страничната лента е от дясната страна на браузъра, с преки пътища към инструменти, помощни програми и други продукти на Microsoft.
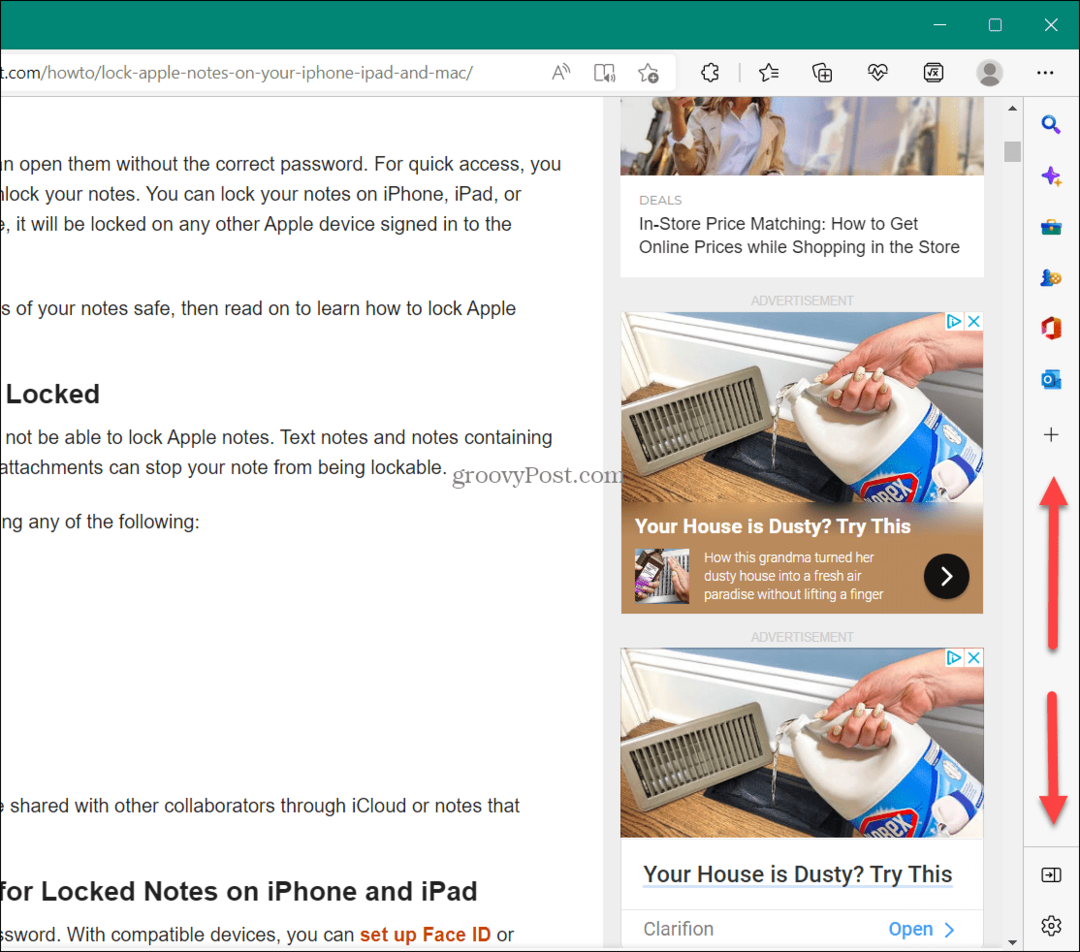
Можете да персонализирате страничната лента, но е по-бързо (и по-лесно) просто да я деактивирате.
За да деактивирате страничната лента на Microsoft Edge:
- Стартирайте Microsoft Edge браузър на вашия компютър.
- Щракнете върху Настройки и др бутон (иконата с три точки) в горния десен ъгъл.
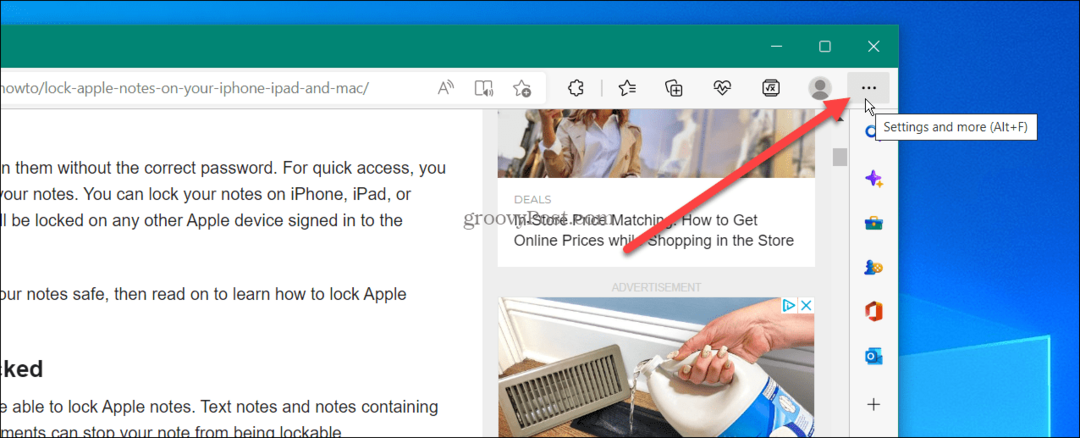
- Превъртете надолу до дъното на менюто и щракнете върху Скриване на страничната лента опция.
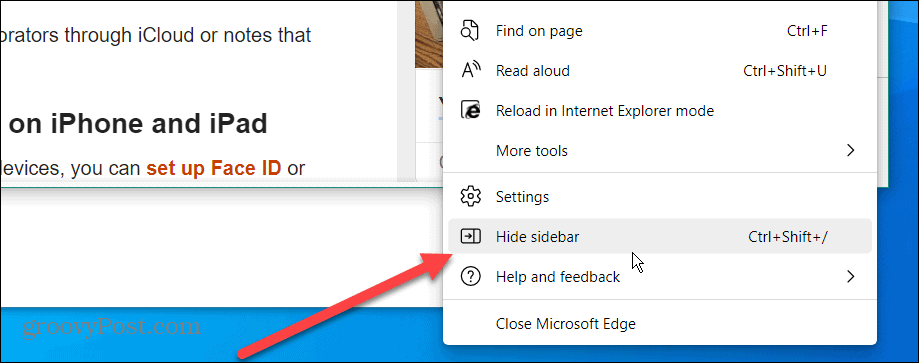
- След като изберете Скриване на страничната лента опция, страничната лента изчезва и вече не се показва в Edge.
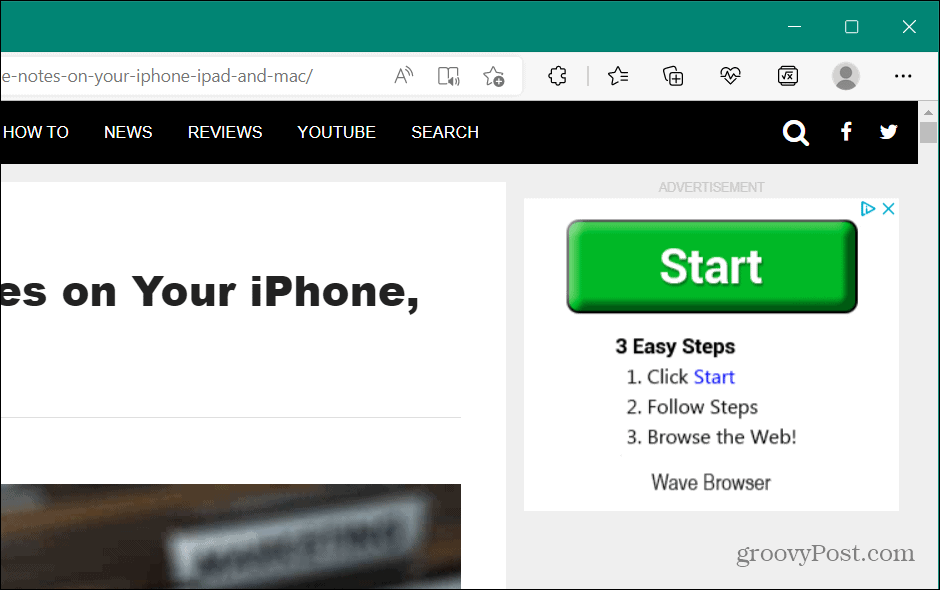
Други методи за скриване на страничната лента на Edge
Също така е важно да се отбележи, че можете да скриете страничната лента на Edge, като щракнете върху Скриване на страничната лента бутон в долната част на лентата.
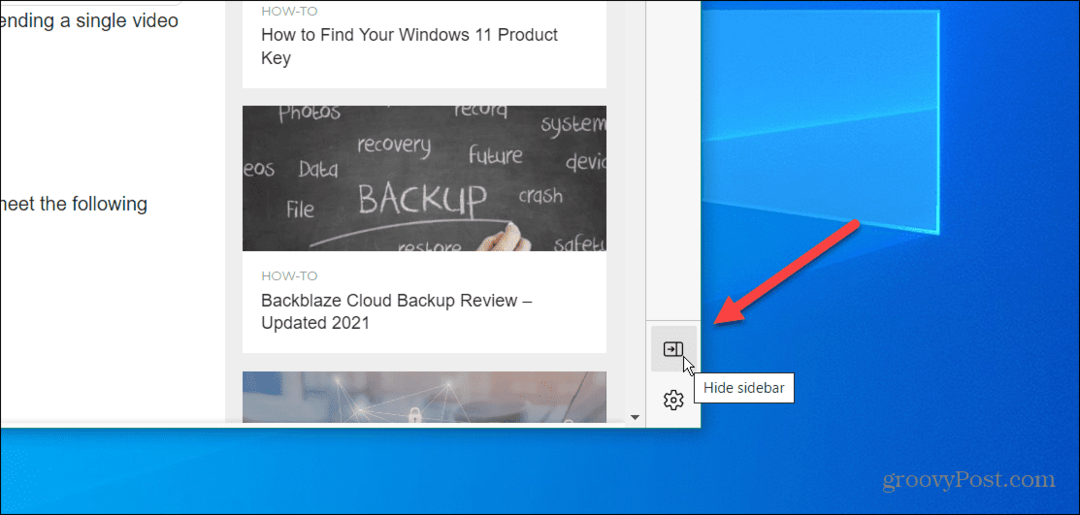
За да го върнете, отворете Настройки и още > Показване на страничната лента или удари Ctrl + Shift + / на клавиатурата и ще се появи отново.
Можете също да използвате клавишната комбинация Ctrl + Shift + /(наклонена черта) за скриване и показване на страничната лента в Microsoft Edge без натискане през системата от менюта.
Как да деактивирате страничната лента на Microsoft Edge чрез настройките на Edge
Друга опция е показване или скриване на страничната лента на Edge директно в настройките на браузъра.
За да покажете или скриете страничната лента на Edge с помощта на менюто Настройки:
- Щракнете върху бутон с три точки в горния десен ъгъл и изберете Настройки от менюто.
- Когато се отвори страницата с настройки, щракнете Външен вид от списъка вляво.
- Превъртете надолу страницата до Персонализиране на лентата с инструменти раздел.
- Превключете на Показване на страничната лента превключвател На или изключено въз основа на вашите предпочитания.
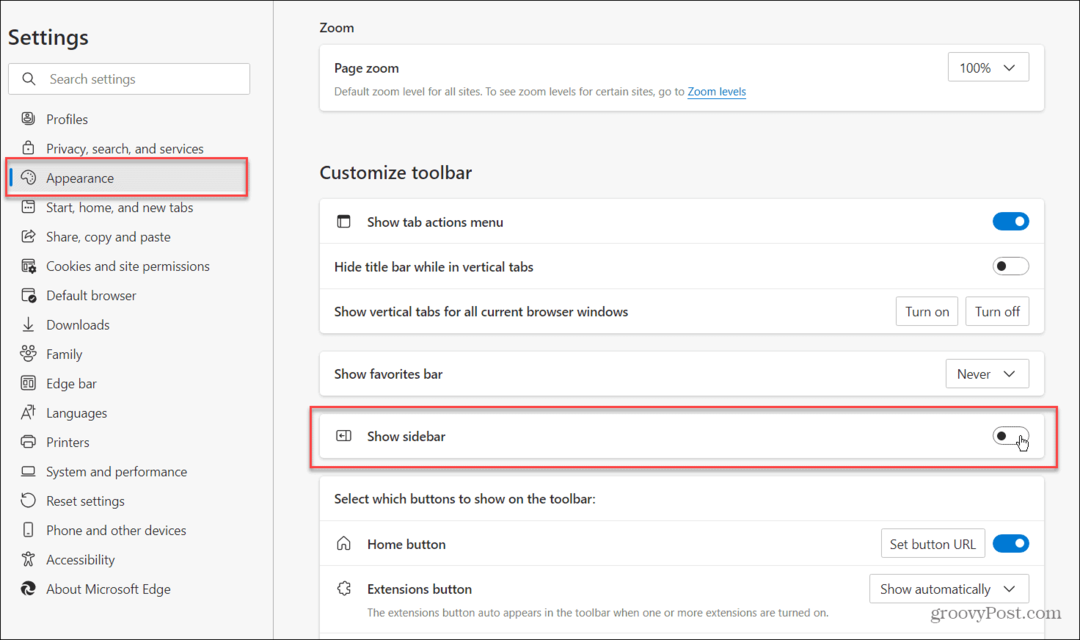
Как да скриете страничната лента на Office в Microsoft Edge
Друго раздразнение, което може да видите, когато отворите нов раздел, е Странична лента на Office в Microsoft Edge. Той е отляво и включва бутони за различни приложения на MS Office.
Добрата новина е, че можете да скриете и тази лента.

Когато отворите нов раздел в Microsoft Edge, той показва лентата на Microsoft Office вляво на екрана.
За да скриете страничната лента на Office в Microsoft Edge:
- Отворете нов раздел и щракнете върху Настройки на страницата (икона на зъбно колело) бутон в горния десен ъгъл, когато се появи страничната лента на Office.
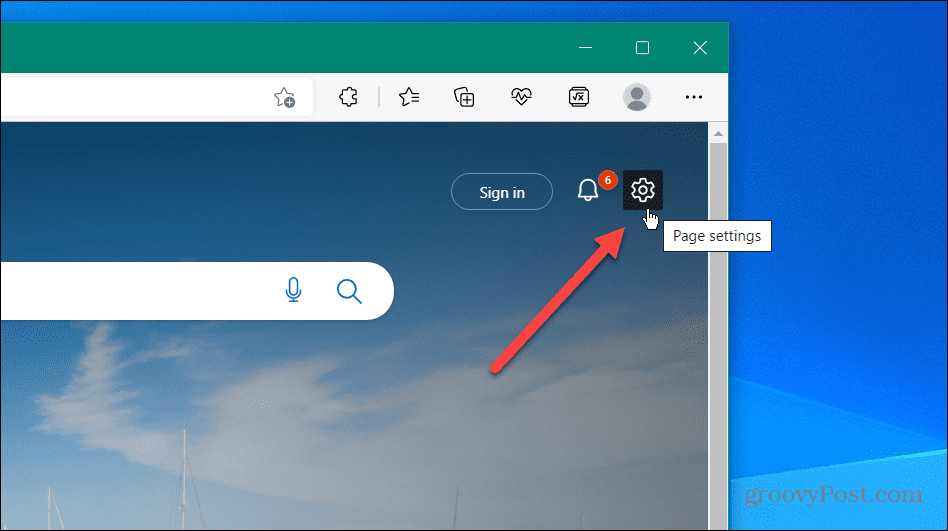
- Превъртете надолу в списъка и щракнете върху Офис странична лента плъзгач, за да го поставите в изключено положение.
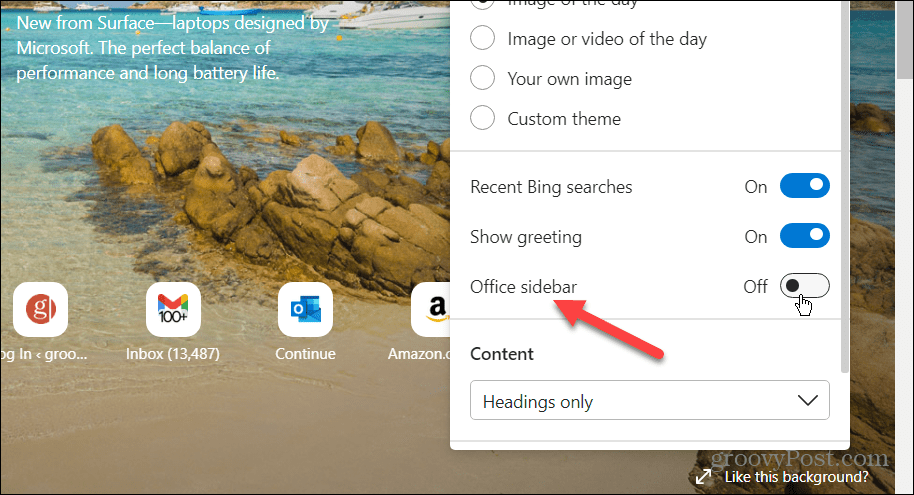
След като завъртите превключвателя, страничната лента на Office вече няма да се показва, когато отворите нов раздел. Можете да го включите отново, като повторите тези стъпки, ако искате да започне да се показва, когато отворите нов раздел.
Как да персонализирате страничната лента на Microsoft Edge
Не всеки иска да скрие страничната лента на Edge. Някои ще се възползват от него, но може би искате по-малко елементи да се показват на лентата или трябва да добавите някои обратно.
За да направите това, ще трябва да персонализирате страничната лента на Edge.
За да персонализирате страничната лента на Edge:
- Уверете се, че страничната лента на Edge се показва в браузъра.
- Натисни ° Сперсонализиране на страничната лента бутон ( икона плюс на дъното).
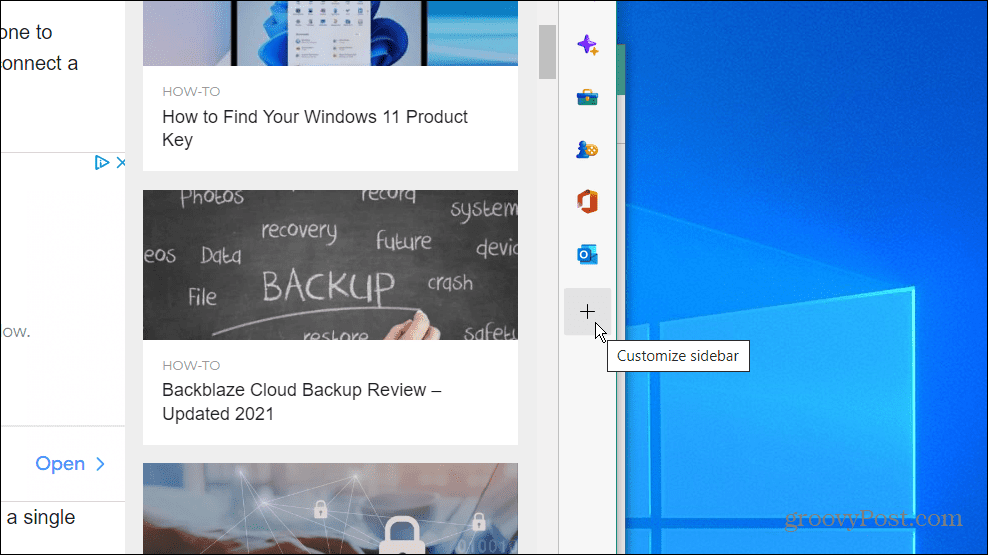
- Можете да добавяте или премахвате елементи от страничната лента. По подразбиране включва Търсене, Открийте, Инструменти, игри, MS Office, и Outlook. Ако обаче не искате или не се нуждаете от всичко включено в лентата, можете да ги изключите.
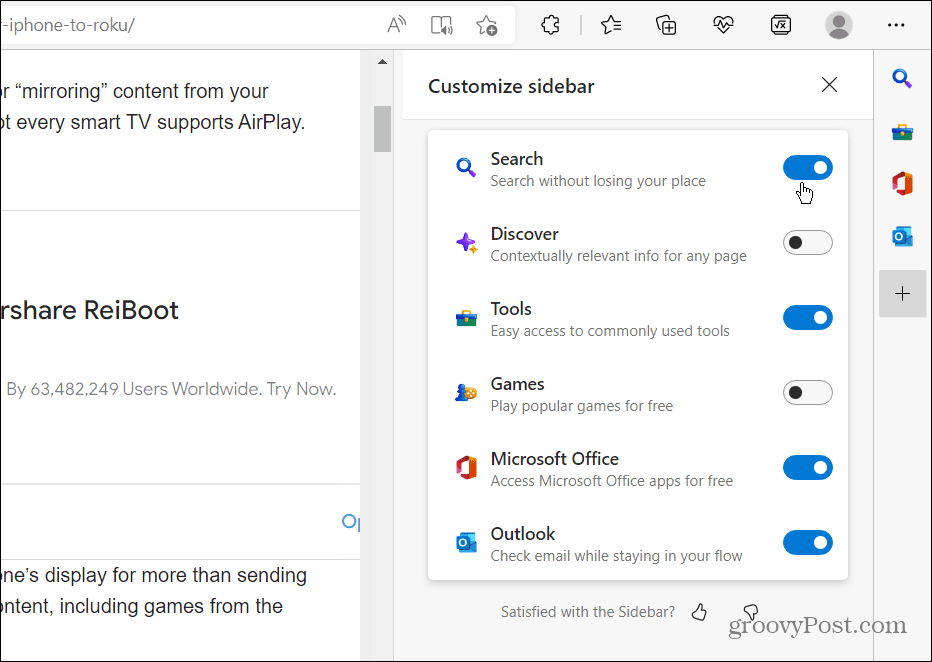
Не забравяйте, че премахването на всички елементи няма да скрие страничната лента – тя ще остане празна и ще заема място. Трябва да използвате една от стъпките по-горе, за да го скриете.
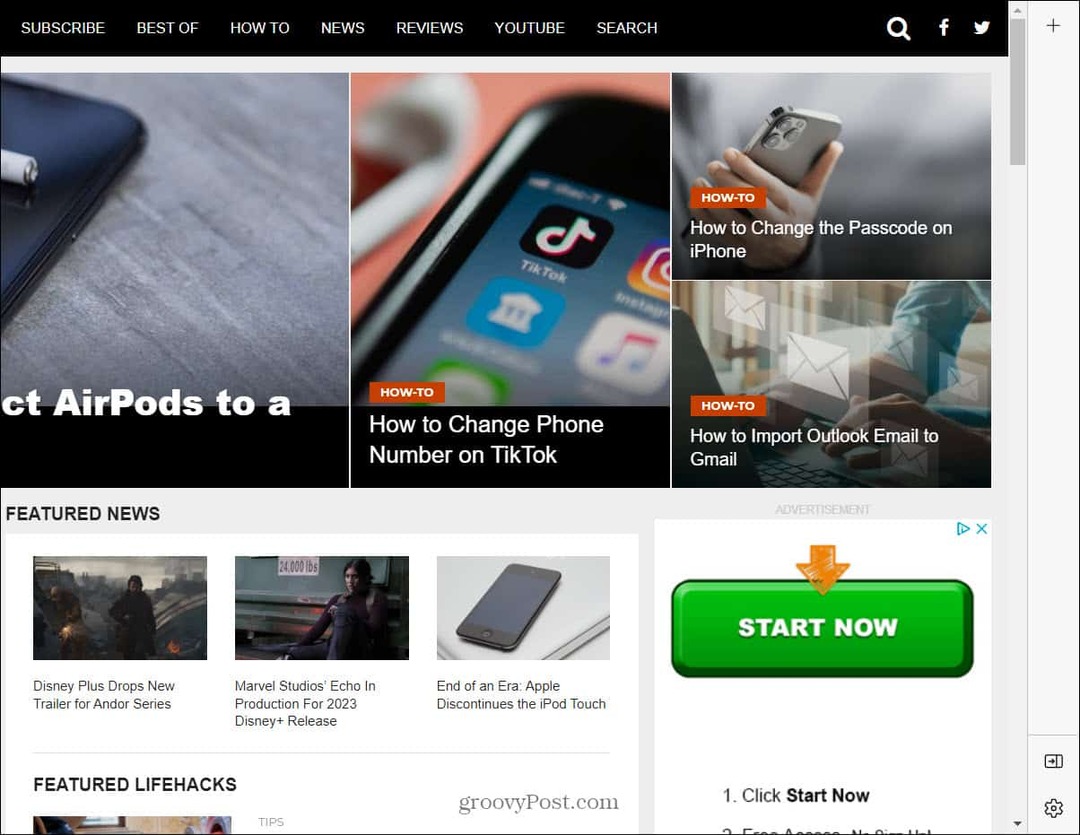
Премахването на всички елементи от страничната лента не затваря или скрива лентата. Вместо това, това е просто празна лента без елементи и заема място.
Деактивирайте страничната лента на Microsoft Edge
Ако го намирате за разсейващо, стъпките по-горе ще ви позволят да скриете страничната лента на Microsoft Edge на вашия компютър. Ако намирате страничната лента за полезна обаче, можете да я персонализирате само за да показва елементите, от които се нуждаете и използвате.
Microsoft Edge измина дълъг път от своето скромно начало и включва интересни функции. Например можете използвайте режим на ефективност на Edge за по-добро представяне и подобрен живот на батерията. Свързана настройка е спални раздели на Edge, които работят с режим на ефективност за подобряване на живота на батерията.
Ако сте нов в Edge, можете да изпълнявате задачи по поддръжката, както можете в други браузъри. Например можете изтрийте хронологията на изтеглянията си и изчистване на бисквитки за конкретни сайтове.
Как да намерите своя продуктов ключ за Windows 11
Ако трябва да прехвърлите своя продуктов ключ за Windows 11 или просто ви трябва, за да направите чиста инсталация на операционната система,...
Как да изчистите кеша на Google Chrome, бисквитките и историята на сърфиране
Chrome върши отлична работа със съхраняването на вашата история на сърфиране, кеш памет и бисквитки, за да оптимизира работата на браузъра ви онлайн. Нейното е как да...
Съпоставяне на цените в магазина: Как да получите онлайн цени, докато пазарувате в магазина
Купуването в магазина не означава, че трябва да плащате по-високи цени. Благодарение на гаранциите за съпоставяне на цените, можете да получите онлайн отстъпки, докато пазарувате в...



