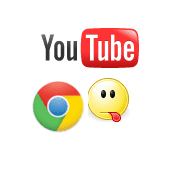Как да създадете HTML подписи в Thunderbird без да научите HTML
Mozilla Електронна поща Буревестник Freeware / / March 18, 2020
Последна актуализация на
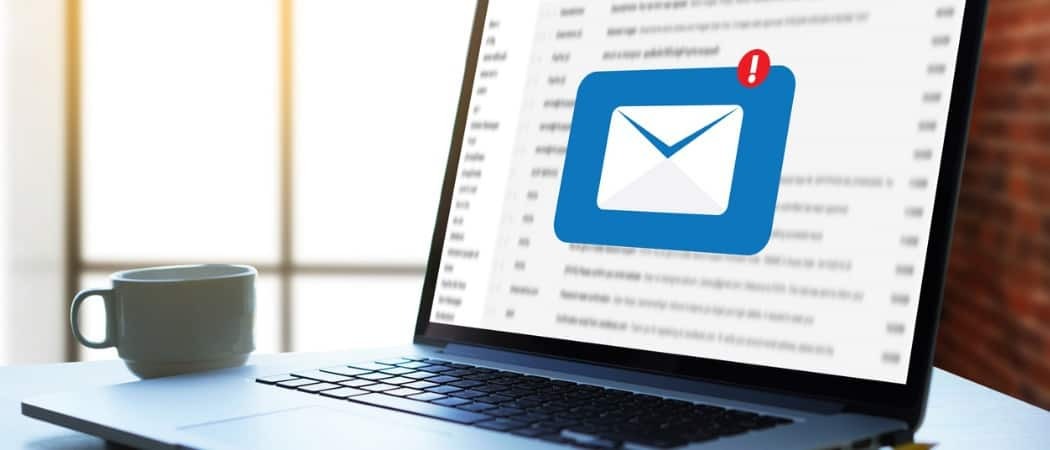
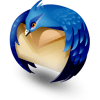 Как изглежда имейл подписът ви? Една от тези черни и обикновени текстови работи с дълги, грозни URL адреси? Завиждате ли на славните, богати текстови подписи, пълни с изображения, хипервръзки и цифровизирани подписи, които получавате от класическите си кореспонденции? Не завиждайте повече, браво, защото можете да създадете свой собствен HTML подпис в Thunderbird, без дори да научите HTML.
Как изглежда имейл подписът ви? Една от тези черни и обикновени текстови работи с дълги, грозни URL адреси? Завиждате ли на славните, богати текстови подписи, пълни с изображения, хипервръзки и цифровизирани подписи, които получавате от класическите си кореспонденции? Не завиждайте повече, браво, защото можете да създадете свой собствен HTML подпис в Thunderbird, без дори да научите HTML.
Първа стъпка
Създайте ново празно съобщение в Thunderbird от щракване Напиши. Всъщност няма да изпращаме имейл тук, просто използваме това съобщение като работно пространство.
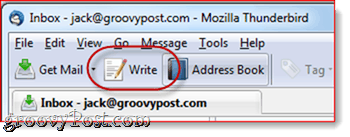
Стъпка втора
Въведете подписа си и го форматирайте с помощта на лентата с инструменти за форматиране в прозореца за композиция. Направете всичко така, както искате, да изглежда в подписа ви.
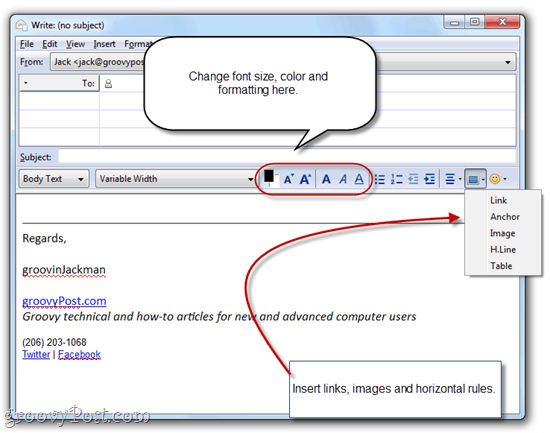
Стъпка трета
Лично аз обичам да включвам изображение в подписа си. Ако сте достатъчно, можете дори да включите стрелба в главата, но изглежда, че не е наистина моят отдел, така че ще използвам лого. Има два начина да направите това: прикачете го или вградете изображение на уеб сървър. Ако го прикачите, след това на всеки изпратен имейл ще бъде прикачено вашето изображение за подпис. Това ще добави няколко КБ към размера на вашия файл, което може да не представлява проблем за вас. Но истинският недостатък е, че получателите ви никога няма да разберат дали всъщност сте им изпратили прикачен файл, различен от изображението на вашия подпис. Наистина не ми харесва това, затова обикновено избирам отдалечено хостваното изображение. Недостатъкът на това е, че по подразбиране повечето уеб клиенти блокират отдалечени изображения. Но след като започнете редовно да изпращате имейли на някого, той може да започне да приема отдалечени изображения, така че наистина, това е проблем само за първото ви съобщение.
Както и да е, за да вмъкнете изображение, кликване на Insert бутон в лентата с инструменти за форматиране и кликванеОбраз.
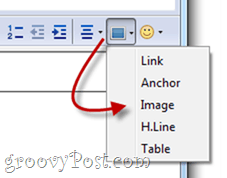
Ако прикачвате изображението си, можете просто да го прегледате от щракванеИзберете файл… Ако използвате отдалечено изображение, копирайте и поставете местоположението в Местоположение на изображението област. Можете също да добавите alt текст и текст подсказка, ако желаете, или можете да изберете Не използвайте алтернативен текст да пропусна това.
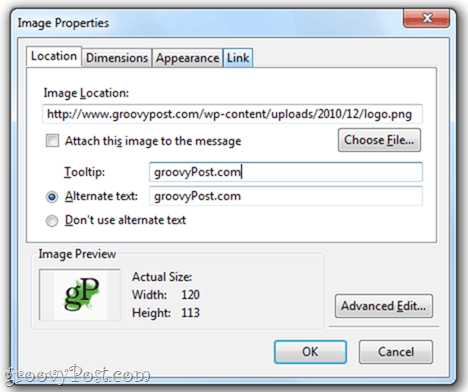
Стъпка четвърта
Вероятно ще искате да включите и връзка. За да създадете хипервръзка, маркирайте текста, който искате да използвате като текст на котва и кликване на Insert бутон и изберете връзка.
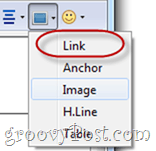
Въведете целевия URL адрес и кликване Добре. Не препоръчвам да прикачвате източника на връзката към съобщението.
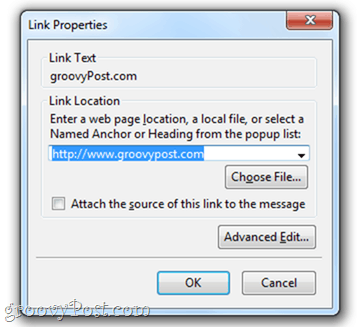
Стъпка пета
След като подпишете си точно както ви харесва, кликванередактиране и изберете Маркирай всичко (или натиснете CTRL-Aна клавиатурата си). Това ще избере целия текст.
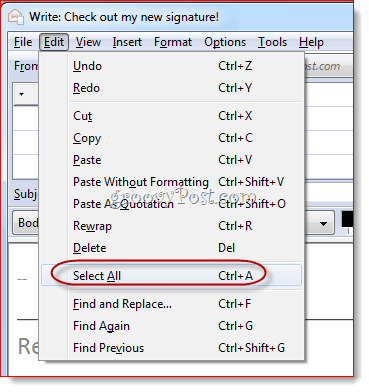
Стъпка шеста
Кликнете на Insert меню и кликванеHTML.
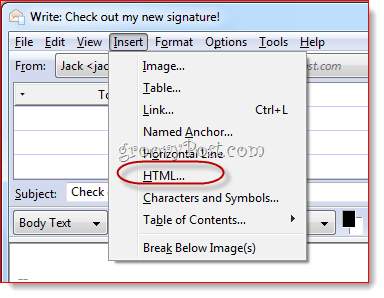
Стъпка седма
Това ще покаже диалогов прозорец, който съдържа суров HTML код за подписа, който току-що създадохте. НатиснетеCTRL-A и тогава CTRL-C за да копирате необработения HTML код в клипборда си. КликнетеОтказ.
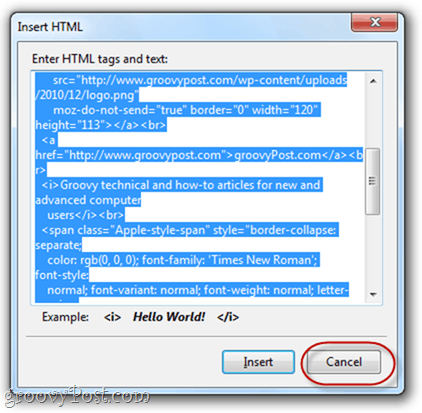
Стъпка осма
КликнетеИнструменти и изберете Настройки на акаунта.
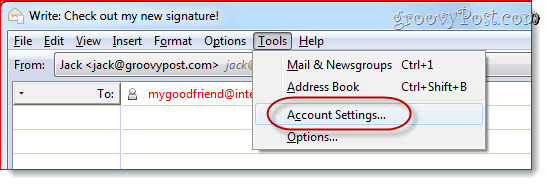
Стъпка девета
В полето по-долу Текст на подписа, поставете вашия HTML код. Уверете се Използвайте HTML се проверява и кликванеДОБРЕ.

Сега, когато съставяте ново съобщение, вашият персонализиран HTML подпис вече ще бъде поставен.
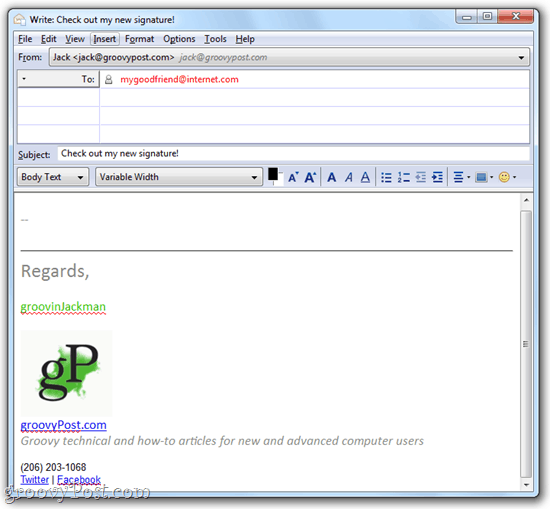
Не забравяйте, че ако вграждате изображение от отдалечен сайт, получателят може да трябва да активира изображения от вашия имейл адрес, преди да може да види вашето лого.
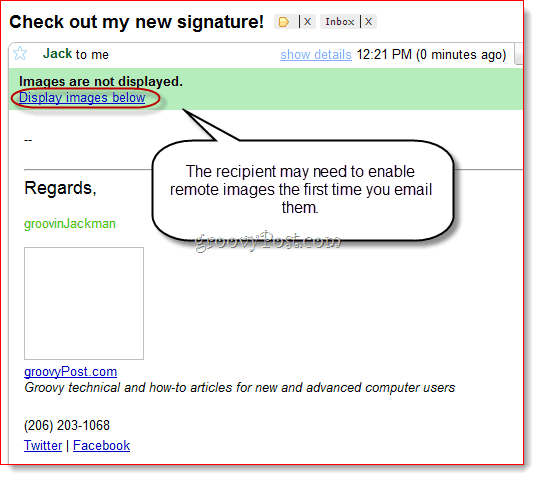
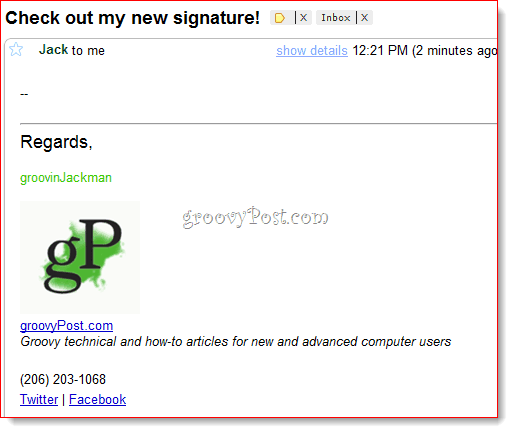
Това със сигурност не е единственият начин да получите подпис с богат текст в Thunderbird, но според мен е най-лесният, особено за онези, които се чувстват омаяни от суров HTML код. С този метод можете да създадете подписа си в WYSIWYG (това, което виждате, е това, което получаваш) начин и да го запишете за бъдеща употреба.