Добавяне на Gmail и друг имейл към поща и календар на Windows 10 (актуализиран)
Microsoft Windows 10 / / March 17, 2020
Последна актуализация на
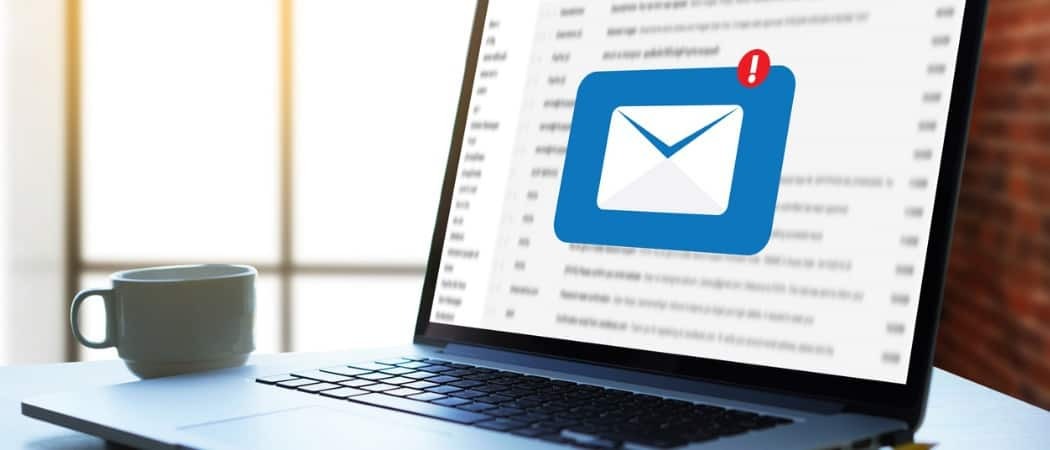
Приложенията за Windows 10 Mail и Calendar са драстично по-добри от версиите за Windows 8. Ето как да започнете добавяне на Gmail и други имейл акаунти.
Windows 10 съдържа нови приложения по подразбиране, които се пекат в ОС. По-рано посочен като модерни или метро приложения, сега компанията ги нарича „Universal Apps“, тъй като те ще работят по подобен начин на всички устройства, работещи с новата ОС.
Windows 10 включва нови версии на приложенията за електронна поща и календар. Те се подобриха забележително в сравнение с Поща и календар в Windows 8.1. Ето как да започнете и да добавите вашите Gmail, Yahoo или Microsoft имейл акаунти (т.е. @live @outlook @hotmail).
Но като много потребители вероятно имате няколко имейл акаунта, които искате да добавите. Microsoft го прави проста афера в
Настройка на Windows 10 Mail App
Стартирайте приложението Mail и щракнете върху иконата на зъбно колело в долния ляв ъгъл и отидете на Настройки> Профили.
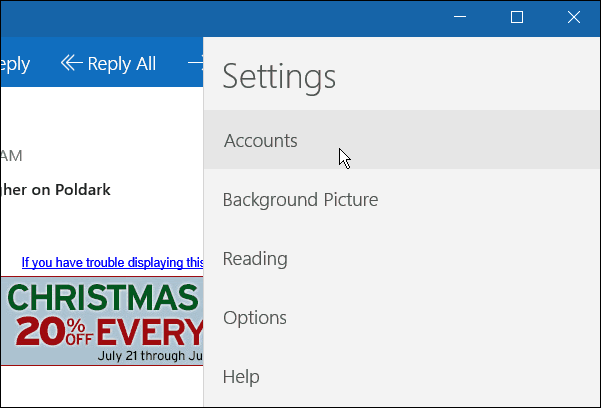
След това ще видите имейла, който използвате за вашия акаунт в Microsoft, за да влезете - щракнете Добавяне на профил.
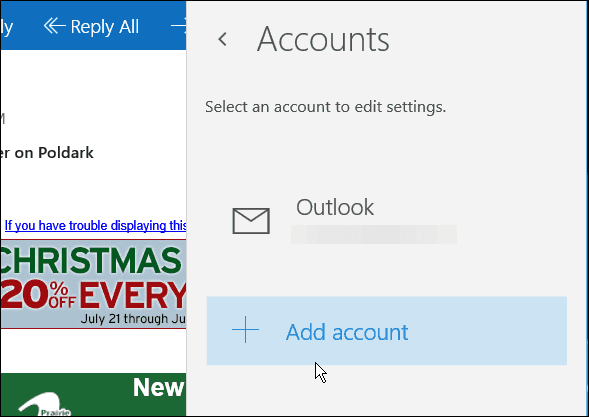
Това показва списък на най-популярните услуги за електронна поща. Кликнете върху този, който искате да добавите. В този случай добавям акаунт в Gmail.
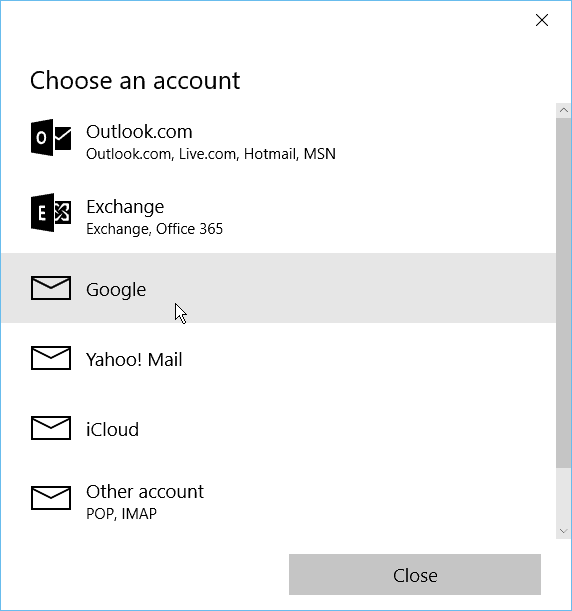
Това показва екрана за вход в Google за въвеждане на вашия акаунт и парола.
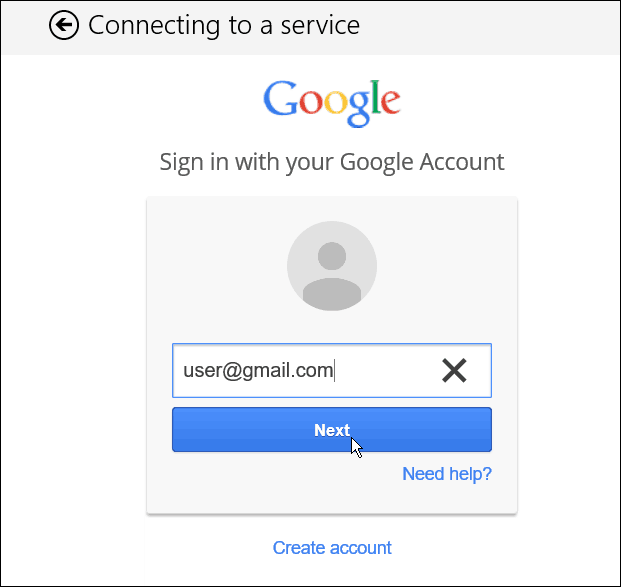
Ако имате Двуфакторна автентификация на Google активиран - и всички трябва да го използват - изчакайте кода за потвърждение и потвърдете акаунта си.
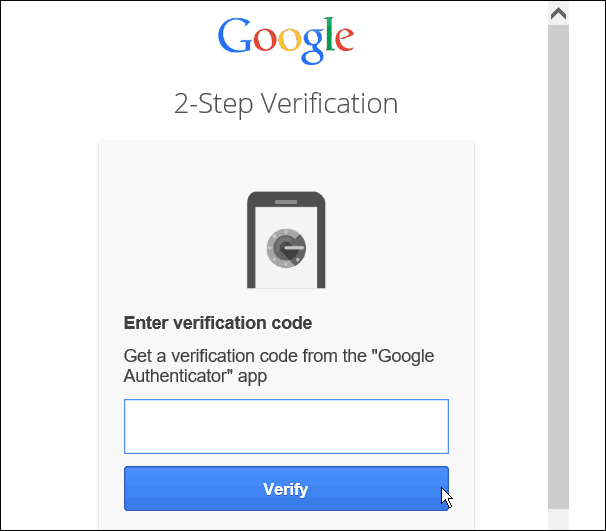
Приемете съгласието за това, което приложението за поща ще трябва за достъп от вашия акаунт.
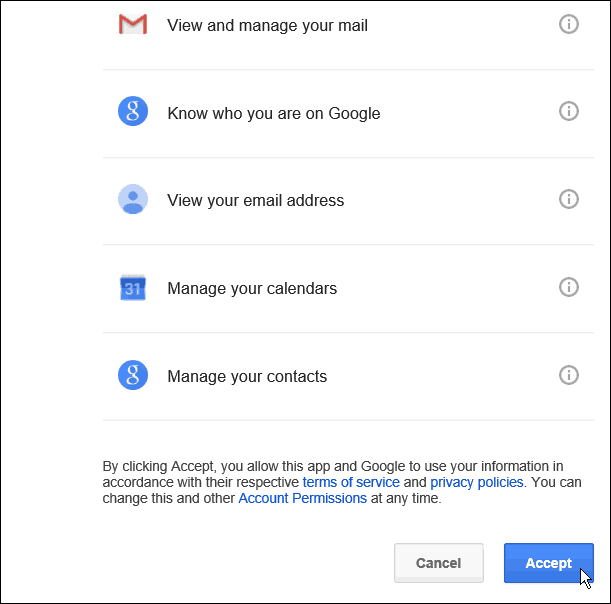
Това е! Сега ще имате достъп до вашия Gmail акаунт в приложението Mail. Входящата ви поща ще се синхронизира и вие сте готови да отидете.
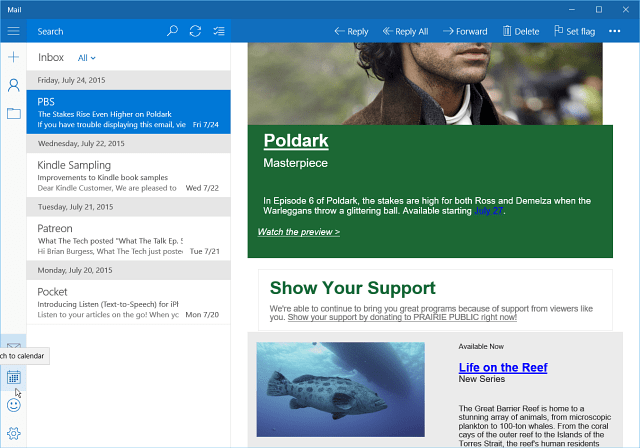
Приложение за календар на Windows 10
Приложението Календар също ще добави вашия акаунт. Ако за първи път го използвате, ще бъдете посрещнати с добре дошли екран.
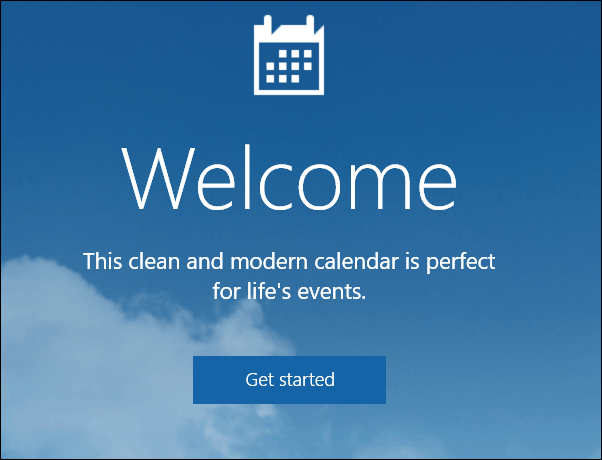
След това ще видите имейл акаунти, които сте създали - включително този, който току-що сте създали. Щракнете върху Готов да тръгвам бутон. Освен това имате възможност да добавите друг акаунт, ако искате.
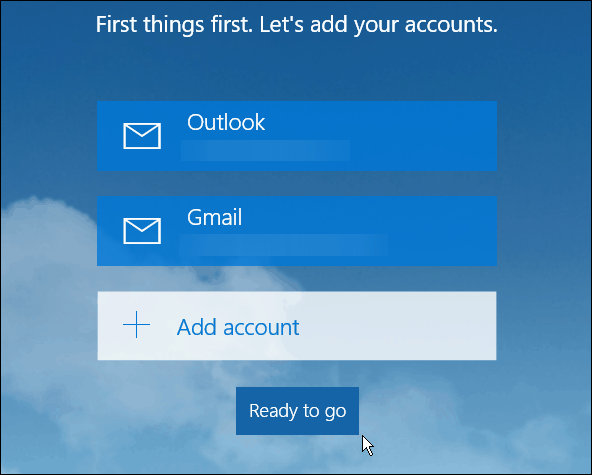
Сега календарните срещи и напомняния, свързани с вашия имейл акаунт, ще бъдат синхронизирани и попълнени.
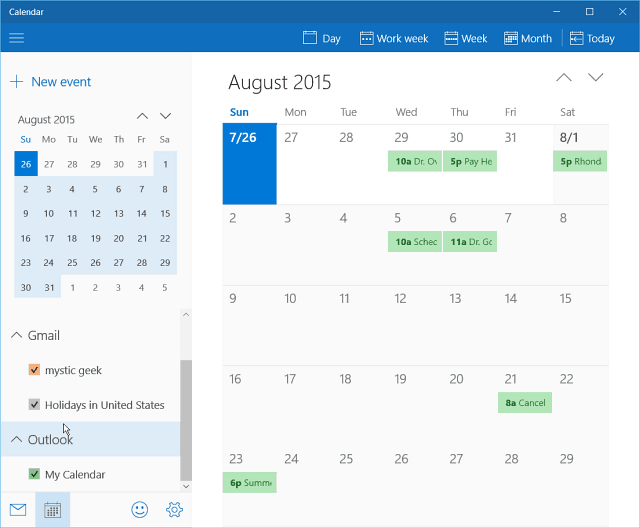
Както споменах по-рано, приложенията за Windows 10 Mail и Calendar са на километри пред приложения в Windows 8.1. Следете за по-задълбочени статии за двете приложения през следващите седмици.
Какво поемате за новите приложения за електронна поща и календар? Оставете коментар по-долу и ни уведомете.
Освен това, ако имате въпроси относно тези приложения или нещо за новата ОС, присъединете се към Форуми за Windows 10.
Актуализация на 8/11/2015:
Получихме много отзиви от потребители, които съобщават, че пощата им не се синхронизира правилно. От всичко, което сме чували, 95% от случаите виновникът е софтуер за сигурност на трети страни, който не позволява връзката, независимо дали е Avast, AVG, BitDefender и т.н. Ще трябва да влезете в настройките на софтуера за сигурност и да намерите какво причинява проблема.
За страхотни решения относно това се уверете и прочетете тази тема на форумите за Windows 10.

