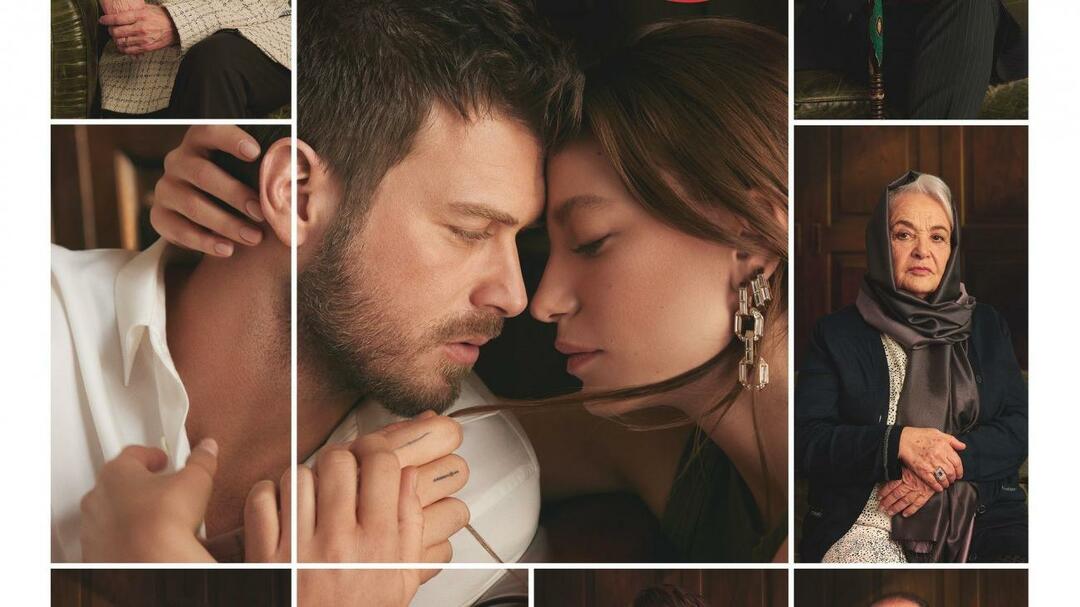Как да разделите имената в Google Sheets
Google листове Google Герой / / June 24, 2022

Последна актуализация на

Искате ли да разделите имената в електронна таблица в Google Таблици? Има няколко метода, които можете да опитате. Това ръководство ще ви покаже как.
Искате да обединявате поща, за да изпратите персонализирани имейли до вашия списък с клиенти. Проблемът е, че имената на всичките ви клиенти се записват в Google Sheets с двете имена в една клетка, а „Скъпи Джон Смит“ просто не звучи толкова лично.
За щастие е лесно да вземете тези клетки и да разделите собственото и фамилното име, така че да можете да ги използвате по какъвто и да е начин.
Ако искате да разделите имената в Google Таблици, следвайте стъпките по-долу.
Как да разделяте имената с помощта на SPLIT
В Функция SPLIT в Google Sheets ви позволява да разделите текстов низ, като търсите разделител, като интервал или запетая. В този пример ще приемем, че данните за вашето име са във формуляра Име, фамилия, но методът може да бъде настроен да работи с други формати, като напр Фамилия име.
За да разделите имената в Google Документи с помощта на SPLIT:
- Щракнете върху клетката, където искате да се появи първата част от името.
- Тип = РАЗДЕЛЯНЕ( и изберете клетката, съдържаща името.
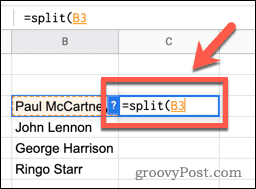
- Въведете запетая, последвана от интервал в кавички и след това затворена скоба. Ако името ви е разделено със запетая, ще използвате запетая в кавички вместо интервал.
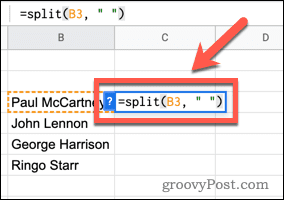
- Натиснете Въведете— името ви ще се появи отделено.
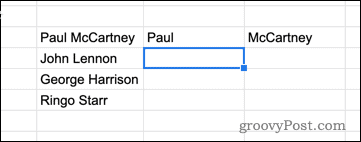
- За да приложите формулата си към другите имена, щракнете върху клетката с вашата формула, след което щракнете и задръжте върху малкия квадрат в долния десен ъгъл на клетката.
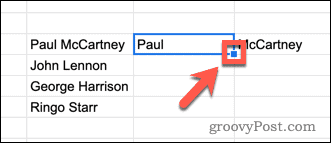
- Плъзнете надолу, за да приложите формулата към другите клетки.
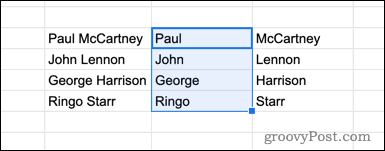
Как да разделяте имената, като използвате разделения текст на колони
Функцията SPLIT създава две нови колони с отделните данни за име и оставя оригиналното име непокътнато. Ако предпочитате да замените оригиналното име с отделеното име, можете да използвате Разделяне на текст на колони инструмент.
За да разделите имената с помощта на разделяне на текст към колони:
- Маркирайте всички клетки, съдържащи данни за вашето име.
- Натиснете Данни > Разделяне на текст на колони.
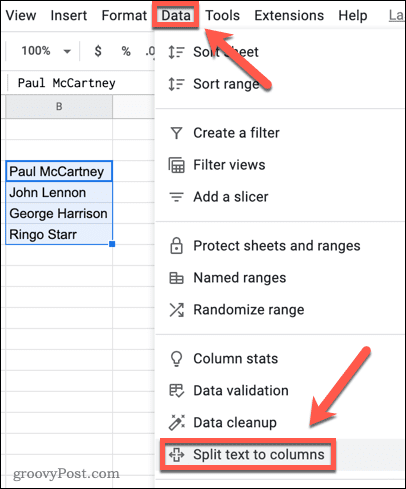
- Отвори Сепаратор падащо меню.
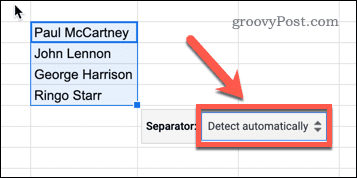
- Изберете Космос (или изберете запетая ако данните за вашето име са разделени със запетаи).
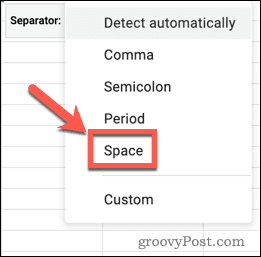
Как да разделяте имената с помощта на текстови функции
И двата метода по-горе създават две колони с данни, една за собственото име и една за фамилното име. В някои случаи може да искате да извлечете само името или фамилията. Това е възможно в Google Sheets чрез комбиниране на две различни функции на Google Sheets.
Първо, използваме FIND, за да ни каже позицията на пространството в нашия текстов низ. Например, ако интервалът е петият знак, FIND ще върне 5. След това използваме LEFT, за да извлечем определен брой символи отляво на нашия низ. Тъй като не искаме да включваме интервала, ще изберем един знак по-малко от числото, върнато от FIND.
Извличане на собствено име в Google Документи
За да извлечете собствено име в Google Документи с помощта на текстови функции:
- Изберете празна клетка.
- Тип =ЛЯВ( и щракнете върху клетката, съдържаща данните за вашето име.

- Въведете запетая, последвана от НАМИРАМ(" ", и след това щракнете отново върху данните за вашето име. Уверете се, че сте въвели интервал между вашите кавички.
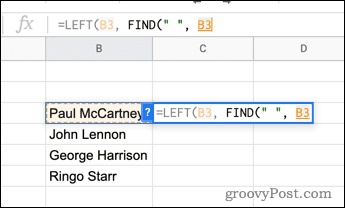
- Поставете затворена скоба, последвана от -1 и последна затворена скоба.
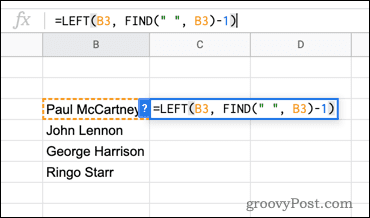
- Натиснете Въведете за да извлечете първото име.
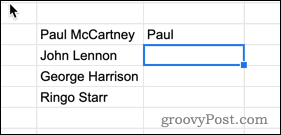
Можете да използвате техника на запълване обяснено по-горе, за да приложите формулата си към другите имена.
Извличане на второ име в Google Документи
Формулата за извличане на второто име е малко по-сложна. Това е така, защото функцията FIND ни казва броя на знаците от началото на низа, в който се появява интервалът. За второто име трябва да знаем колко знака от края се появява, така че ще извадим позицията на интервала от общата дължина на текстовия низ.
За да извлечете второ име в Google Документи с помощта на текстови функции:
- Щракнете върху клетката, където искате да се появи второто име.
- Тип =НАДЯСНО( и щракнете върху клетката, съдържаща името.
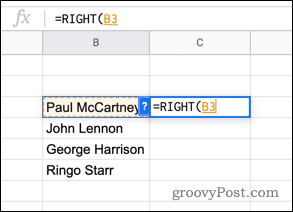
- Поставете запетая и въведете LEN( преди да щракнете отново върху клетката.
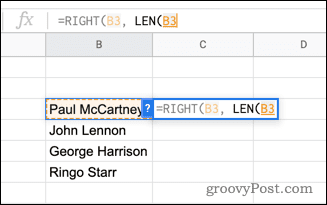
- Въведете затворена скоба, въведете -НАМИРАМ(" ", и щракнете върху клетката отново. Уверете се, че въвеждате интервал между вашите кавички.
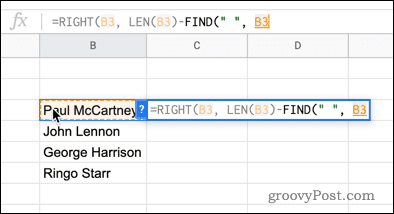
- Въведете още две затворени скоби, за да завършите формулата.
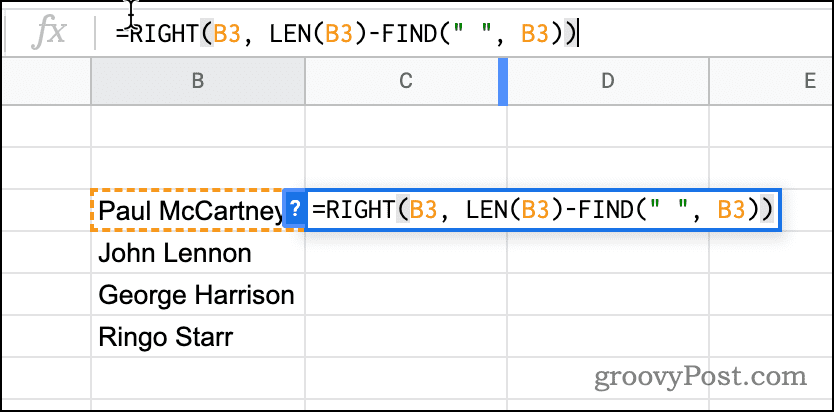
- Натиснете Въведете и второто име се извлича.
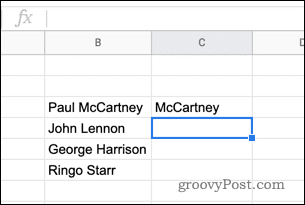
- Използвайте техниката за попълване, дадена по-горе, за да приложите формулата към другите си клетки.
Манипулиране на данни в Google Таблици
Ако се опитвате да разделите имена в Google Таблици, стъпките по-горе трябва да ви помогнат да свършите работата.
Има обаче и други начини да манипулирате данните си в Google Таблици. Можеш подредете данните си по азбучен ред за да подредите всичко, или маркирайте дубликатите за да намерите повтарящи се данни. Можете да използвате и други правила за условно форматиране в Google Таблици за да се откроят ключовите данни или използвайте изгледи за филтриране за да видите само данните, които искате да прегледате.
Как да намерите своя продуктов ключ за Windows 11
Ако трябва да прехвърлите своя продуктов ключ за Windows 11 или просто се нуждаете от него, за да извършите чиста инсталация на операционната система,...
Как да изчистите кеша, бисквитките и историята на сърфирането в Google Chrome
Chrome върши отлична работа със съхраняването на вашата история на сърфиране, кеш и бисквитки, за да оптимизира работата на браузъра ви онлайн. Нейното е как да...
Съвпадение на цените в магазина: Как да получите онлайн цени, докато пазарувате в магазина
Купуването в магазина не означава, че трябва да плащате по-високи цени. Благодарение на гаранции за съвпадение на цените, можете да получите онлайн отстъпки, докато пазарувате в...
Как да подарите абонамент за Disney Plus с цифрова карта за подарък
Ако сте се наслаждавали на Disney Plus и искате да го споделите с други, ето как да закупите абонамент за Disney+ Gift за...